Er zijn veel video's met de freeze frame-effecten die viraal gaan op TikTok, en je vraagt je altijd af hoe die TikTokers het voor elkaar kregen. In dit bericht kun je vrij en gemakkelijk ontdekken hoe je video's met het stilstaand beeld-effect kunt bewerken.
CapCut verlaagt de lat voor bewerking en stelt je in staat een fantastische video te maken zonder enige bewerkingskennis of speciale vaardigheden. Voor sommige beginnende vloggers is CapCut echt een handige video-editor
Als u slechts één frame van uw video wilt vastleggen om als clip te gebruiken, kunt u de functie voor stilstaand beeld gebruiken. Laten we meer weten over Wat is een video-effect met stilstaand beeld.
Mis het niet:Top 18 vloeiende slow motion-video-editors in 2022, video's slowmotion maken in CapCut Smoothly, de complete gids voor het maken van vloeiende video-slowmotion op elk apparaat
Wat is het Freeze Frame Video-effect
Met de Freeze Frame-functie kunt u snel stilstaande beelden van uw videobeelden vastleggen. Freeze frame is een belangrijk effect in videobewerkingssoftware. Een stilstaand beeld is om het beeld te onderscheppen waar de tijdaanwijzer zich bevindt, en standaard wordt een tweede afbeeldingsfragment gegenereerd, en het fragment wordt hierdoor gedeeld. Vervolgens kunnen we verschillende bewerkingen op deze clip afzonderlijk uitvoeren.
- bevries de video om een bepaald visueel effect te bereiken
- Volg de trend van Freeze Frame-videobewerkingstechnieken op TikTok
- Breng je video's naar een professioneel niveau om meer likes te krijgen
Freeze Frame bewerken in CapCut op Android
Voor Android-gebruikers is CapCut een handige video-editor. Als het gaat om het inlijsten van video's op CapCut, vind je het misschien een beetje lastig. In feite is het vrij eenvoudig. De eenvoudige stappen worden hieronder voor u gepresenteerd.
Stap 1 . Open de CapCut-applicatie om een nieuw project op je Android-telefoon te starten.
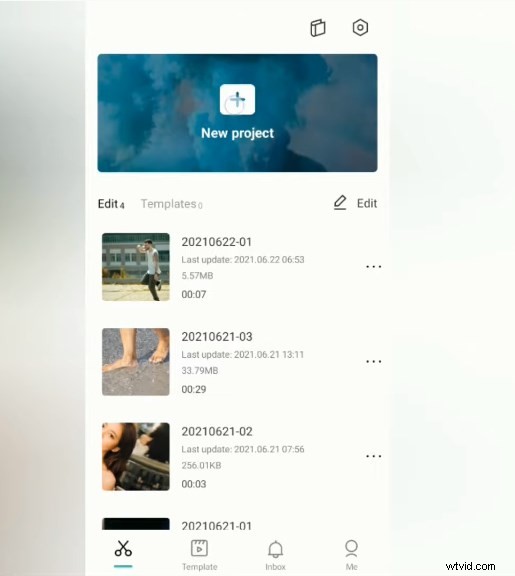
Maak een nieuw project in CapCut
Stap 2 . Selecteer de te bewerken video in uw videolijst en klik op de knop "Toevoegen" in de rechterbenedenhoek om deze in CapCut te importeren.
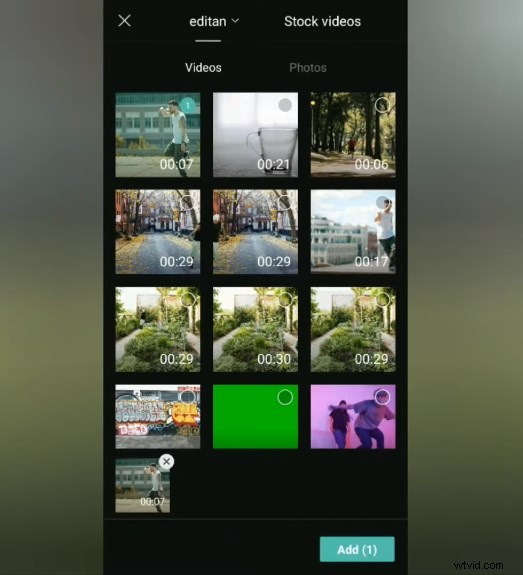
Video toevoegen aan CapCut
Stap 3 . Voeg muziek of liedjes toe via dit audiomenu voordat u begint met bewerken, u kunt de muziek gebruiken die al in CapCut aanwezig is. Of voeg uw eigen muziek toe die is opgeslagen in de galerij.
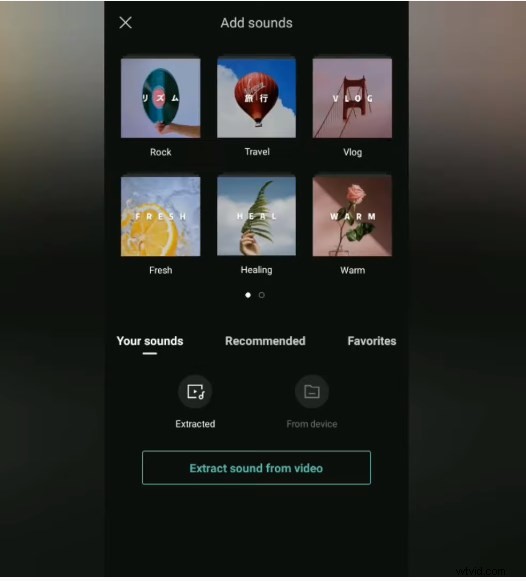
Geluiden toevoegen aan de videoclip
Stap 4 . Selecteer en bepaal welk deel van de video u wilt bevriezen en tik vervolgens op de videoclip op de tijdlijn.
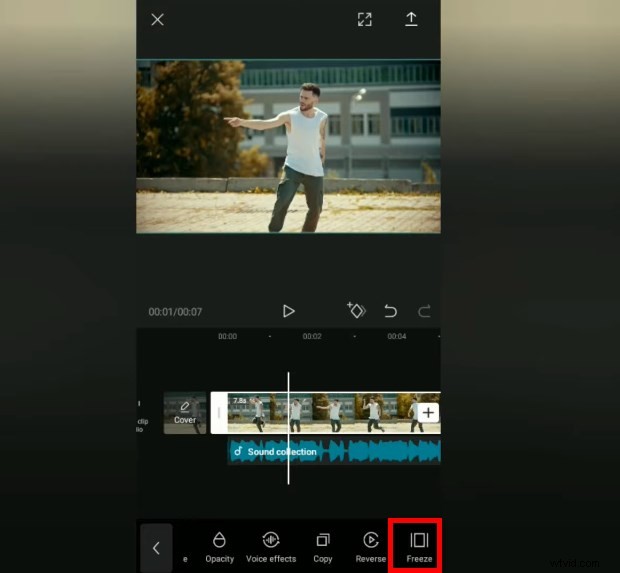
Bevries de video op CapCut
Zoek het stilstaand menu onderaan en tik erop, en je moet een stilstaand beeld-effect op de video maken.
Stap 5 . Ga vervolgens naar het overlay-menu onderaan en maak van deze stilstaande videoclip een overlay.
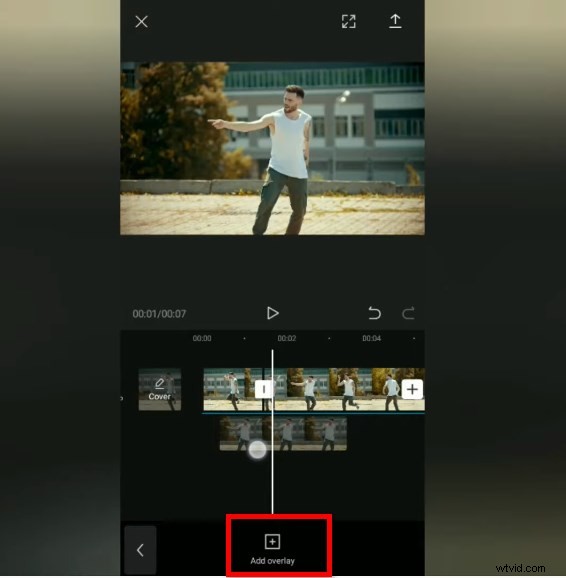
Maak de bevriezende video als een overlay
Plak dit overlay-menu op en verschuif de positie om de duur naar wens in te korten.
Stap 6 . Verwijder vervolgens de achtergrond van het bevriezen van de video door dit menu voor het verwijderen van de achtergrond op te nemen.
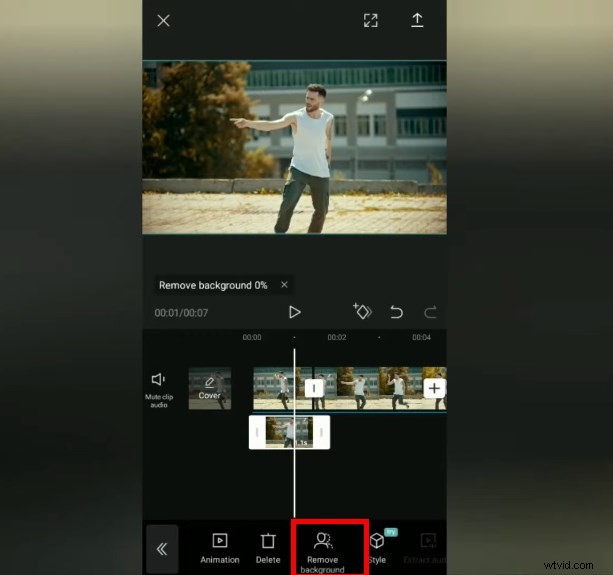
Verwijder de achtergrond
Stap 7 . Ga naar het animatiemenu en selecteer de animatiecategorie. Kies een animatie-effect dat u wilt en stel de duur naar wens in.
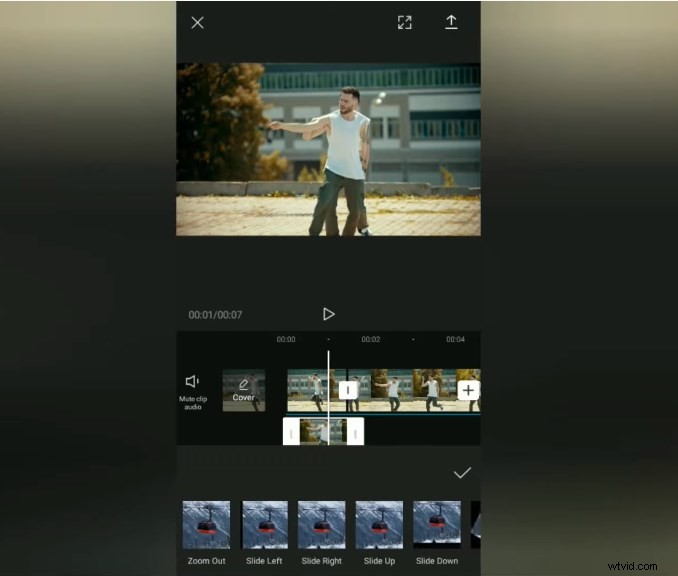
Animatie-effect toevoegen aan video
Voor de rest hoef je alleen maar de vorige stappen te herhalen op alle delen van de video die je het bevriezingseffect wilt geven.
Stap 8 . Wanneer je klaar bent met het geven van het stilstaand beeld-effect in alle delen van de video die je wilt. U kunt een voorbeeld van de video bekijken om het resultaat te zien.
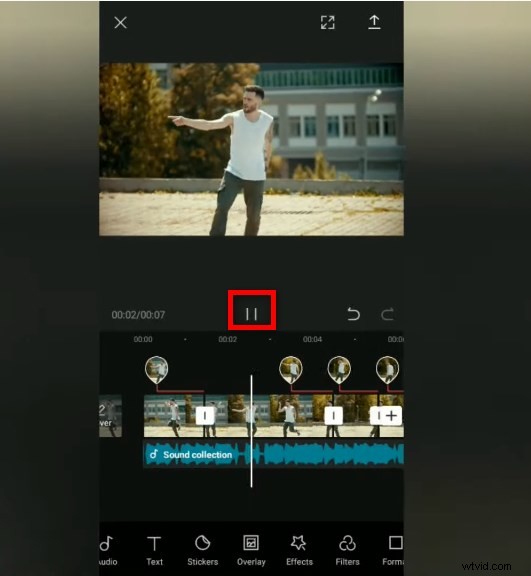
Bekijk een voorbeeld van de Freeze Frame-video
Stap 9 . Ten slotte kunt u de framevideo exporteren naar uw galerijtelefoon en deze rechtstreeks delen op sociale media zoals Tiktok of Instagram.
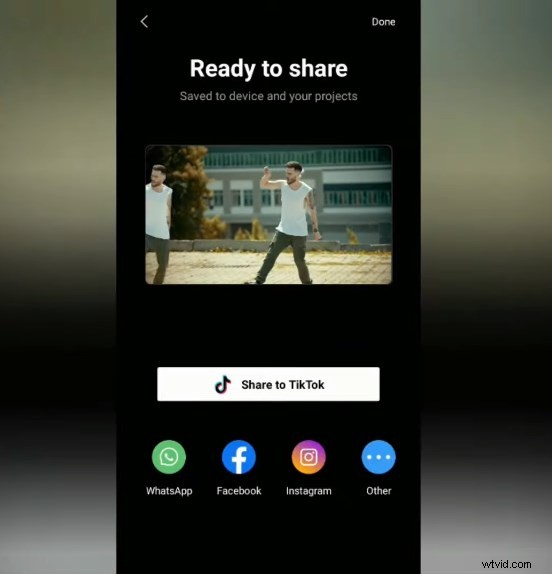
Exporteer en deel de Freeze Frame-video
Hier is een omslag. Als u uw video wilt bevriezen, beweegt u de "afspeelkop" over de positie van het frame dat u wilt bevriezen, zoekt en klikt u op de knop "Bevriezen".
Tips:Sommige nieuwe CapCut-gebruikers vragen zich af waar is de Freeze-knop op CapCut? Na het importeren van de video in CapCut> Klik op het pictogram Bewerken in de onderste menubalk> Veeg van rechts naar links om de Freeze-knop aan het einde te vinden.
Het Freeze Frame-effect gebruiken in CapCut
Bovendien heeft CapCut enkele ingebouwde effecten waarmee u stilstaande beelden op uw video's kunt toepassen. De bediening is zo eenvoudig dat je een fantastische video kunt maken, zelfs als je geen videobewerkingsvaardigheden hebt. Dit zijn de gedetailleerde stappen.
Stap 1 . Je kunt een statief gebruiken om zelf een video op te nemen, maar probeer de camera niet te schudden. Maak een nieuw project op CapCut en importeer uw opnamebestand.
Stap 2 . Zoek en tik op de knop Stijl in de menubalk nadat u de clip in de tijdlijn hebt geselecteerd.
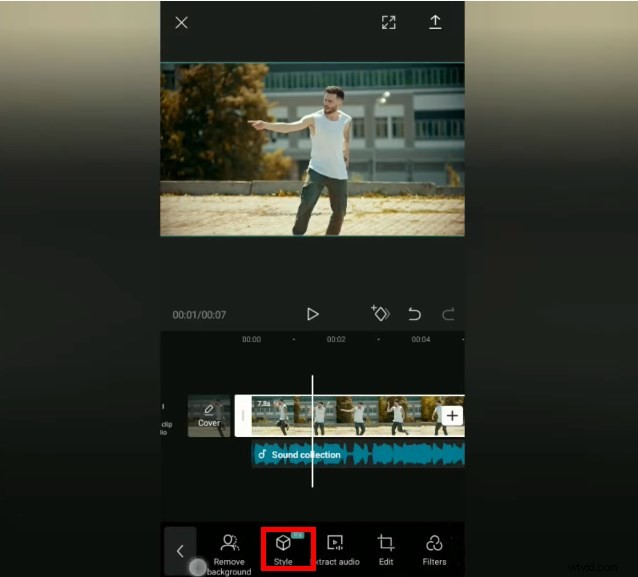
Klik op de knop Stijl
Stap 3 . Op zoek naar het Freeze Frame-effect en tik erop. Er zijn twee Freeze Frame-effecten (schaduweffect eten, schaduweffect achterlaten), en u kunt degene kiezen die u leuk vindt.
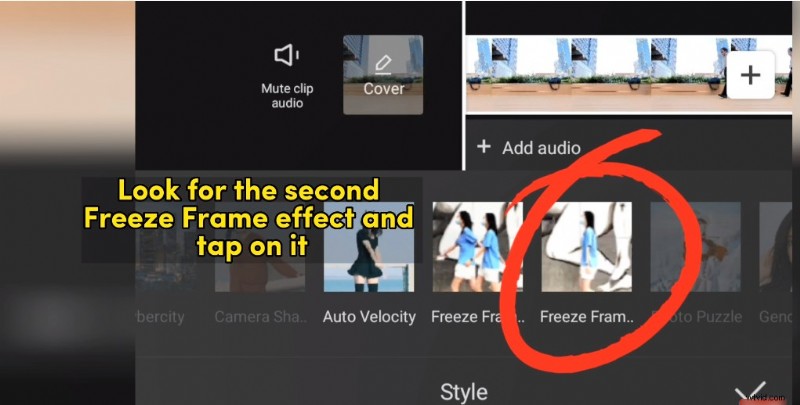
Selecteer het Freeze Frame-effect
Stap 4 . Wacht vervolgens tot het effect is gegenereerd, dit duurt een paar seconden. Voila, het is klaar. Je kunt ervoor kiezen om je stilstaand beeld-video te delen op TikTok of andere sociale mediaplatforms zoals Facebook en Instagram.
Het komt erop neer
Het bovenstaande zijn eenvoudige en ongecompliceerde stappen voor het bevriezen van het frame op CapCut, zonder enige luxe. U kunt deze stappen volgen om een bewerkt video-effect met stilstaand beeld te maken en uw video vervolgens op socialemediaplatforms te plaatsen om meer likes en volgers te krijgen.
