Het web staat vol met artikelen over de ontwikkelmodule van Lightroom. Het is het flitsgedeelte van Lightroom, waardoor onze afbeeldingen er zoveel beter uitzien. Het is echt het hart van Lightroom, maar als je geen afbeeldingen kunt vinden wanneer je ze nodig hebt, kun je ze net zo goed nooit hebben gemaakt. Dat is waar het mappenpaneel in Lightroom. Want als Ontwikkelen het hart van Lightroom is, dan is de Bibliotheekmodule zeker het hoofd.
Bij de module Bibliotheek draait alles om het beheren van uw afbeeldingen. Hiervoor gebruikt het verschillende tools. De belangrijkste hiervan zijn mappen en verzamelingen. In dit artikel kijken we naar het mappenpaneel.
Het mappenpaneel
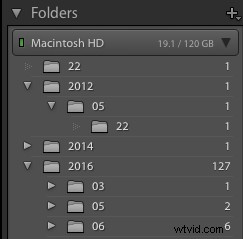
Het deelvenster Mappen toont een hiërarchie die mappen op uw schijf vertegenwoordigt die rechtstreeks in Lightroom zijn geïmporteerd of die zijn gemaakt bij het importeren van afbeeldingen. Omdat het alleen geïmporteerde mappen bevat, bevat het mogelijk niet alle mappen of submappen die beschikbaar zijn op de schijf.
Toon/verberg bovenliggende map
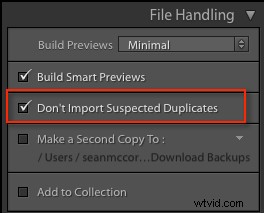
Importeer geen verdachte duplicaten in het dialoogvenster Importeren
Het belangrijkste kenmerk van mappen in Lightroom is dat een afbeelding zich slechts in één map mag bevinden. Dit wordt geregeld door het selectievakje "Vermoedelijke duplicaten niet importeren" in het dialoogvenster Importeren. Daar zijn goede redenen voor.
Ten eerste nemen fysieke duplicaten ruimte in beslag op uw harde schijf en in back-ups. Ten tweede, hoe weet u of u naar het juiste bestand kijkt om te exporteren als er slechts subtiele verschillen tussen zijn? U kunt natuurlijk verschillende versies van een afbeelding maken met behulp van virtuele kopieën (zonder het bestand te dupliceren). Het mooie hiervan is dat de kopie alleen als voorbeeld op schijf bestaat, en heel weinig ruimte in beslag neemt, maar toch een beheerde set versies toelaat.
Met de hiërarchie in het deelvenster Mappen kunt u omhoog en omlaag gaan in de mappenboom met behulp van twee opdrachten die beschikbaar zijn in elke map op het hoogste niveau (de mappen waarin zich submappen bevinden). Deze commando's zijn; Bovenliggende map weergeven en bovenliggende map verbergen. De eerste onthult meer van de mappenboom op uw harde schijf, terwijl de laatste deze verbergt.
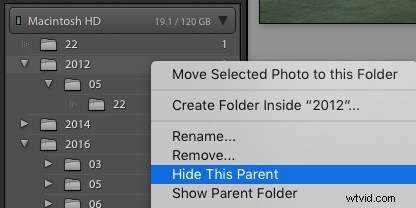
Bovenliggende map tonen/verbergen
Map/submap toevoegen
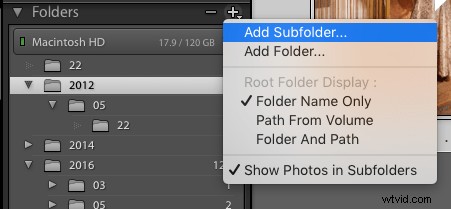
Klik op het +-pictogram voor meer mapopties
Over het algemeen worden de meeste mappen in Lightroom buiten Lightroom gemaakt, of als onderdeel van Importeren, maar er zijn ook hulpmiddelen om ze binnen Lightroom te maken. Klik op het plusteken (+) in de kop van het deelvenster Mappen om het menu Mappen te openen. Van daaruit kunt u een nieuwe map of zelfs een submap in de huidige map maken. Wanneer u een submap aanmaakt, kunt u afbeeldingen toevoegen om erin te verplaatsen nadat ze zijn gemaakt.
Ontbrekende map zoeken/map bijwerken
Het is belangrijk dat u onthoudt dat Lightroom een database is, dus het hangt af van de informatie die bij het importeren wordt verzameld om zijn werk te doen. Een belangrijk stukje informatie is de fysieke locatie van de map op uw harde schijf. Als u een map buiten Lightroom verplaatst (of zelfs hernoemt), verliest Lightroom deze uit het oog. U kunt de map opnieuw koppelen met de opdracht "Ontbrekende map zoeken", maar het is over het algemeen het beste om afzonderlijke mappen en afbeeldingen binnen Lightroom te verplaatsen. Als u een hele boom ergens anders wilt verplaatsen, gebruikt u de opdracht Bovenliggende map tonen totdat u bovenaan de boom bent. Kopieer vervolgens in het besturingssysteem de hele boom naar de nieuwe locatie.
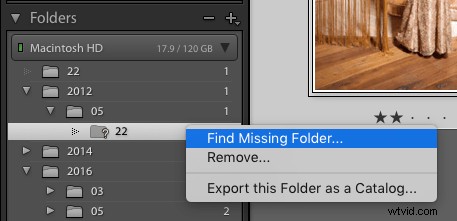
Klik op het +-pictogram voor meer mapopties
U kunt snel naar de bovenste map op uw harde schijf gaan door de sneltoets Cmd/Ctrl + R voor Tonen in Finder/Explorer te gebruiken. Zodra het kopiëren is voltooid, klikt u met de rechtermuisknop op de map op het hoogste niveau in Lightroom en kiest u "Maplocatie bijwerken". Blader naar de nieuwe locatie en selecteer de map op het hoogste niveau. Lightroom zal nu alle catalogusinformatie koppelen aan de nieuwe bestandslocatie. Dit is geweldig als je een schijf ontgroeit, maar toch al je bestanden bij elkaar wilt hebben, omdat je alles veilig kunt verplaatsen zonder iets van je werk te verliezen.
Schijven in mappen
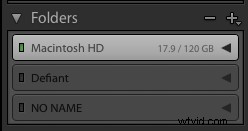
Mappen Drive-pictogram
Over schijven gesproken, elke schijf heeft ook een tabblad in het deelvenster Mappen, met de naam van de schijf en informatie erover. Een grafische LED toont een kleur om de resterende ruimte op de schijf weer te geven. Groen betekent oké, oranje betekent dat het bijna vol is. Rood betekent kritiek vol, vooral voor de schijf die het catalogusbestand bevat. Zwart betekent dat de schijf is losgekoppeld en dat de schijfbalk wordt gedimd.
Video met meer informatie
Bekijk mijn video in het deelvenster Mappen om dit artikel uit te breiden. Het is een behoorlijk diepgaande blik op Mappen in Lightroom en omvat meer dan wat ik hier heb doorgemaakt. Als je een visuele leerling bent, haal je meer uit kijken. Bekijk het hieronder:
Als je specifieke vragen hebt, wees dan niet bang om ze te stellen in de reacties hieronder.
