Het lijdt geen twijfel dat Lightroom een krachtig stuk fotoverwerkingssoftware is, maar vanwege die kracht is het soms niet zo eenvoudig om ons hoofd rond alles te wikkelen wat het te bieden heeft, dat is gedeeltelijk waarom ik mijn Let's Edit YouTube-serie een wekelijks segment begon in waarvan ik mijn eigen bewerkingsworkflow deel, zodat kijkers ervan kunnen leren.
Na het starten van deze serie was een van de meest gestelde vragen om meer in detail te gaan over hoe de verscherpingstools in Lightroom werken. Verscherping in Lightroom is onderverdeeld in vier verschillende schuifregelaars - Hoeveelheid, Straal, Detail en Maskering - en ze werken elk samen om u te helpen de perfecte hoeveelheid scherpte in uw foto te bereiken. Vandaag, in plaats van deze vraag gewoon te beantwoorden aan de relatief kleine groep mensen op mijn site, dacht ik dat ik deze tips naar de dPS-gemeenschap als geheel zou brengen. Ik weet dat er nog veel meer mensen zijn die de kunst van het verscherpen van afbeeldingen onder de knie willen krijgen en ik help graag om ze uit te leggen.
Voordat we beginnen
Er is één ding dat ik wil noemen voordat we in de tutorial duiken en dat is dat deze tools zijn ontworpen om een beeld te helpen verbeteren dat in het begin scherp is. Ze zullen cameratrilling, gemiste scherpstelpunten of slechte DOF-keuzes niet oplossen, maar verbeteren eerder een al scherp beeld. Dus dat gezegd hebbende, als je moeite hebt om je afbeelding scherp te krijgen, wil je misschien dit geweldige DPS-artikel lezen over vijf tips om eerst scherpere afbeeldingen te krijgen en dan hier terug te gaan om te leren hoe je ze nog beter kunt maken.
De schuifregelaar voor het bedrag
Zoals de naam al aangeeft, is de schuifregelaar voor hoeveelheid een brede en algemene optelling of aftrekking van de hoeveelheid verscherping die op uw afbeelding wordt toegepast. Hoe meer je naar rechts schuift, hoe scherper je afbeelding wordt. Het werkt door het contrast tussen verschillende pixels op een vrij algemene manier te vergroten. De volgende drie schuifregelaars kunnen ons helpen bij het verfijnen van de mate van verscherping die in het hele beeld wordt toegepast.
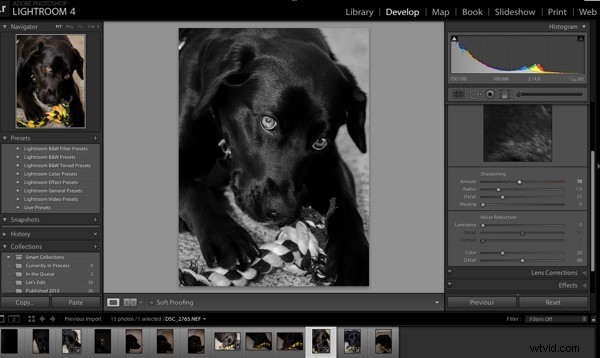
Voordat we ingaan op die andere schuifregelaars, wil ik echter vermelden dat elk van deze vier tools een extra optie heeft. Door de Alt (windows) of Option (Mac) toets op uw computer te gebruiken, krijgt u een overlay te zien die u zal helpen bij het nemen van betere beslissingen bij het verscherpen.
Voor de schuifregelaar voor hoeveelheid verwijdert deze optie de kleur uit de afbeelding, zodat we een eenvoudige grijsschaalafbeelding kunnen gebruiken voor verscherping. Dit is belangrijk omdat sommige kleuren een vals gevoel van scherpte kunnen geven wanneer ze naast elkaar worden geplaatst en het moeilijk kan maken om het ware niveau van scherpte in het beeld te bepalen.
De Radius-schuifregelaar
Het volgende in het detailpaneel is de Radius-schuifregelaar waarmee u kunt bepalen hoe ver weg van het midden van elke pixel het verscherpingseffect optreedt. Dit is geweldig om te bepalen of u de voorkeur geeft aan een luchtiger gevoel (kleinere straal) of een hardere randgevoel (grotere straal).
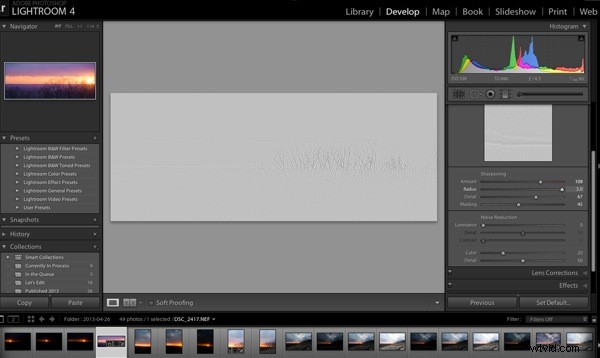
Elke foto is anders en in portretten is de straal vaak vrij klein, terwijl in architectuur of landschap de straal iets groter kan worden gemaakt om de randen van uw scène echt te definiëren.
Met de radiusschuifregelaar creëert de optietoets een overlay waarmee u het effect van de randverscherping op een visuele en gemakkelijk te begrijpen manier kunt zien. De randen die worden beïnvloed, worden duidelijk gedefinieerd en de delen van de foto waar dit effect niet wordt toegepast, blijven verborgen achter een grijze overlay. In de schermopname hierboven zie je met de straalschuif maximaal naar buiten dat de bomen langs de horizon duidelijk zijn gedefinieerd in de overmaat.
De detailschuif
Ik beschouw de detailschuifregelaar graag als een schuifregelaar voor fijnafstelling of zelfs gewoon als het oppakken van waar de radiusschuifregelaar was gebleven. In plaats van te focussen op de harde randen van de afbeelding, is de detailschuif meer ontworpen om de fijnere texturen van de afbeeldingen naar voren te brengen.
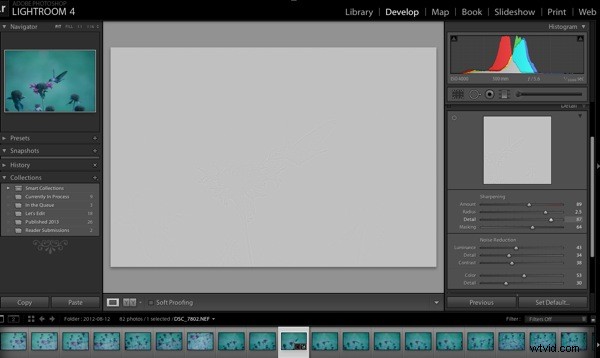
Het doet dit door te regelen hoe de hoogfrequente gegevens worden weergegeven.
Hoe verder u de detailschuif naar rechts duwt, hoe meer hoogfrequente gegevens worden weergegeven, wat resulteert in meer texturen in uw afbeelding. Wees gewaarschuwd, als je het te ver duwt, zal het resultaat in sommige gevallen te scherp zijn of kun je ongewenste ruis gaan verscherpen. Deze negatieven zijn dingen waar u op moet letten, omdat ze uw foto te hard kunnen maken voor uw kijker en afleiden van het algemene verhaal dat u probeert te vertellen.
Om u te helpen bij het bepalen van de optimale positionering van de detailschuifregelaar, werkt de beschikbare optie-overlay op vrijwel dezelfde manier als de radiusschuif die u laat zien waar uw detail wordt toegepast door u de gebieden te tonen die door uw wijzigingen worden beïnvloed.
De maskeerschuif
Eindelijk zijn we bij de laatste van de vier. Met de maskeerschuifregelaar kunt u in zekere zin bepalen waar uw verscherping plaatsvindt. Door deze naar rechts te schuiven, verkleint u de delen van de foto die verscherping zullen optreden door minder belangrijke randen te negeren en alleen de meer voor de hand liggende randen te verscherpen.
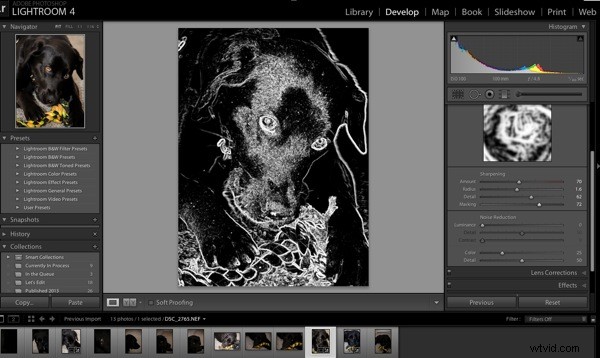
Nogmaals, met de alt- of option-toets ingedrukt, krijg je een overlay voor deze schuifregelaar te zien die je laat zien waar alles plaatsvindt. De gebieden in het zwart worden gemaskeerd, terwijl de gebieden in het wit de verscherping zijn. Zoals je hierboven kunt zien, worden de harde randen van de hond rond haar oren, snuit en ogen geslepen terwijl de zwarte gebieden dat niet zijn. Het is een geweldige manier om je achtergrond gevuld te houden met een romige bokeh, maar het gezicht of het brandpunt van je onderwerp scherper te maken.
Nou dat is het - ik hoop dat deze snelle blik op de detailschuifregelaars van Lightroom je heeft geholpen om iets te leren over hoe je je foto's kunt verscherpen. Als je het in actie wilt zien, bekijk dan deze video waar ik de bovenstaande stappen doorloop terwijl ik een Ara van een recente reis naar de plaatselijke dierentuin.
