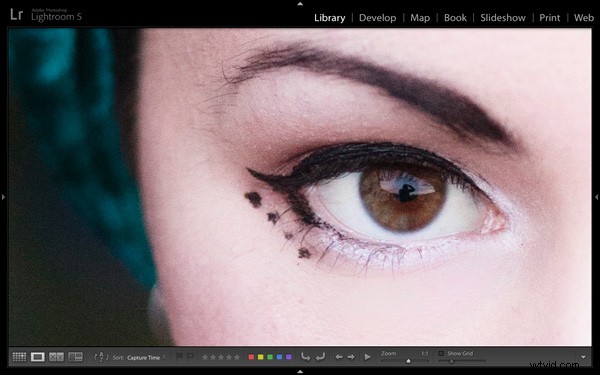
Een vraag die vaak opkomt is hoe Lightroom sneller te maken. Op mijn computer komt het grootste knelpunt wanneer ik naar afbeeldingen kijk in de loepweergave van de bibliotheekmodule of in de module Ontwikkelen. Zelfs afbeeldingen waarvoor Lightroom 1:1-voorbeelden heeft gemaakt, kan een paar seconden duren voordat ze correct worden weergegeven. Dit klinkt misschien niet veel, maar het is vervelend wanneer u door afbeeldingen bladert en probeert te beslissen welke u wilt verwerken. Het is nog frustrerender als je 100% inzoomt om details te controleren die voor mij belangrijk zijn, zoals dat de ogen scherp zijn in portretten (hierboven).
Gelukkig is er een relatief eenvoudige oplossing - en je hoeft je computer niet te upgraden of RAM toe te voegen (hoewel die dingen kunnen helpen). U kunt het in actie brengen zonder geld uit te geven, en u zou een voordeel moeten zien, ongeacht hoe laag- of hoogspecificatie uw computer is.
Snel laden van gegevens
De sleutel is om uw Raw-bestanden naar het DNG-formaat te converteren. Misschien vind je het geluid ervan niet leuk (ik zal later in het artikel enkele voor- en nadelen bespreken), maar het helpt echt. Waarom? Het heeft allemaal te maken met iets genaamd Fast Load Data – een gedeeltelijk verwerkt voorbeeld van de afbeelding waarmee Lightroom voorvertoningen sneller kan weergeven dan van een niet-DNG Raw-bestand of een DNG-bestand zonder Fast Load Data.
Het netto resultaat van het converteren van uw Raw-bestanden naar DNG en het opnemen van Fast Load Data is dat Lightroom snel voorbeelden van uw afbeeldingen kan weergeven. Dat betekent minder wachttijd en minder frustratie voor u.
Converteren naar DNG
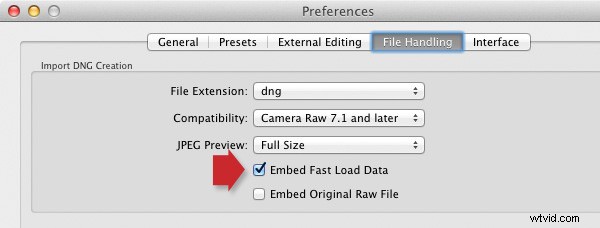
De beste tijd om uw Raw-bestanden naar DNG te converteren, is wanneer u ze importeert vanaf de geheugenkaart van uw camera. Om er zeker van te zijn dat u optimaal profiteert van het gebruik van DNG, moet u naar de Bestandsverwerking gaan. tabblad in Voorkeuren en vink de Snellaadgegevens insluiten . aan doos (boven). Doe dit voordat je Raw-bestanden converteert naar DNG, anders mis je de snelheidsverhoging die DNG je kan geven.
Dit zijn de belangrijkste stappen die u moet volgen tijdens het importeren:
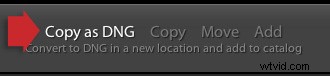
- Selecteer de optie Kopiëren als DNG optie in de Import raam (boven). Dit vertelt Lightroom om de Raw-bestanden van de geheugenkaart naar de opgegeven map op uw harde schijf te kopiëren en ze daarbij naar DNG te converteren.
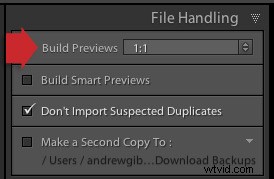
- Stel Buildvoorbeelden in naar 1:1 in de Bestandsverwerking paneel (hierboven).
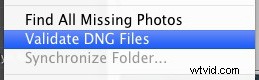
- Ga na het importeren naar de Catalogus paneel en selecteer Vorige import . Ga dan naar Bibliotheek> DNG-bestanden valideren . Lightroom controleert de bestanden die u zojuist hebt geïmporteerd en geconverteerd naar DNG om er zeker van te zijn dat ze niet beschadigd zijn. Alle beschadigde bestanden worden in een tijdelijke verzameling geplaatst die wordt weergegeven in het deelvenster Catalogus. Ik heb nog geen beschadigd DNG-bestand gezien, dus ik denk niet dat het vaak voorkomt.
Andere voor- en nadelen van DNG om Lightroom sneller te maken
Als je wat leest over het onderwerp DNG, zul je zien dat de meningen sterk uiteenlopen over de vraag of het een goed idee is om je Raw-bestanden naar het formaat te converteren.
Merk op dat sommige Leica- en Hasselblad-camera's het DNG-formaat al gebruiken - dus als je het geluk hebt om er een te bezitten, is de discussie niet relevant. Er is ook ten minste één Pentax-camera die je de mogelijkheid geeft om DNG of Pentax's eigen Raw-formaat (.PEF) te gebruiken. Als u er een bezit, hoeft u door DNG te selecteren, dat u dit niet in de importfase hoeft te doen (als u ervoor kiest om DNG te gebruiken).
Houd er rekening mee dat door de camera gegenereerde DNG-bestanden geen Fast Load-gegevens bevatten - alleen DNG-bestanden die door Adobe-software zijn gemaakt, doen dit.
Ten eerste de zaak tegen het gebruik van DNG:
- Het duurt langer om je Raw-bestanden naar DNG te converteren dan om ze gewoon te kopiëren. Dit is waar, maar zolang u maar wilt om weg te gaan en iets anders te doen terwijl uw computer ermee doorgaat, zal het niet veel moeite kosten. Ik laat de mijne vaak 's nachts draaien, vooral als ik veel afbeeldingen moet importeren en converteren.
- Niet alle applicaties openen DNG. Als u ooit de eigen Raw-conversiesoftware van uw cameramaker gebruikt, of denkt te gaan gebruiken (zoals Canon's Digital Photo Professional ) moet u waarschijnlijk bij het oorspronkelijke Raw-formaat van uw camera blijven, aangezien de meeste van deze programma's DNG niet herkennen. Controleer de documentatie als u niet zeker bent.
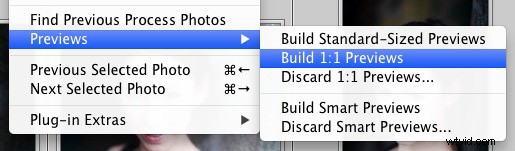
DNG puur gebruiken om de snelheid van Lightroom te verhogen, heeft weinig zin als u geen 1:1-voorbeelden gebruikt. Standaard negeert Lightroom 1:1-voorbeelden na 30 dagen (u kunt dat wijzigen onder de Bestandsverwerking tabblad in Catalogus-instellingen ), dus zelfs als u Lightroom vertelt om 1:1-voorbeelden te maken wanneer u uw afbeeldingen importeert, worden ze uiteindelijk door Lightroom verwijderd. Weet u niet zeker of een afbeelding een 1:1-voorbeeld heeft? Selecteer gewoon de afbeelding (of afbeeldingen) en ga naar Bibliotheek> Previews> Build 1:1 Previews (bovenstaande). Lightroom maakt 1:1 voorvertoningen voor alle geselecteerde afbeeldingen die deze momenteel niet hebben.
Nu enkele andere voordelen van DNG:
- DNG-bestanden zijn kleiner dan andere Raw-indelingen. Door uw Raw-bestanden bij het importeren naar DNG te converteren, wordt de hoeveelheid ruimte die ze innemen op uw harde schijf tot 20 procent verminderd. Dat kan handig zijn, vooral voor opnamen met een hoog volume.
- Mogelijk heb je een nieuwe camera met Raw-bestanden die niet worden herkend door jouw versie van Lightroom of Adobe Camera Raw (ACR) als je Photoshop gebruikt (niet alle lezers zijn geüpgraded naar de nieuwste versies). In deze situatie kunt u de gratis DNG Converter . van Adobe gebruiken applicatie om ze naar DNG te converteren. Adobe werkt de DNG-converter meestal bij om te werken met bestanden van nieuwe camera's vóór Lightroom en ACR.
- Ingesloten bestandsverificatie. Een DNG-bestand bevat een controlesom waarmee Lightroom kan controleren of de oorspronkelijke brongegevens beschadigd zijn. DNG is het enige Raw-bestandsformaat dat dit doet. Dit betekent dat je je afbeeldingen kunt controleren nadat je ze naar DNG hebt geconverteerd om er zeker van te zijn dat er geen problemen zijn met corruptie.
Lightroom Book One beheersen:de bibliotheekmodule
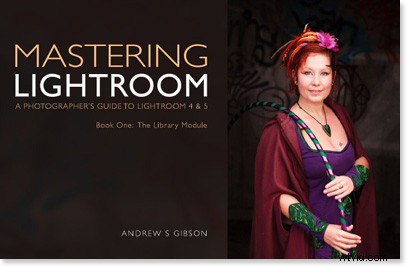
Mijn nieuwste e-boek Mastering Lightroom Book One:The Library Module is een complete gids voor het gebruik van de bibliotheekmodule van Lightroom voor het importeren, ordenen en doorzoeken van uw fotobestanden. U leert hoe u uw groeiende fotocollectie kunt temmen met behulp van Collecties en Collectiesets, en hoe u tijd kunt besparen, zodat u meer tijd kunt besteden aan het verwerken van uw foto's in de module Ontwikkelen.
