Video leren is niet langer een nieuw concept!
Het is de laatste tijd een van de meest geprefereerde leermethoden geworden. De meesten van ons geven de voorkeur aan video's boven tekst, omdat het ons helpt informatie beter vast te houden en ons de vrijheid geeft om onszelf te trainen wanneer het ons uitkomt.
Aangezien steeds meer mensen de voorkeur geven aan online video-inhoud, kijken verschillende MKB-bedrijven en multinationals ernaar uit om boeiende trainingsvideo's te maken om hun werknemers op te leiden.
Maar hier is de vangst.
Aangezien het maken van video's moeilijk lijkt om te beginnen en een leercurve vereist, geven de meeste organisaties het op en houden ze zich gewoon aan op tekst gebaseerd trainingsmateriaal en handleidingen. Ook vinden organisaties het moeilijk om te jongleren tussen meerdere videoproductiesoftware tegelijk. Dit zorgt ervoor dat ze twee keer nadenken voordat ze overstappen op videogebaseerd leren.
Maar wat als we je vertellen dat het maken van professionele trainingsvideo's niet zo moeilijk meer is?
Ja!
Met behulp van de juiste tools voor het maken van video's zou iedereen in een paar minuten boeiende trainingsvideo's kunnen maken.
Sommige hulpprogramma's voor het maken van video's, zoals Animaker, bieden u zelfs een verscheidenheid aan aanpasbare sjablonen om uw proces voor het maken van video's eenvoudiger en sneller te maken!
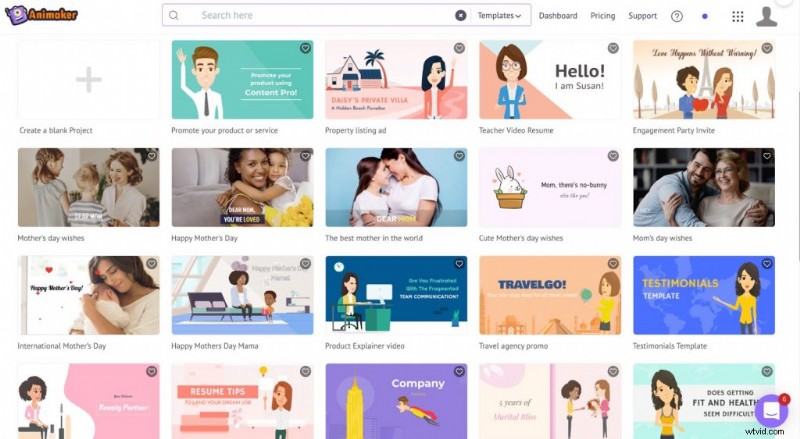
Door een software voor het maken van video's zoals Animaker te kiezen die gemakkelijk te gebruiken is, vermindert u de hoeveelheid tijd die u besteedt aan het leren over de software. Zo wordt uw video-maakproces een stuk eenvoudiger. 1
Controleer dus voordat u aan de slag gaat of de door u gekozen software zowel gebruiksvriendelijk als budgetvriendelijk is.
Hier is een lijst met veelvoorkomende soorten trainingsvideo's die je als totale beginner kunt maken.
Hier zijn 9 veelvoorkomende soorten trainingsvideo's.
- Animatietrainingsvideo's
- Screencast-trainingsvideo's
- Animatie + Screencast-trainingsvideo's
- Instructievideo's voor training
- Microvideo's
- Op scenario's gebaseerde trainingsvideo's
- Trainingsvideo's onder leiding van een instructeur
- Interactieve trainingsvideo's
- Trainingsvideo's voor presentatoren
Hoe maak je trainingsvideo's?
Alle hierboven genoemde trainingsvideo's zijn even effectief en kunnen van tijd tot tijd worden geëxperimenteerd. Maar als je iemand bent die nog niet bekend is met het maken van video's, kun je aan de slag gaan met screencast-video's, animatievideo's of combinatievideo's (animatie + screencast), omdat ze boeiend zijn, weinig leertijd vergen en in slechts een paar minuten kunnen worden gemaakt .
Hier is een trainingsvideo van Animaker die vertelt over hoe je animatievideo's maakt zonder Adobe .
Animaker heeft een ingebouwde editor, een tekst-naar-spraak-vertaler, een voorraadbibliotheek met meer dan 1000 kant-en-klare sjablonen en meer dan 100 auteursrechtvrije muzieknummers.
Laten we nu, zonder verder oponthoud, erin duiken en leren hoe u op de gemakkelijkste manier effectieve trainingsvideo's kunt maken.
1. Een script maken
Het is altijd veilig om dingen vooruit te plannen en een script bij de hand te hebben.
Bepaal hoe je je video gaat presenteren. Verdeel de inhoud in de juiste secties. Het script helpt u bij het maken van een routekaart waarin al uw actiestappen worden geschetst en begeleidt u tijdens uw reis.
Zelfs een geweldige video met interessante grafische elementen zou mislukken zonder een goed script. Zorg er dus voor dat u altijd uw videoscript gereed heeft voordat u begint met het maken van video's.
2. Begin met het maken van je video
Als je klaar bent met het script, kun je beginnen met het maken van je trainingsvideo's.
Stap 1 :Teken Omhoog Voor Animaker
Maak je eigen account aan op Animaker door je aan te melden.
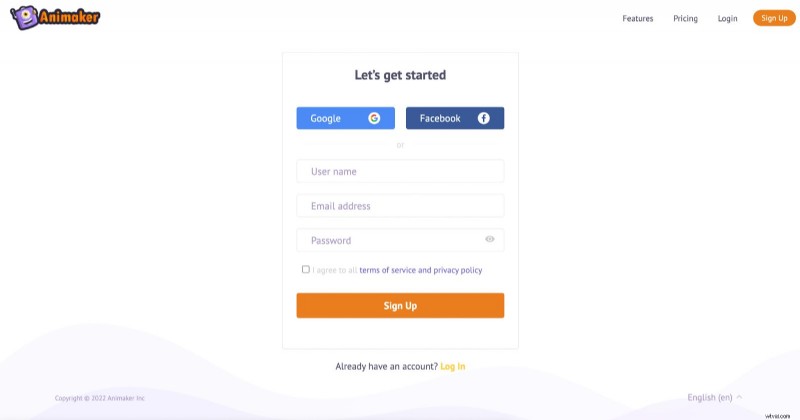
Zodra u zich aanmeldt, wordt u doorgestuurd naar het dashboard van Animaker.
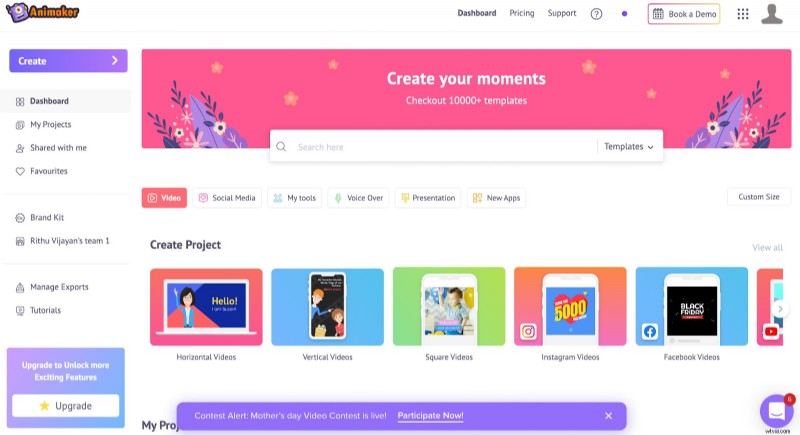
Hier heb je toegang tot alles wat je nodig hebt om je trainingsvideo's gemakkelijk te maken.
Als je je een beetje overweldigd voelt en niet zeker weet waar je moet beginnen, kun je aan de linkerkant van het dashboard een paar instructievideo's bekijken om jezelf te helpen.
Stap 2 :Werk aan Animaker en ga aan de slag
U kunt een van de kant-en-klare sjablonen kiezen en deze aanpassen, of een geheel nieuw project maken.
Als je een beginner bent, raden we je aan om te experimenteren met een paar kant-en-klare sjablonen en vervolgens te proberen een nieuw eigen project te maken.
Begin door te klikken op de 'Maken' en selecteer 'Maken een video' .
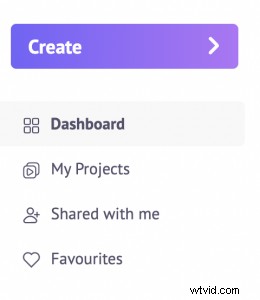
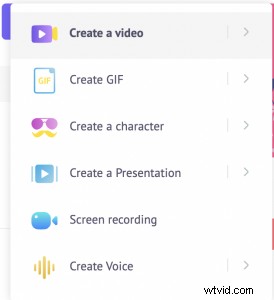
U wordt doorgestuurd naar een dashboard met duizenden kant-en-klare sjablonen.
Wanneer u een van deze kant-en-klare sjablonen kiest, krijgt u via een kleine video een voorproefje van hoe u alle basisfuncties van Animaker zou moeten gebruiken. Bekijk de video om een idee te krijgen van de belangrijke functies en hun functies.
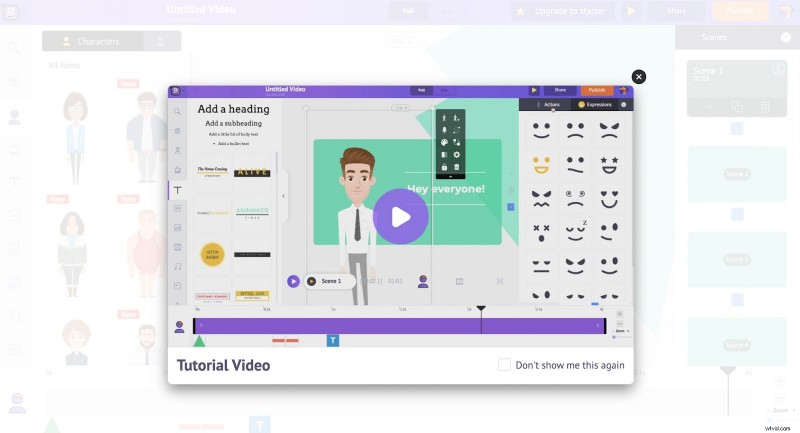
Om optimaal gebruik te maken van de software, is het belangrijk om de functies en gebruiksscenario's goed te begrijpen.
Laten we dus enkele basisdingen over Animaker leren kennen.
Er zijn vijf basissecties in Animaker.
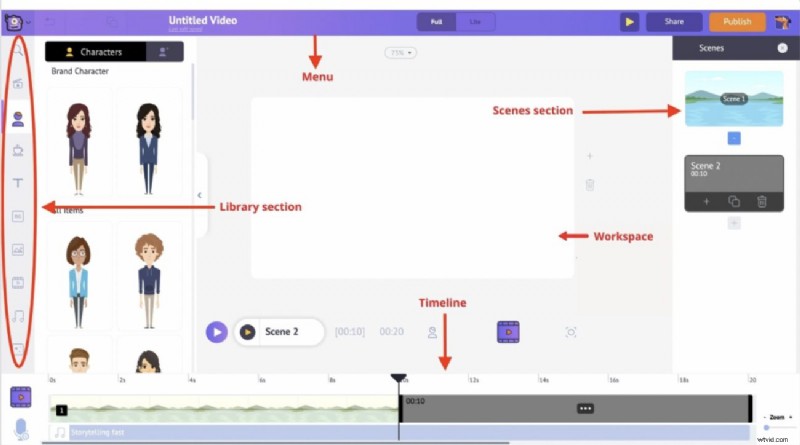
Werkruimte :De witte ruimte in het midden wordt je werkruimte. Hier komen je video's tot leven.
Bibliotheek :dit is het gedeelte waar je toegang hebt tot alle items zoals muziekbestanden, pictogrammen, personages, rekwisieten, enz.
Scènes :In het gedeelte Scènes vindt u alle scènes die in de video zijn opgenomen. Scènes lijken op wat we dia's in een presentatie noemen.
Menu balk :dit is het gedeelte waar je de titel van je video wijzigt, afspeelt, publiceert en de video deelt met anderen.
Tijdlijn :Er zijn 3 verschillende tijdlijnen in Animaker.
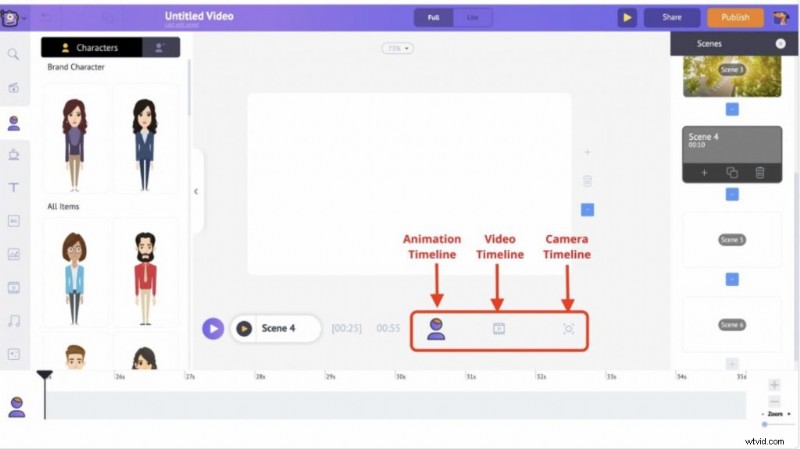
- Animatie tijdlijn :Hiermee kunt u uw in- en uitlooptijden voor uw video bewerken.
- Camera tijdlijn :Hiermee kunt u de timing van uw camera-effecten bewerken.
- Video tijdlijn :Hiermee kunt u de muziektracks en videobestanden die aan uw video zijn toegevoegd, bewerken.
Stap 3:maak uw geanimeerde video in Animaker
Nu is het tijd om je trainingsvideo te maken.
Als je eenmaal een sjabloon/een leeg project hebt gekozen om aan te werken, kun je elk element aanpassen aan je eigen voorkeuren. U kunt de achtergrondafbeelding wijzigen, bewegende animatiekarakters toevoegen aan uw scènes, uw eigen bestanden uploaden vanaf uw computer, achtergrondmuziek, grafische elementen, tekst, enz. toevoegen.
Klik gewoon op het element dat u wilt wijzigen en kies het alternatief uit de bibliotheek aan de linkerkant.
Als je een beginner bent, vergeet dan niet om de juiste sjablooncategorie te kiezen uit de lijst met sjablonen. (Als u een reeds bestaande sjabloon aanpast, vergeet dan niet om deze 3 basisdingen te wijzigen:afbeeldingen, tekst en het logo van uw organisatie.)
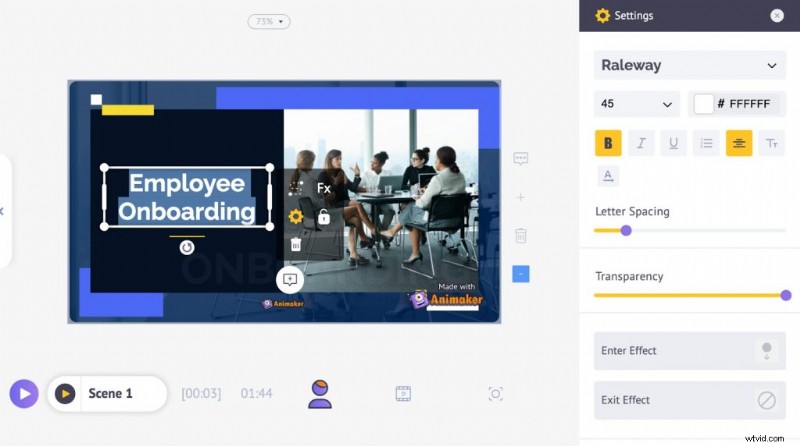
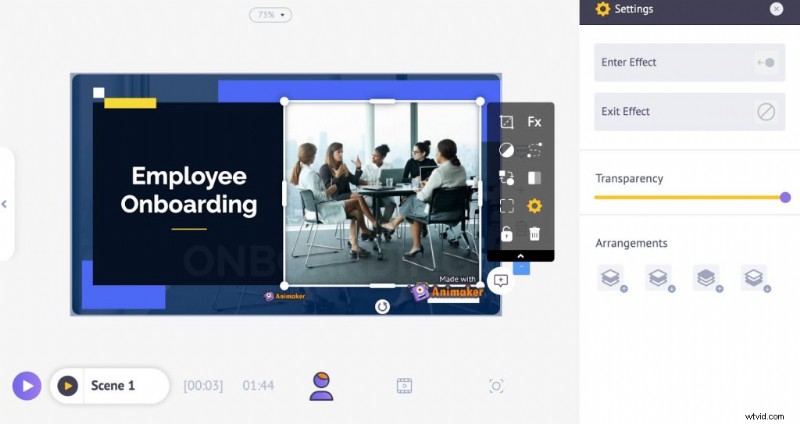
Stap 4:neem uw scherm op met Vmaker en plaats het in uw originele video
Als je klaar bent met het maken van de geanimeerde video, kun je het schermopnamegedeelte vastleggen en in je originele video invoegen. Volg gewoon deze eenvoudige stappen.
1. Ga naar je Animaker-dashboard en selecteer Vmaker .
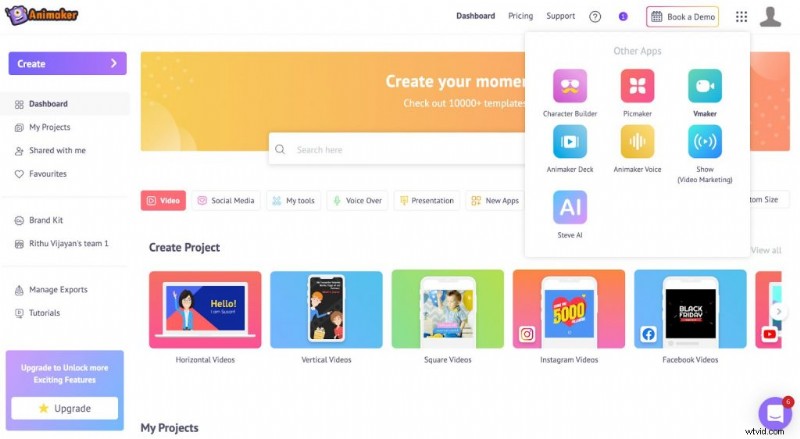 2. U wordt naar de aanmeldingspagina van Vmaker geleid. Aanmelden voor Vmaker.
2. U wordt naar de aanmeldingspagina van Vmaker geleid. Aanmelden voor Vmaker.
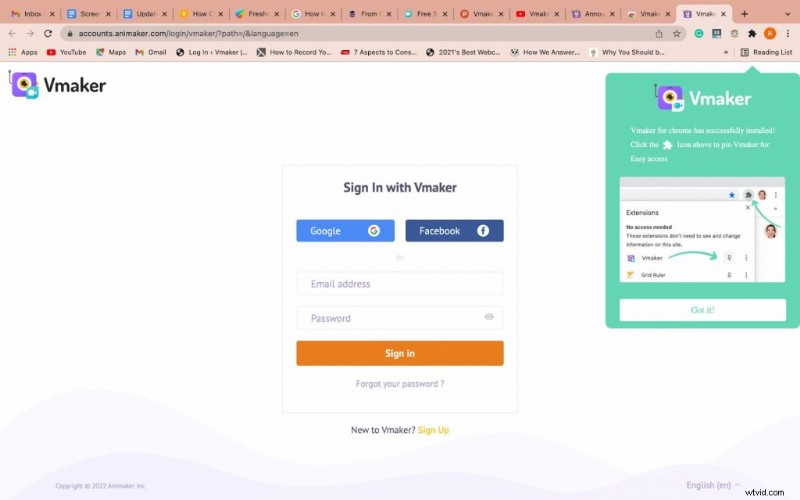
3. Zodra u zich aanmeldt voor Vmaker, wordt u doorverwezen naar het dashboard van Vmaker. Klik op de ‘ Opnemen' knop op het dashboard. U krijgt twee opties om de software te installeren. U kunt de Chrome-extensie of de macOS-toepassing kiezen.
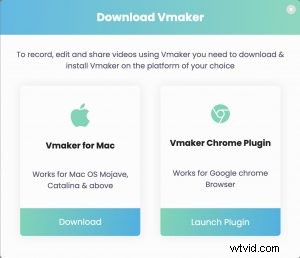 4. Nadat u de applicatie met succes heeft geïnstalleerd, pin de software naar uw Chrome-browser. Dit zorgt ervoor dat u gemakkelijk toegang heeft tot de software.
4. Nadat u de applicatie met succes heeft geïnstalleerd, pin de software naar uw Chrome-browser. Dit zorgt ervoor dat u gemakkelijk toegang heeft tot de software.
 5. Navigeer naar de webpagina die u wilt opnemen en klik op het Vmaker-pictogram. U krijgt dan een klein pop-upvenster te zien waarin u wordt gevraagd uw opnamevoorkeuren te selecteren.
5. Navigeer naar de webpagina die u wilt opnemen en klik op het Vmaker-pictogram. U krijgt dan een klein pop-upvenster te zien waarin u wordt gevraagd uw opnamevoorkeuren te selecteren.

Hier kunt u ervoor kiezen om alleen uw scherm, alleen webcam of zowel uw scherm als uw webcam op te nemen. Het biedt u ook een optie om uw hele scherm of alleen uw huidige tabblad op te nemen.
Selecteer alle andere opnamevereisten op de pagina.
Opmerking :Als u een voice-over aan uw schermopname wilt toevoegen, kunt u dit doen terwijl u de inhoud van uw scherm opneemt. Omdat Vmaker zowel intern (systeemaudio) als extern (microfoonaudio) opneemt, kun je eenvoudig gesproken verhalen aan je opname toevoegen.
Zodra u klaar bent om op te nemen, klikt u op de ‘ Begin Opnemen' knop en ga verder met opnemen.
Maar als u uw voorkeuren verder wilt aanpassen, klikt u op de horizontale stippenmatrix in de rechterbovenhoek van het pop-upvenster en selecteert u ‘ Voorkeuren .‘
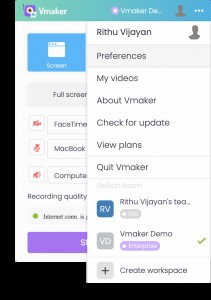
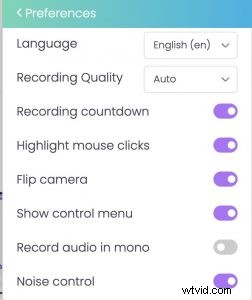
Afhankelijk van uw vereisten, kunt u functies inschakelen die nuttig voor u zijn. Als je achtergrondgeluiden wilt vastleggen om gamestreams, tutorials en screencasts op te nemen, kun je de ruisonderdrukkingsfunctie inschakelen .
Je kunt ook experimenteren met verschillende leuke elementen om de kwaliteit van je video's te verbeteren.
U kunt bijvoorbeeld proberen uw achtergrond te wijzigen, frames en filters aan uw webcambubbel toe te voegen of uw merknaam aan uw video's toe te voegen.
Vmaker biedt een heleboel indrukwekkende functies die je helpen te experimenteren met verschillende leuke elementen.
Hier is een lijst met de twee meest gebruikte functies van Vmaker:
- Virtuele achtergrond : Met deze functie kunt u uw achtergrond moeiteloos wijzigen, vervagen of verwijderen. Bovendien kunt u zelfs uw eigen achtergrondafbeelding instellen door deze vanaf uw computer te uploaden. Dit zou een enorm voordeel zijn voor bedrijfseigenaren die hun merkafbeeldingen als achtergrond willen toevoegen
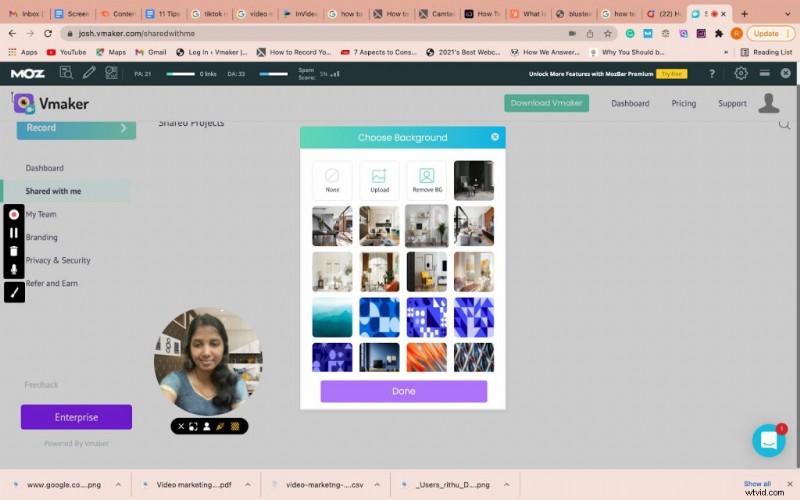
- Schermannotatie en muisnadruk :Tijdens het opnemen van de video kunt u gebruik maken van Vmaker's schermannotatie en muis nadruk Kenmerken. Terwijl de functie voor schermannotatie u helpt bij het tekenen en markeren van belangrijke secties op uw computerscherm, markeert de functie voor nadruk van de muis uw klikken op uw computerscherm.
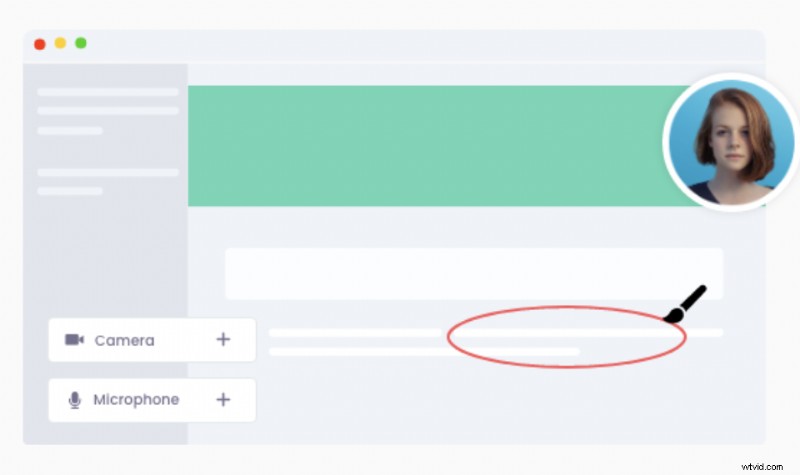
- Als je klaar bent om op te nemen, kun je op ‘Start Recording’ drukken knop. Er start een timer en je acties op het scherm worden opgenomen. Als je klaar bent met de video, kun je de opname stoppen door op 'Stop Sharing' te klikken knop.
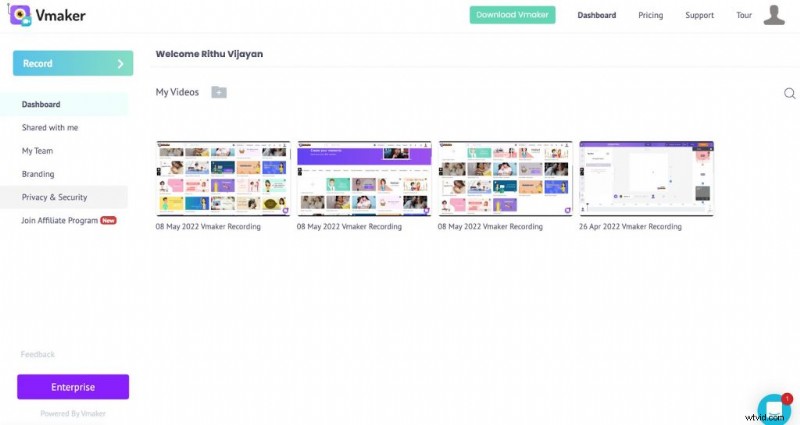 De opname wordt automatisch geëxporteerd naar het dashboard van Vmaker vanwaar je er toegang toe hebt. Nu kunt u 'Downloaden' de opname naar uw computer. Om deze opname aan uw originele video toe te voegen, gaat u naar uw Animaker-project en klikt u op de ‘ Uploaden ' knop in het bibliotheekgedeelte .Opmerking :Vmaker zal zeer binnenkort worden geïntegreerd met Animaker. Plaats de integratie, je zou direct video's van Vmaker naar Animaker kunnen importeren. Ga naar de scène die je wilt invoegen en klik op de uploadknop.
De opname wordt automatisch geëxporteerd naar het dashboard van Vmaker vanwaar je er toegang toe hebt. Nu kunt u 'Downloaden' de opname naar uw computer. Om deze opname aan uw originele video toe te voegen, gaat u naar uw Animaker-project en klikt u op de ‘ Uploaden ' knop in het bibliotheekgedeelte .Opmerking :Vmaker zal zeer binnenkort worden geïntegreerd met Animaker. Plaats de integratie, je zou direct video's van Vmaker naar Animaker kunnen importeren. Ga naar de scène die je wilt invoegen en klik op de uploadknop. 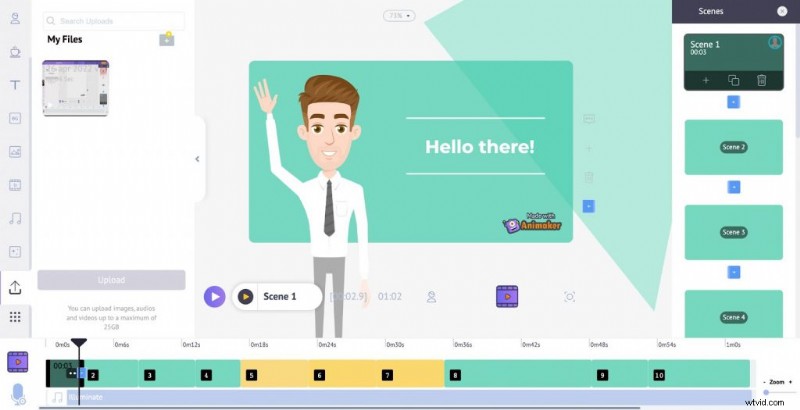
3. Maak de voice-over voor uw video
Nu je klaar bent met het maken van je hele video, kun je voice-overs toevoegen aan je animatiepersonages.
Hier zijn enkele eenvoudige stappen die u kunt volgen.
Klik op het animatiekarakter waaraan je een voice-over wilt toevoegen. Je zou een heleboel opties zien verschijnen in het itemmenu.
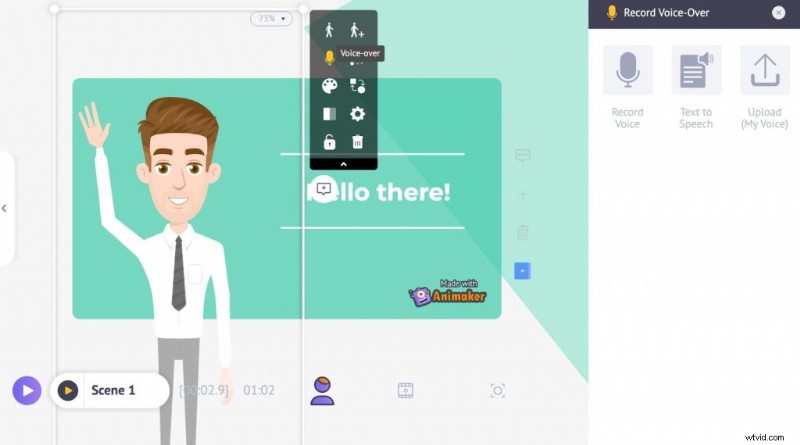
Klik op de voice-overoptie in het itemmenu en u krijgt drie opties om uit te kiezen.
1. Voice-over opnemen
Met deze optie kun je je voice-overs rechtstreeks opnemen en synchroniseren met je video.
2. Voice-over uploaden
Wanneer u deze optie kiest, kunt u vooraf opgenomen audio aan uw video toevoegen.
3. Tekst-naar-spraak-vertaling
Om uw geschreven script om te zetten in professionele voice-overs, kunt u de tekst-naar-spraak selecteren keuze.
Je wordt doorverwezen naar een dashboard waar je de tekst die je wilt omzetten als voice-over kunt invoeren. Aan de rechterkant kunt u het geslacht, de taal, enz. selecteren.
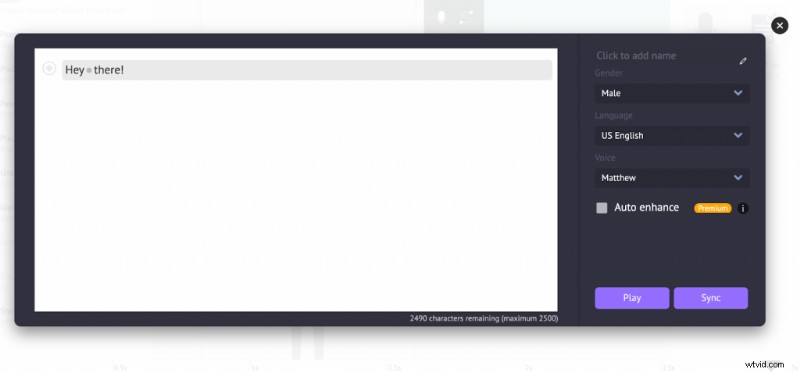 Bovendien kunt u ook de pitch aanpassen , volume , en snelheid van uw voice-overs door op het pictogram aan de linkerkant te klikken.
Bovendien kunt u ook de pitch aanpassen , volume , en snelheid van uw voice-overs door op het pictogram aan de linkerkant te klikken.
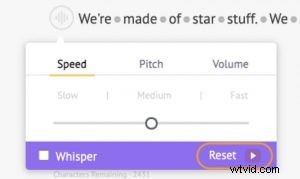
Door op de puntjes tussen de woorden te klikken, kunt u de pauze . aanpassen en adem effecten .
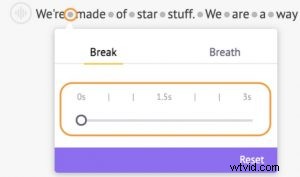
Als je klaar bent, kun je de audio synchroniseren met de originele video door op 'Sync' te klikken knop.
4. Reviewen, bewerken en delen
Zodra je klaar bent met alle bovenstaande stappen, kun je een voorbeeld van je video bekijken, kijken of deze moet worden bewerkt en een paar wijzigingen aanbrengen.
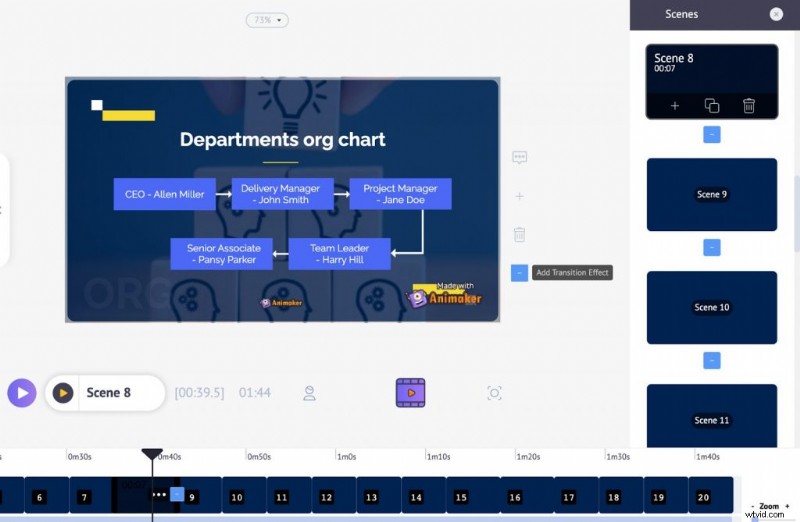
Als je helemaal klaar bent, kun je de video als een link delen of naar je computer downloaden.
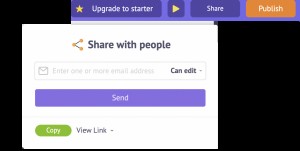
En dat is het. Je bent klaar!
Nu u heeft geleerd hoe u effectieve trainingsvideo's met animaties en schermopnamen kunt maken, kunt u nu eenvoudig een onbeperkt aantal instructievideo's, instructievideo's, screencasts, enzovoort maken.
Dus, waar wacht je nog meer op?
Begin in een handomdraai met het maken van die trainingsvideo's!
