Als je denkt dat het toevoegen van ondertitels of bijschriften aan een video een gek idee is, let wel, dat is het nooit! Er kunnen veel redenen zijn om dit te doen. Maar de aanpak is misschien enorm tijdrovend en uitdagend. Er zijn momenten dat je waarschijnlijk de behoefte voelt om ondertitels aan je video toe te voegen nadat je ondertitels van de website hebt gedownload, maar uiteindelijk laat je het idee vallen dat je deze lastige verantwoordelijkheid niet aan kunt. Om de last te verlichten, kunnen tools zoals Premiere Pro onze nek redden. Het bericht van vandaag legt de nadruk op het gebruik van Premiere Pro voor ondertitels/bijschriften om uw tijd te besparen. Lees en volg de stappen zorgvuldig.
Ondertiteling toevoegen aan Premiere Pro
Stap 1:maak een ondertitelbestand in Premiere Pro
Klik in het begin op de knop Nieuw item onder aan uw projectpaneel. Kies vanaf daar Bijschriften . Ga voor aanpassingen aan de breedte, hoogte, framesnelheid en pixelverhouding voordat je een nieuw ondertitelingsbestand maakt. U krijgt geen vier opties, namelijk "CEA-608", "CEA-708", "Teletext" en "Open Captions", waar we aanbevelen om de tweede te kiezen, namelijk "CEA-708". Als je nog steeds niet weet welke je moet gebruiken, zal deze thread je vraag beantwoorden. Ga nu in de Programmamonitor naar "Closed Captions Display" en kies Inschakelen . Kies het juiste type bijschrift en sleep het ondertitelingsbestand naar de tijdlijn vanuit het linkerdeelvenster.
Stap 2:Wijzig de instelling van je ondertitel
Het deelvenster Ondertiteling gebruiken (te vinden in het menu Venster door Bijschriften te selecteren) ), voeg de tekst en tijd toe en maak de tekst op. Druk nu op de Plus-knop om het nieuwe tekstvak te openen. Let op de "in" en "out" punten en pas ze aan volgens de video.
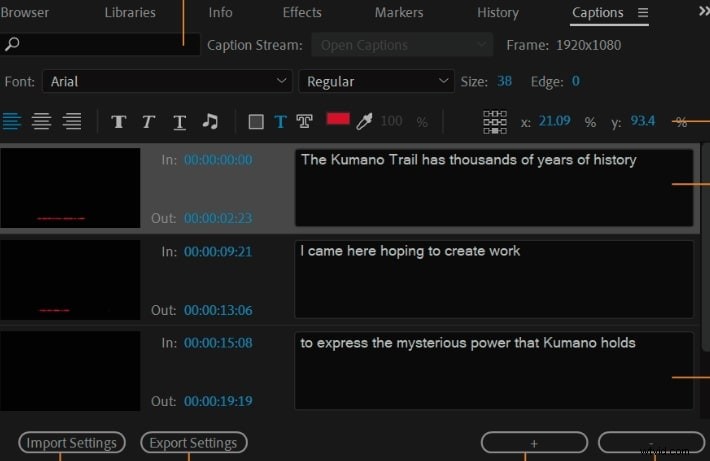
Om de bijschriften in de tijdlijn te bekijken, kun je de videotrack uitvouwen. Werk nu met opmaakopties zoals bijschrifttype (pop-on, paint-on, 2-4 roll-up line) en positioneringsopties in het deelvenster Bijschrift. Er zijn ook andere opties die u kunt aanpassen aan uw vereisten.
Bonustip:wat u moet weten over het ondertitelpaneel
Het deelvenster Premiere Pro Captions biedt u verschillende opties waarmee u tekstoverlays kunt maken en toevoegen. Begin in het tekstvak in het deelvenster Ondertitels met het invoeren van de gewenste ondertitels. Een essentieel om te onthouden voor bijschriften is de timing-instelling. Er zijn In en Uit tijdstempel in het paneel waarmee u de timing van uw ondertitel kunt instellen volgens welke deze op het scherm moet worden weergegeven en overeenkomen.
Nadat u het eerste bijschrift of de eerste ondertitel hebt getypt, ziet u de miniatuur van de ondertiteling in het deelvenster Project. Je moet de miniatuur naar de tijdlijn slepen en neerzetten om het bijschrift toe te voegen aan de video die je zojuist hebt gemaakt.
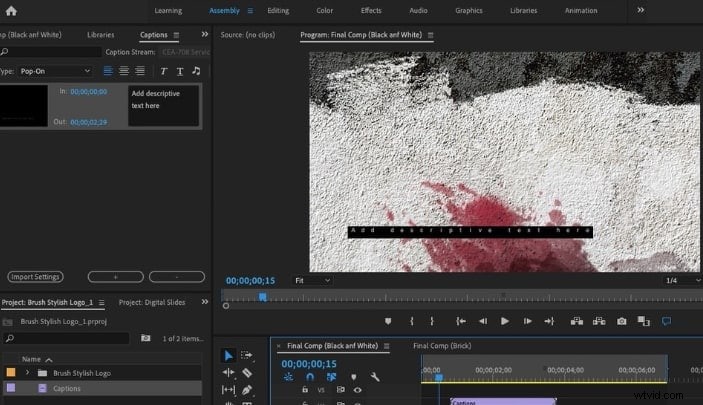
Om wijzigingen aan te brengen met de Premiere Pro-ondertitels, gaat u terug naar het paneel en wijzigt u de tekst of tijdstempel naar behoefte.
Je bent nu klaar met het allereerste bijschrift. Als u meer bijschriften wilt toevoegen, is het proces bijna hetzelfde. Druk op de plusknop en begin met het toevoegen van meer bijschriften. Typ tekst, stel tijdstempel in met In en Uit en voeg toe aan de tijdlijn. Dit is hoe je Premiere Pro ondertiteloptie zou moeten gebruiken.
Stap 3:exporteer je video met ondertitels
Ga naar Bestand menu en kies Exporteren . Tik op "Media en maak in de Exportinstellingen gebruik van het tabblad "Bijschrift". Kies voor Inbranden of zijspan het dossier. De eerste zal de Premiere Pro-ondertitels in de clip branden waar kijkers ze niet kunnen uitschakelen. Aan de andere kant krijg je met de laatste optie een extra ".ssc-bestand" dat kan worden geüpload of bij je clip kan worden geleverd.
Misschien vind je het ook leuk:MPEG-video exporteren met ingesloten ondertiteling met Adobe Premiere
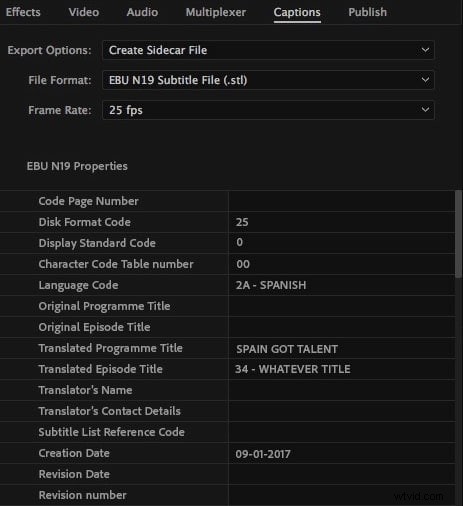
Conclusie
Dit ging allemaal over hoe te spelen met Premiere Pro-ondertitels en bijschriften. We hopen dat je met onze begrijpelijke stappen kunt leren wat je wilde. U kunt ons uw mening laten weten als we erin kunnen slagen u de benodigde informatie te verstrekken. Bedankt voor het lezen.
