Realiseert u zich de noodzaak van multicam-bewerking tijdens het opnemen van een interview met verschillende camerahoeken? We zullen! Het is niet zo moeilijk als je denkt. Met behulp van professionele multicam-bewerkingssoftware kun je wonderen doen als je dezelfde scène vanuit meerdere camerahoeken moet vastleggen. Via dit artikel laten we u weten hoe u uw doel kunt oplossen met de multicam-bewerkingsfunctie in Premiere. Lees verder en ontvang de relevante informatie.
Hoe maak je Multicam Editing in Premiere
Stap 1:beeldmateriaal importeren
- Klik in het welkomstscherm van Premiere Pro op Nieuw project en kies Bestand gevolgd door Nieuw project .
- Typ de naam voor je project en druk op OK . Het is tijd om de beelden te importeren. Klik hiervoor op Bestand> Importeren . Blader in het dialoogvenster dat wordt geopend naar de bestanden die u wilt importeren. Klik op Openen en het bestand wordt toegevoegd.
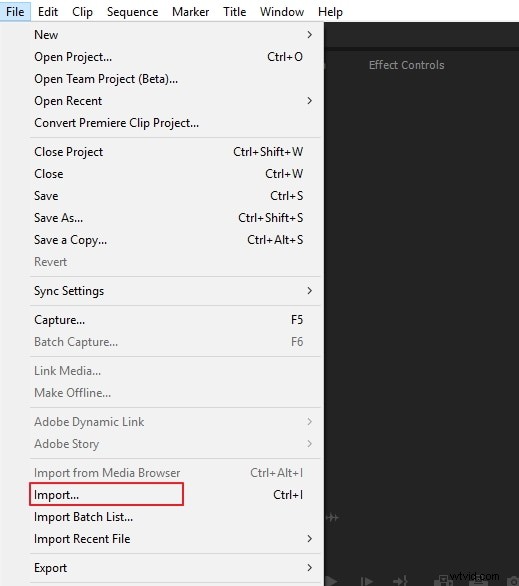
Stap 2:maak een multicamerabronreeks
Klik met de rechtermuisknop op het Project-paneel en klik op Nieuwe bak een bak te maken. Geef het een naam volgens uw voorkeur en sleep al uw camerahoekclips naar de prullenbak.
Hier ga je de multi-cam videoclips combineren op in- of uitpunten, audio en overlappende tijdcodes. Voor het bewerken van meerdere camera's in Premiere Pro gebruiken we de geavanceerde golfvormfunctie voor audiosynchronisatie. Selecteer Audio uit de multicamera-bronreeks en dan moet u klikken op Sequence-instellingen .
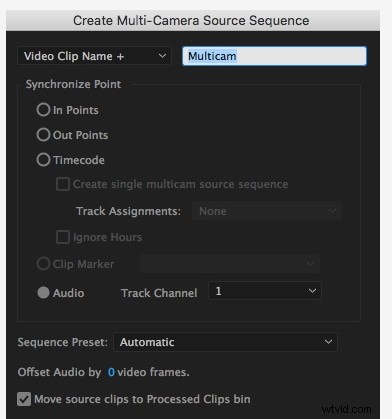
In het vervolgkeuzemenu met sequentie-instellingen krijgt u drie opties. Dit zijn Camera 1 , Alle camera's en Audio schakelen .
- Camera 1 helpt u bij het synchroniseren van de volledige videoclips met de audiotrack alleen van camera 1. En vanuit de andere camerahoeken wordt de audio stil. In een duidelijkere vorm, alleen de audio van camera 1 zal dominant en eindeloos zijn in de bronreeks met meerdere camera's.
- Met de optie Alle camera's , kun je alle audiotracks helemaal met video's vermengen.
- Door Audio schakelen . te gebruiken , wordt u geholpen als u met elke camerahoek wilt werken met zijn eigen bronaudio. Als u bijvoorbeeld camerahoek 1 kiest, wordt de audio ervan gehoord. Hetzelfde geldt voor camerahoek 2. Als u overschakelt naar camerahoek 3, hoort u audio vanuit camerahoek 3 enzovoort.
We gaan de eerste optie selecteren, zodat de volledige camerahoeken worden gesynchroniseerd met de audio van camerahoek 1.
Stap 3:Maak een doelreeks voor meerdere camera's
Met behulp van de doelsequentie kunt u de verschillende camerahoeken bewerken en schakelen. Klik in uw projectpaneel met de rechtermuisknop op de nieuwe bronreeks voor meerdere camera's en selecteer Nieuwe reeks uit clip . Ga verder door tweemaal op deze reeks te klikken en bewerk deze vervolgens.
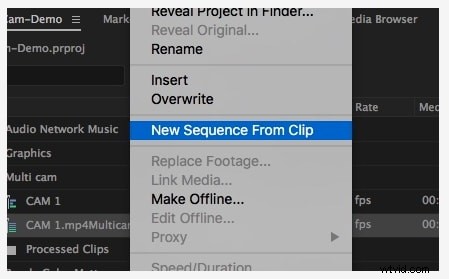
Stap 4:Gebruik Multi-Camera Editing in Monitor
- Begin met het gebruik van de Programmamonitor. Druk op het pluspictogram om de bewerkingsmodus voor meerdere camera's in te schakelen. Schakel het pictogram in met de tekst Toggle Multi-Camera View in uw werkbalk. Als u het niet op de werkbalk kunt vinden, klikt u gewoon op Knop-editor (+) en sleep het naar de werkbalk. Of druk gewoon op "Shift + O".
- Wanneer de bewerkingsmodus voor meerdere camera's is geopend, zijn er twee vensters. De linker toont u alle verschillende camerahoeken die u heeft in de bronreeks met meerdere camera's, terwijl de rechter de samengestelde weergave toont. Als u de volgorde van de camerahoeken wilt wijzigen, gaat u naar het pictogram Instellingen en klikt u op Camera's bewerken . Wijzig de volgorde en klik op OK .
Stap 5:camerahoeken wijzigen
- Als je de camerahoeken wilt wijzigen, druk je eerst op de spatiebalk om de reeks af te spelen. Klik vervolgens op de camerahoek volgens de gewenste tijdcode die u wilt. Je kunt de cijfertoetsen op het toetsenbord gebruiken om te schakelen tussen camerahoeken, zoals 1 voor camerahoek 1, 2 voor hoek 2 enz.
- Blijf wisselen totdat je de hoeken in de gewenste reeks hebt gevonden. Stop met het indrukken van de spatiebalk en zoom in om te zien dat Premiere Pro zelf de hoeken heeft uitgesneden en vervangen volgens de tijdcode die je hebt geselecteerd.
Stap 6:Opeenvolging van meerdere camera's optimaliseren
- Als u wilt dat de bezuinigingen op een ander tijdstip plaatsvinden (zoals eerder vanaf de gemarkeerde tijd of iets later), moet u nu de Rolling Edit-tool gebruiken. U kiest het gereedschap of drukt op N . Sleep nu de bewerkingstool en klik op de benodigde tijdcode.
- Als u vervolgens de camerahoek wilt wijzigen, klikt u op de clip die in de reeks staat. Druk op het camerahoeknummer en het zal automatisch veranderen.
- Ten slotte kunt u gewoon werken met effecten, kleurcorrectie of overgangen zoals u gewoonlijk doet met elke reeks.
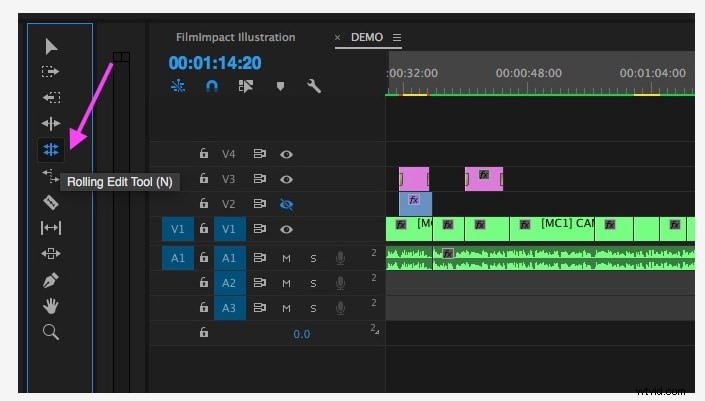
Conclusie
We hebben je de stappen voor multicam-bewerking in Premiere gedeeld en we hopen dat je nu goed thuis bent in het proces. U kunt er nu zelf aan beginnen. Laat ons weten wat je van dit artikel vond en deel een vraag met betrekking tot multicam-bewerking als je die hebt. Bedankt voor het lezen! Veel plezier met bewerken!
