Digitale videorecorders helpen bij het vastleggen van video in een digitaal formaat op een schijf, maar het opnameproces is complex. Als je tv-programma's wilt vastleggen zonder een DVR, kun je de beste gratis schermrecorder kiezen voor live tv-programma's of een USB-stick om vast te leggen. In dit artikel leer je verschillende effectieve manieren om tv-programma's op te nemen zonder een DVR.
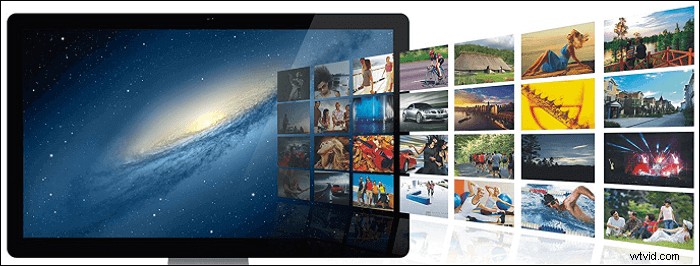
- Deel 1. Live tv opnemen op Windows/Mac met EaseUS RecExperts (efficiënt)
- Deel 2. Leg tv-programma's vast zonder een DVR via USB-stick
- Deel 3. Tv-programma's opnemen zonder DVR via Windows Media Center
- Deel 4. Leg tv-programma's vast zonder een DVR via MediaPortal
Live TV opnemen op Windows/Mac met EaseUS RecExperts (efficiënt)
De aanbevolen manier om live tv op te nemen, is door een schermrecorder, EaseUS RecExperts, te gebruiken. Het is Windows-software voor schermopname en ook compatibel met Mac. Kortom, je kunt er scherm, audio, webcam en game mee opnemen. Met veel handige functies kan het live tv-programma's op het scherm vastleggen.
Met de functie voor het plannen van opnames kan automatisch worden begonnen met het vastleggen van schermen. U hoeft de duur niet handmatig te regelen, omdat de schermrecorder de begin- en eindtijden kan instellen. Het is functioneel om thuis live tv-programma's vast te leggen. Soms mis je de live-tv, maar je kunt deze vastleggen om later te bekijken.
Belangrijkste kenmerken van deze live tv-recorder:
- Effectief screenen op YouTube TV
- Behandel het volledige scherm of een deel van het scherm
- YouTube-audio en andere bronnen opnemen
- Leg de video vast in formaten zoals MP4, MOV, FLV, enz.
- Schermopname Amazon-video
Probeer nu deze live tv-programmarecorder om uw desktopstreamingvideo vast te leggen (zonder tijdslimiet )!
Een handleiding om live tv-programma's op Windows vast te leggen, met gemak met EaseUS RecExperts.
Stap 1. Configureer de opties voor schermopname
Open EaseUS RecExperts op uw computer en klik op "Volledig scherm" of "Regio" om het gebied op uw scherm te kiezen dat u wilt vastleggen. Selecteer vervolgens een audiobron door op het pictogram Geluid linksonder in het paneel te klikken. Klik indien nodig op het pictogram "Webcam" onderaan om een overlay van uw webcambeelden aan uw screencast toe te voegen.
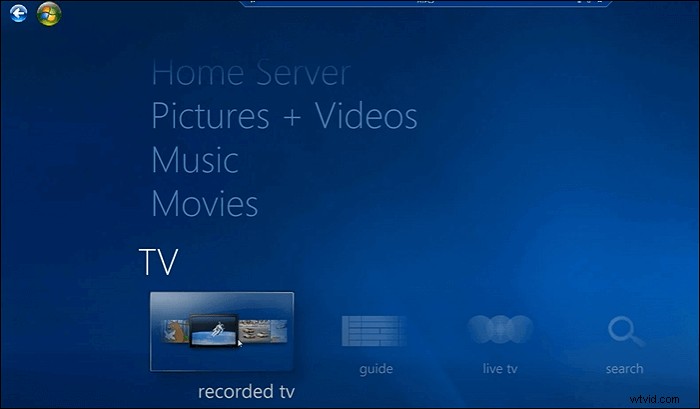
Als u het opgenomen bestand na de opname wilt splitsen, klikt u op "Auto splitsen", waarna uw opnamebestanden automatisch worden gesplitst volgens de bestandsgrootte of opnametijd die u hebt ingesteld.
Stap 2. Specificeer opname-instellingen
Nadat u de basisopname-opties hebt geconfigureerd, wilt u misschien de geavanceerde instellingen configureren.
Klik op "Instellingen" om het menu te openen. Selecteer in het volgende menu een indeling voor uw screencast en geef andere opties op die u geschikt acht. Klik vervolgens onderaan op "OK" om uw instellingen op te slaan.
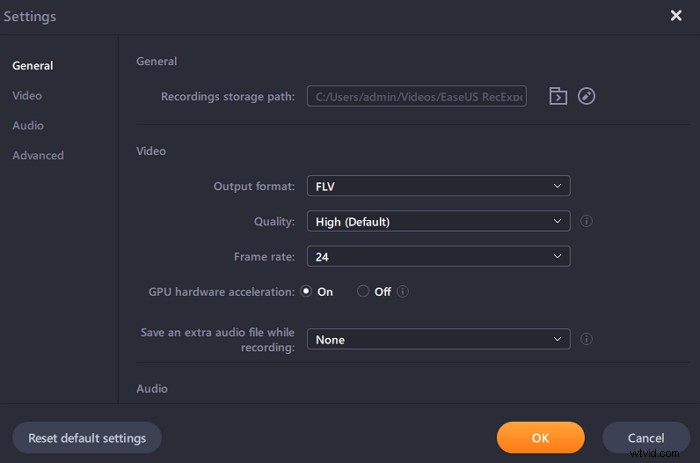
Stap 3. Start en stop met het maken van een opname
U zou nu terug moeten zijn naar de hoofdinterface. Open het scherm dat u wilt vastleggen en klik vervolgens op "REC" in de software. Daarna begint het met het opnemen van alles wat op uw scherm wordt weergegeven.
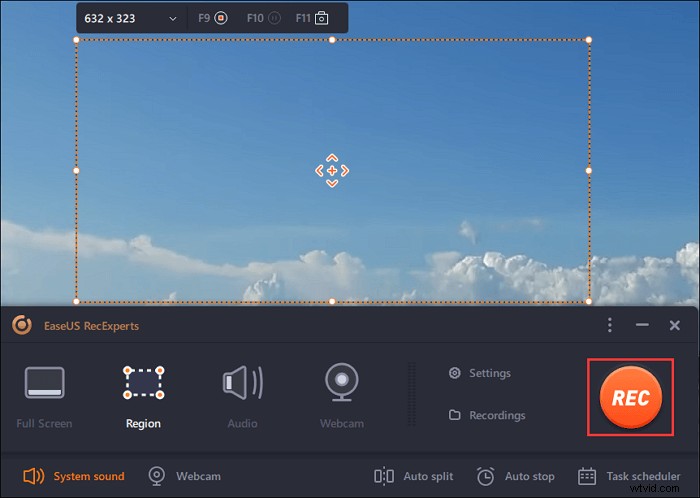
Vervolgens ziet u de werkbalk waar u de opname kunt pauzeren of stoppen, screenshots kunt maken tijdens het opnemen of een specifieke tijd kunt instellen om de opname te stoppen.
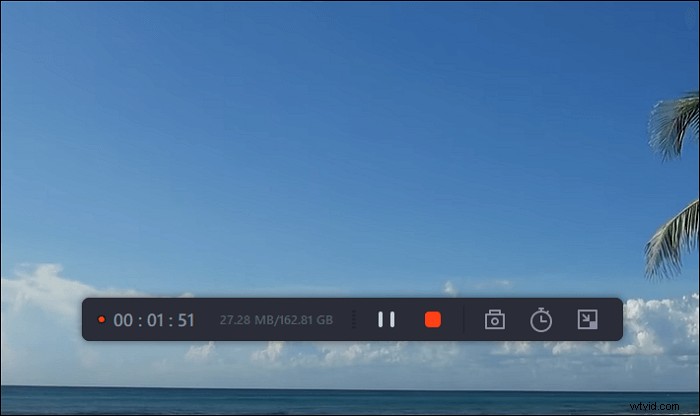
Stap 4. Bekijk al uw opnamen
Zodra de opname is voltooid, bewaart deze software al uw opnamen op één locatie die u kunt bekijken. U kunt het opgenomen bestand hier bekijken en bewerken.
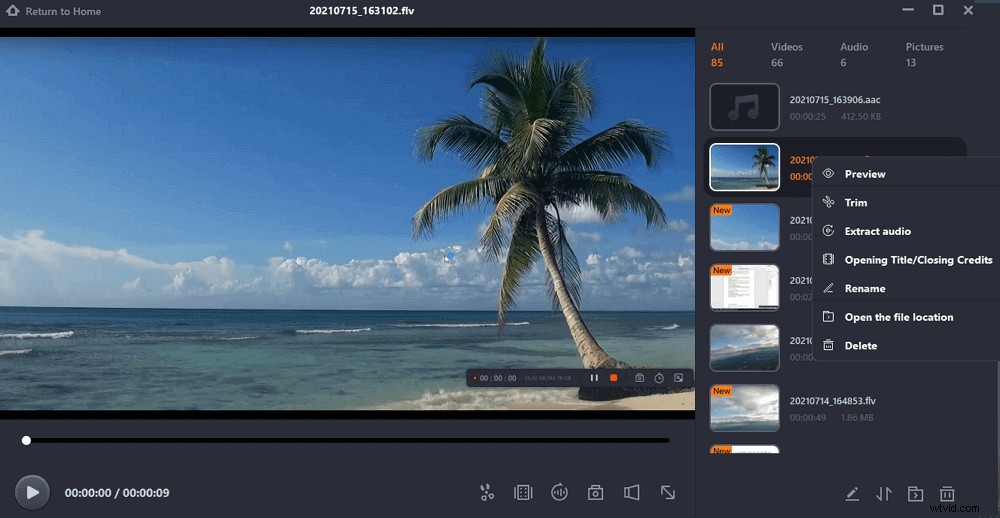
Voor Mac-gebruikers:bekijk de onderstaande tutorial om een manier te vinden om live tv op Mac vast te leggen! Het is gemakkelijk en snel.

Scherm opnemen met audio op Mac
Met de beste schermrecorder kunt u tegelijkertijd het scherm en het geluid vastleggen. Het helpt zeker om live tv-programma's vast te leggen zonder DVR te gebruiken.

Tv-programma's opnemen zonder een DVR via een USB-stick
Voor het opnemen van tv-programma's zonder een DVR, kunt u het USB-opslagapparaat gebruiken. Aangezien de meeste tv-apparaten de standaard PVR-software hebben, kunt u de tv op DVR aansluiten om eenvoudig tv-programma's vast te leggen. Opnemen via USB kan helpen om tv-programma's vast te leggen op het externe apparaat dat op de tv is aangesloten.
Deze methode heeft echter beperkingen, omdat je alleen met Freeview van de tv te maken hebt. Daarom is het moeilijk om video vast te leggen van sommige platforms, zoals Amazon Fire TV-stick.

Zorg ervoor dat er een USB-slot in uw tv zit voordat u de onderstaande gids raadpleegt. Volg dan de onderstaande gids.
Stap 1. Zoek de USB-poort aan de achterkant van de tv om te zien of je deze via een USB kunt aansluiten. Als dit het geval is, kunt u doorgaan naar de volgende stap.
Stap 2. Sluit je USB HDD aan op de tv. Controleer vervolgens de tv om te zien of de PVR-functie toegankelijk is.
Stap 3. Op basis van je tv-instellingen zorg je voor het formaat HDD en andere opties voor PVR.
Stap 4. Nu, met de ingebouwde PVR-functie, kun je de tv-opnamemissie starten.
Tv-programma's opnemen zonder DVR via Windows Media Center
Als u tv-programma's wilt opnemen zonder DVR, is Windows Media Center een goede keuze voor Windows 7. Met deze tool kunt u live tv kijken en vastleggen. Het helpt ook bij het bekijken van diavoorstellingen van de foto's en het afspelen van nummers of cd's in de bibliotheek.
Voordat u de tv-programma's in Windows Media Center kunt bekijken, moet de pc zijn uitgerust met een tv-tunerkaart. U kunt gedetailleerde informatie vinden over het instellingsproces voor live tv van Windows 7 voor Windows Media Center.
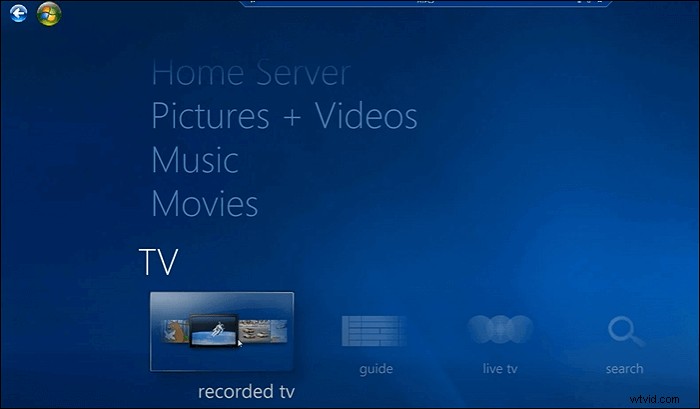
Hier is een lijst met stappen om online tv op te nemen met Windows Media Center:
Stap 1. Zoek of download Windows Media Center op pc. Kies in de hoofdinterface "TV".
Stap 2. Klik vervolgens op "Gids" en dan zie je het tv-menu. Er zijn tv-namen, categorieën en tijden.
Stap 3. Nadat u het tv-programma hebt geselecteerd, klikt u op "Enter". Klik vervolgens op 'Opnemen' om de missie te starten. Om het te stoppen, kunt u op de knop "Niet opnemen" klikken. Kies vervolgens "Record Series" om je tv-programma's op te slaan.
Tv-programma's vastleggen zonder een DVR via MediaPortal
MediaPortal is open source en gratis software die van uw pc een media-oplossing wil maken. Het kan de pc op de tv aansluiten en films gemakkelijk weergeven. Het belangrijkste is dat het een van de beste manieren is om live tv te kijken en op te nemen. U mag ook de afstandsbedieningsfunctie toepassen om de HTPC met deze tool te bedienen.
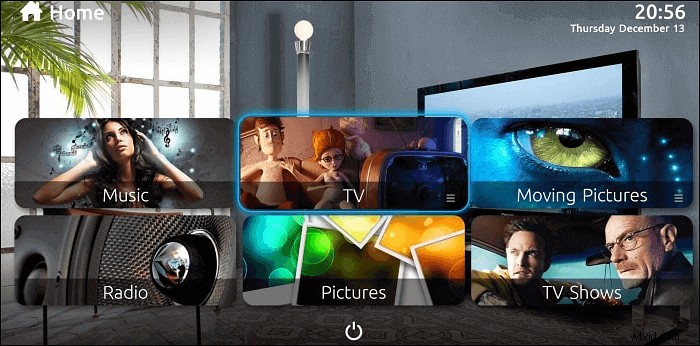
Als u van video en audio in de tv-programma's wilt genieten, volgt u deze eenvoudige handleiding met behulp van MediaPortal.
Stap 1. Download deze tool op pc. Ga in de hoofdinterface naar 'TV'.
Stap 2. Klik op de knop Opnemen om de tv-programma's vast te leggen. Het maakt het ook mogelijk om vast te leggen tijdens het kijken naar de tv-show.
Stap 3. Als je tijd wilt besparen, zoek je de functie voor het opnemen van schema's om de missie automatisch te starten.
Veelgestelde vragen over tv-programma's opnemen zonder een DVR
Om u te helpen beter tv-programma's vast te leggen, volgt u dit deel om meer nuttige oplossingen te vinden.
Hier is een handleiding voor het vastleggen van tv-programma's op de smart-tv.
1. Zorg ervoor dat uw tv de ingebouwde PVR-optie heeft. Controleer ook of er een USB-slot aan de achterkant van uw tv zit.
2. Bereid een USB voor en sluit de USB HDD aan op je tv.
3. Pas het formaat op uw tv aan en klik op de knop Opnemen.
4. Om de opname te stoppen, klikt u op de knop Stop. De video wordt opgeslagen.
Bereid het USB-opslagapparaat voor en sluit het aan op de USB-sleuf. Tik met de afstandsbediening op de opnameknop om het tv-programma vast te leggen. Dit is de PVR-functie, een standaardoptie op de meeste tv-apparaten.
Om live-tv op een computer vast te leggen, kun je de online tv-recorder EaseUS RecExperts kiezen.
