Als u een interessante video op uw bureaublad bekijkt, wilt u deze dan opnemen om later te bekijken? U hebt alleen een handige schermrecorder nodig om video met geluid vast te leggen. De vier beste schermrecorders voor Mac worden in dit bericht gegeven met de bijbehorende stappen voor het opnemen op Mac. Kies er een op basis van uw keuze.
- Hoe een opname met geluid op Mac te screenen - EaseUS RecExperts
- Hoe een opname op Mac te screenen - QuickTime Player
- Hoe een opname te screenen met audio op Mac - OBS Studio
- Hoe een opname op Mac te screenen - VLC Media Player
Opnemen met geluid screenen op Mac - EaseUS RecExperts
De eerste aanbeveling is EaseUS RecExperts voor Mac, een functioneel hulpmiddel om elk deel van uw scherm vast te leggen. Het is uw keuze om het volledige scherm of het aangepaste gebied van de doelmonitor te kiezen.
Naast het opnemen van een scherm met audio op de Mac, kun je het gebruiken om tegelijkertijd de gameplay en webcam vast te leggen. Het kan ook video vastleggen van sociale-mediaplatforms zoals YouTube.
Belangrijkste kenmerken van deze software voor het vastleggen van schermen op Mac:
- Leg de gameplay, het scherm, de audio en de webcam vast
- Kies het uitvoerformaat van besparingen
- PowerPoint-presentatie opnemen met audio- en video-Mac
- Selecteer de audiobronnen van het systeem of extern geluid
Voordat u de onderstaande handleiding raadpleegt, moet u eerst deze Mac-schermrecorder downloaden!
Bekijk deze tutorial over het opnemen van scherm en audio op Mac met EaseUS RecExperts voor Mac:
Stap 1. Download en start EaseUS RecExperts op uw Mac. Om het hele scherm vast te leggen, klikt u op de knop "Volledig scherm" in de hoofdinterface. Als u het opnamegebied wilt aanpassen, kiest u de knop "Regio".
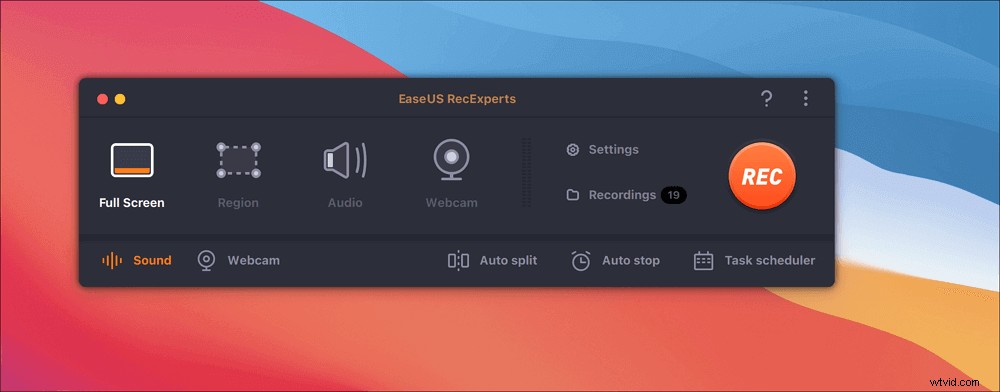
Stap 2. Om het scherm met audio op te nemen, klikt u op het pictogram Geluid linksonder op de werkbalk. De audiobronnen kunnen uw externe geluid of systeemaudio zijn. Schakel de doeloptie in op basis van uw behoeften.
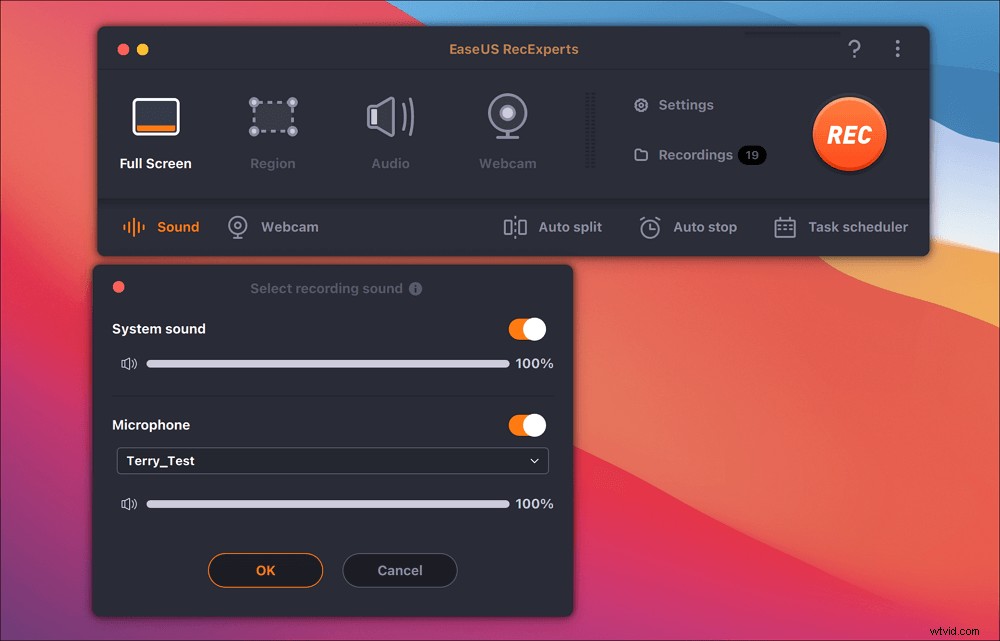
Stap 3. Voordat u gaat vastleggen, kunt u het uitvoerformaat van de opgenomen video wijzigen door in de hoofdinterface op "Instellingen" te klikken. Scroll vervolgens naar beneden in het menu van Uitvoerindeling voor video. Kies het uitvoertype zoals u wilt.
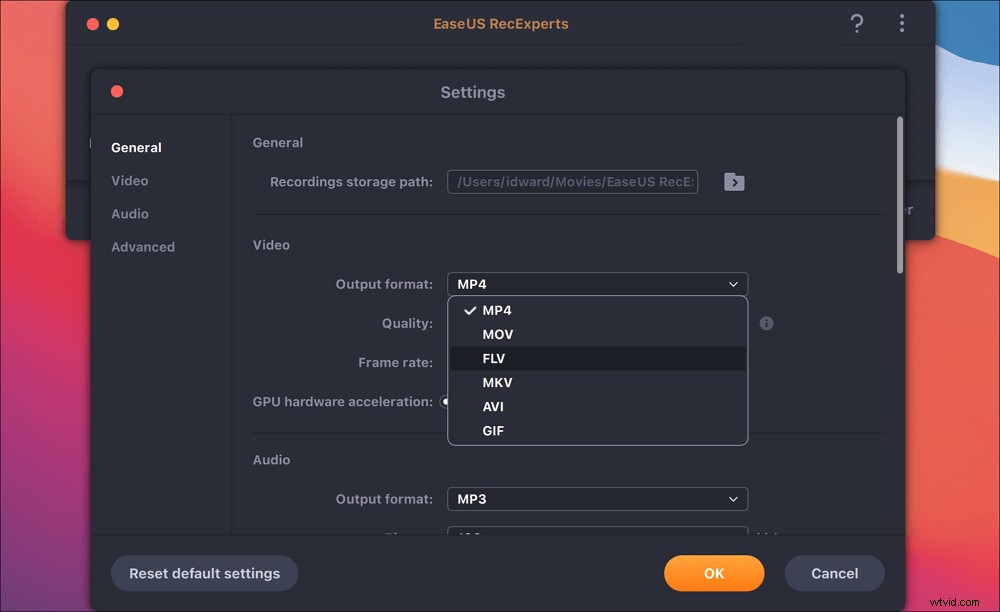
Stap 4. Als u klaar bent, klikt u op de REC-knop om de opname te starten. Het legt alles vast dat op uw Mac-scherm wordt weergegeven. Als u klaar bent, klikt u op de knop Stop. Vervolgens kunt u de opgenomen video bekijken via "Opnames".
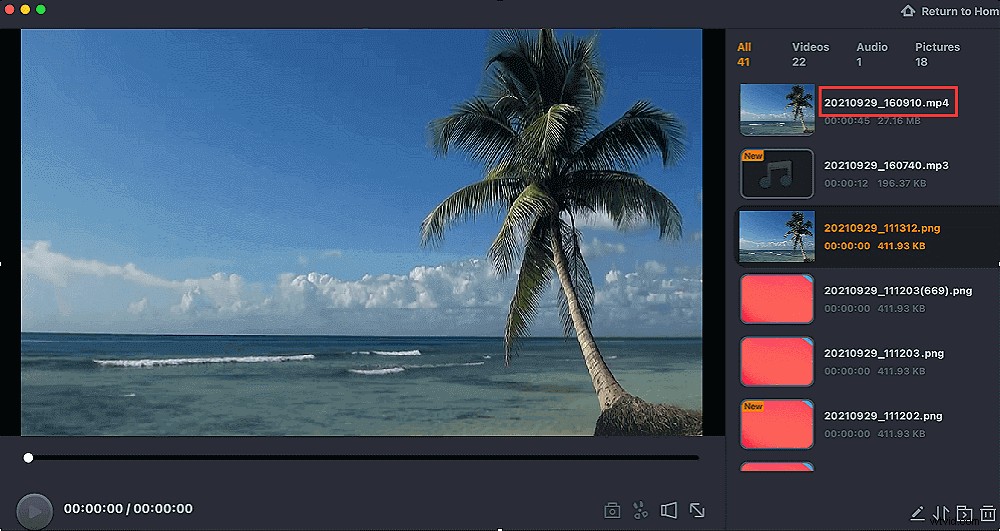
Hoe een opname op Mac te screenen - QuickTime Player
QuickTime Player is de standaardtool op Mac die kan helpen bij het afspelen en opnemen van verschillende multimediabestanden. Met een eenvoudige en gebruiksvriendelijke interface kan deze software u helpen bij het opnemen van video's op het scherm. Bijvoorbeeld video's van sociale-mediaplatforms zoals FaceBook, enz.
De enige beperking is dat u met deze tool geen systeemgeluid kunt opnemen als systeemvereisten voor macOS. Maar het is toegankelijk om extern geluid vast te leggen en het scherm en de webcam op te nemen op Mac.
Opnamescherm op je Mac met extern geluid, met QuickTime Player:
Stap 1. Start QuickTime Player op Mac. Navigeer naar "Bestand"> "Nieuwe schermopname". Er verschijnt een scherm voor het vastleggen van schermen en u kunt meer opties instellen via het menu met de pijl omlaag. Kies audiobronnen enzovoort.
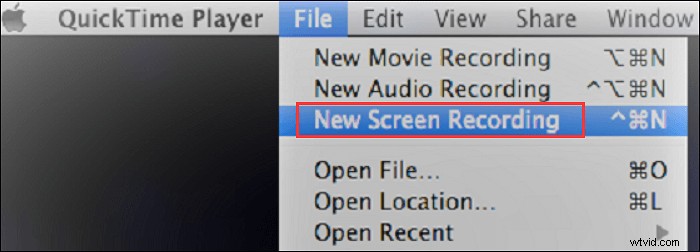
Stap 2. Vanaf de laatste stap kunt u de externe microfoon toevoegen om het scherm met geluid op Mac op te nemen. Hier klik je op de rode knop om te beginnen met vastleggen.
Stap 3. Als u wilt stoppen, klikt u op de knop Stop. Of klik op de knop 'Command-Control-Esc'. De video wordt oorspronkelijk opgeslagen op het bureaublad van Mac.
Gerelateerd artikel>> Interne audio opnemen op Mac
Hoe een opname te screenen met audio op Mac - OBS Studio
Als een beroemde open-source scherm en audio-capturer op Mac, biedt OBS Studio mogelijkheden om schermen effectief op te nemen. Je kunt het gebruiken om video vast te leggen, zoals het opnemen van YouTube-video met geluid.
Het belangrijkste is dat het de professionele tool is die geavanceerde instellingen mogelijk maakt op het gebied van audio- en video-uitvoer, sneltoetsinstellingen, enz. Het maken van schermopnamen wordt een gemakkelijke taak.
Stap 1. Om de opname-instellingen aan te passen, klikt u op 'Instellingen' in de linkerbenedenhoek. Wanneer een venster wordt weergegeven, kunt u kiezen uit "Algemeen", "Stream", "Uitvoer", "Audio", enz. Pas ze naar wens aan.
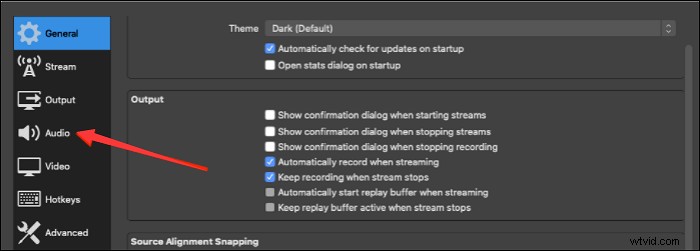
Stap 2. Druk op de knop "+" onder de bronnen. Kies vervolgens "Display Capture" om de opnamemissie in te stellen. Ondertussen kunt u de naam van dit bestand wijzigen.
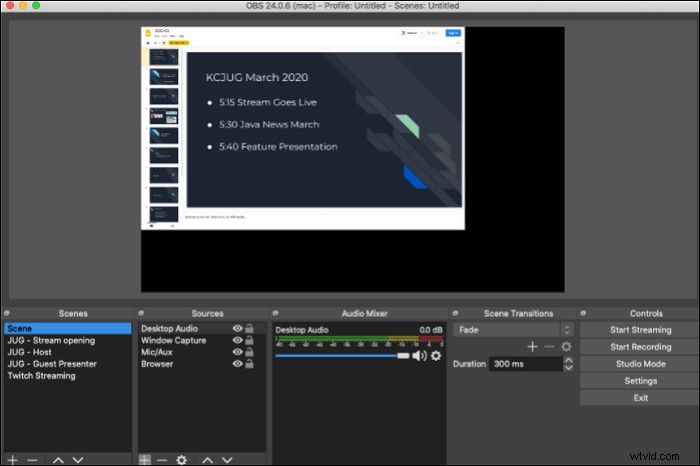
Stap 3. Kies aan de linkerkant van de interface "Start Recording". Om het te stoppen, klikt u op de knop Stop in OBS.

Beste opname-instellingen voor OBS
Wil je een video van hoge kwaliteit opnemen? Volg deze handleiding om te leren hoe u instellingen in OBS aanpast, zoals de framesnelheid, enz.

Hoe een opname op Mac te screenen - VLC Media Player
De VLC-mediaspeler is een open-source en platformonafhankelijke tool om mediabestanden af te spelen, op te nemen, te bewerken en te converteren. U kunt met deze software zelfs apparaten en netwerkstreamingprotocollen afspelen. Het opnemen van het scherm met geluid op Mac is ook eenvoudig als u voor deze tool kiest. Het is functioneel om video op te nemen op Mac.
Afgezien van het vastleggen van video, kan deze tool uw audiobestanden converteren naar video of vice versa.
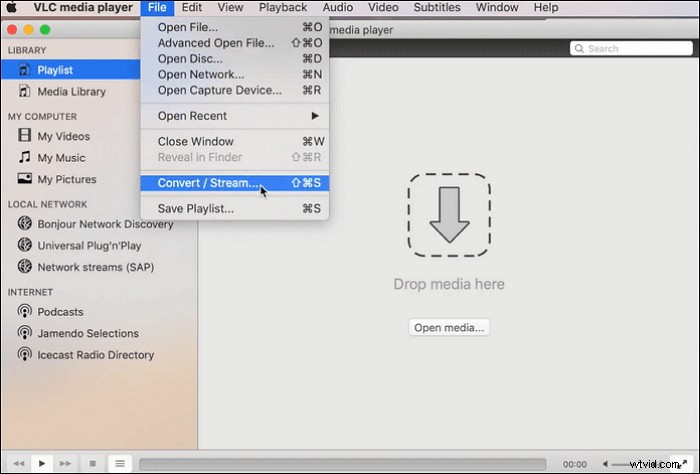
Hier is een lijst met stappen voor het vastleggen van schermen op Mac, met behulp van de VLC-mediaspeler:
Stap 1. Download de VLC-mediaspeler en open deze. Kies "Media"> "Stream". Selecteer vervolgens "Capture Device".
Stap 2. Zoek in een nieuw venster "Capture mode" en selecteer "Desktop". Tegelijkertijd kunt u de gewenste framesnelheid voor de schermopname kiezen.
Stap 3. Klik ten slotte op "Stream"> "Volgende". Hier kunt u ook het opslagpad in de "Nieuwe bestemming" instellen. Kies "Stream" in de gevolgde stap om te beginnen met vastleggen.
Tips: Om de opnamegrootte in te stellen, klik je op 'Video' in de werkbalk en kies je uit 'Volledig scherm', 'Altijd passend in venster', enzovoort.
Veelgestelde vragen over het screenen van opname op Mac
Hier zijn enkele vragen van het publiek, en je kunt dit bericht blijven lezen.
Ja. Het heeft de standaardtool zoals QuickTime Player om je scherm vast te leggen met microfoongeluid. De besparingen van deze Mac-schermrecorder zijn van hoge kwaliteit. Het enige probleem is de systeemaudio. U kunt echter software van derden kiezen om dat af te handelen.
Om het scherm met extern geluid op Mac vast te leggen, kiest u de standaardrecorder, QuickTime Player. Je kunt er zelfs de webcam mee vastleggen. Als je de audio van de computer gaat opnemen (intern geluid), probeer dan tools zoals EaseUS RecExperts voor Mac. Het kan het scherm en de audio tegelijkertijd of afzonderlijk vastleggen.
Als de QuickTime Player niet aan al uw eisen kan voldoen. Probeer tools zoals EaseUS RecExperts. Hier is een gids.
1
2
3
