Mac biedt een ingebouwde schermopname-eenheid genaamd QuickTime Player, die u kan helpen bij het vastleggen van alles op uw scherm. Deze app heeft echter een nadeel, namelijk het ontbreken van het interne geluid. Meestal moet je het scherm op Mac opnemen met interne audio, zoals het vastleggen van gameplay, het opnemen van livestreams, videoconferenties, enz. Op dat moment is een geweldig scherm en een interne audiorecorder noodzakelijk.
Hier geven we een lijst met software voor het vastleggen van schermen en leiden we u door de stappen om het Mac-scherm op te nemen met systeemaudio. Laten we erin graven!
Hoe een Mac met interne audio te screenen met EaseUS RecExperts
EaseUS RecExperts is een uitstekend scherm- en audio-opnameprogramma voor zowel Windows- als macOS-gebruikers, en het maakt alle opnameactiviteiten supergemakkelijk.
Wat betreft het opnamescherm met systeemgeluid op Mac, het is gewoon een fluitje van een cent voor dit scherm en deze audiorecorder. Zonder andere plug-ins te downloaden, hoeft u alleen maar de juiste opnamemodus te selecteren en vervolgens op "REC" te klikken om uw opname te starten. Als je klaar bent, worden de opgenomen bestanden automatisch op je Mac opgeslagen om te bewerken of te delen. Indien nodig kunt u zelfs de optie voor opname plannen kiezen om de opname op een bepaald tijdstip te beginnen of te beëindigen. Bovendien zijn er nog vele andere geweldige functies, zoals hieronder:
- Lichtgewicht en toch multifunctionele software voor het vastleggen van schermen
- Scherm, webcam en audio tegelijkertijd opnemen
- De opnamen automatisch splitsen volgens een specifieke tijd of bestandsgrootte
- Bied enkele noodzakelijke bewerkingstools aan
- Exporteer opgenomen bestanden in meer dan 10 formaten
Volg nu de onderstaande tutorial om scherm- en systeemgeluid op Mac vast te leggen:
Stap 1. Selecteer het opnamegebied
Start dit programma op uw Mac en klik vervolgens op "Volledig scherm" of "Regio" om het opnamegebied op uw bureaublad te selecteren.
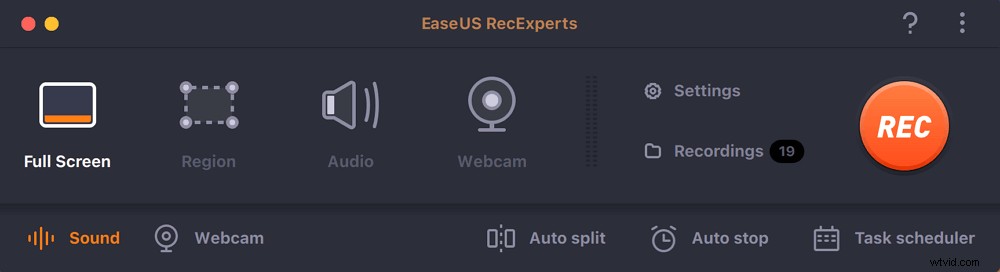
Stap 2. Kies Audiobron/Webcam
Klik op het pictogram "Geluid" linksonder in het paneel om het geluid te selecteren dat u met het scherm wilt vastleggen. Indien nodig kunt u webcam-overlay aan uw opname toevoegen door op het pictogram "Webcam" naast "Geluid" te klikken.
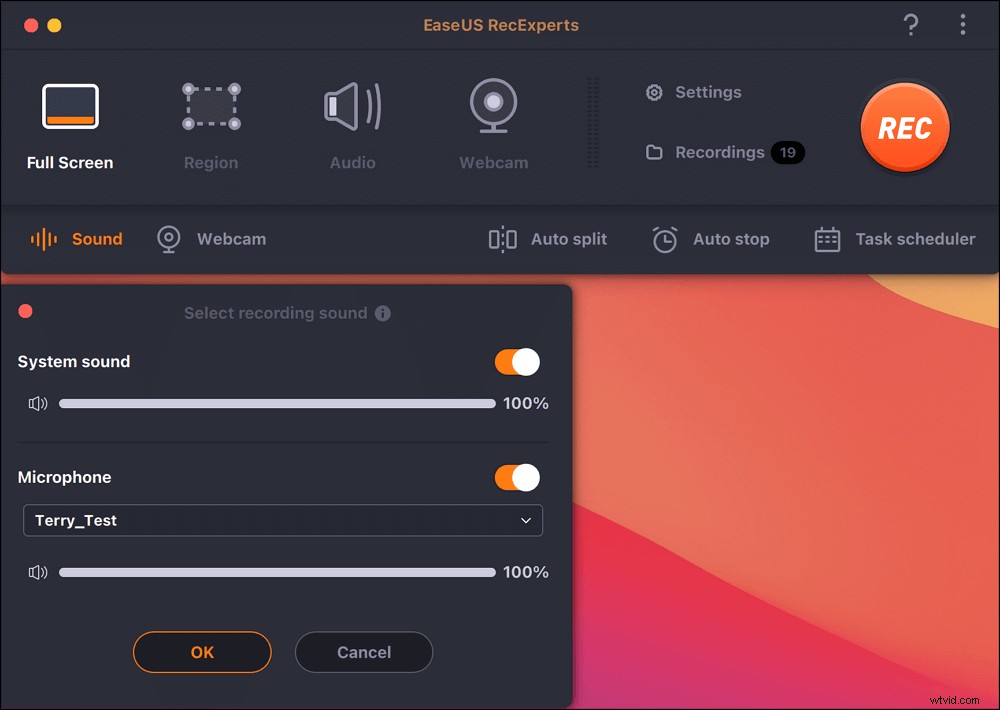
Stap 3. Uitvoerinstellingen aanpassen
Afhankelijk van uw behoeften, klikt u op de knop "Instellingen" op het paneel om het uitvoerformaat, de kwaliteit, de locatie, snelkoppelingen, enz. te kiezen.
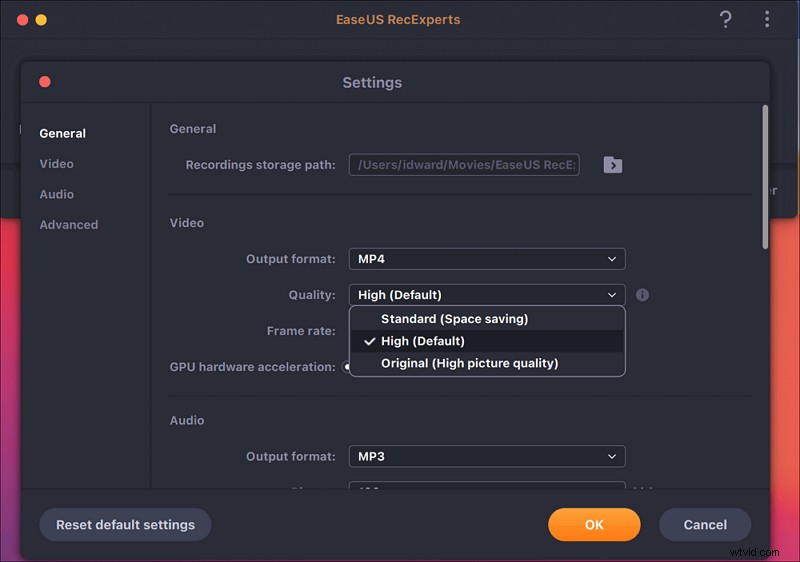
Stap 4. Begin met opnemen
Zodra alle instellingen zijn gedaan, gaat u terug naar de hoofdinterface en klikt u op "REC" om uw opname te starten. Dan is er een werkbalk waarmee u de opname flexibel kunt pauzeren, hervatten en stoppen.
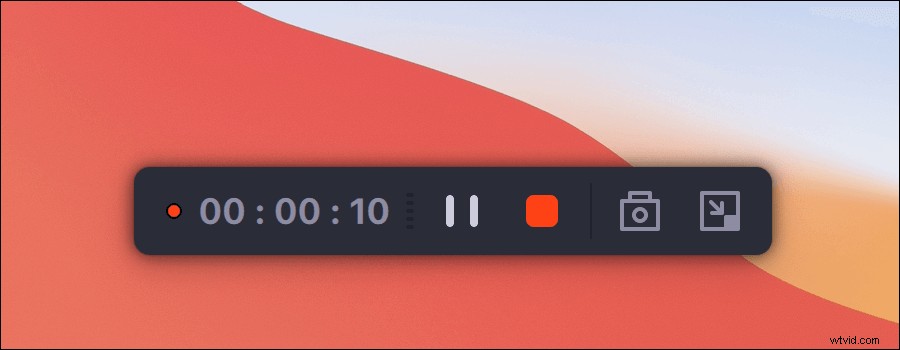
Stap 5. Opnamen bekijken
Wanneer u klaar bent met opnemen, kunt u alle opgenomen bestanden bekijken met behulp van de ingebouwde speler.
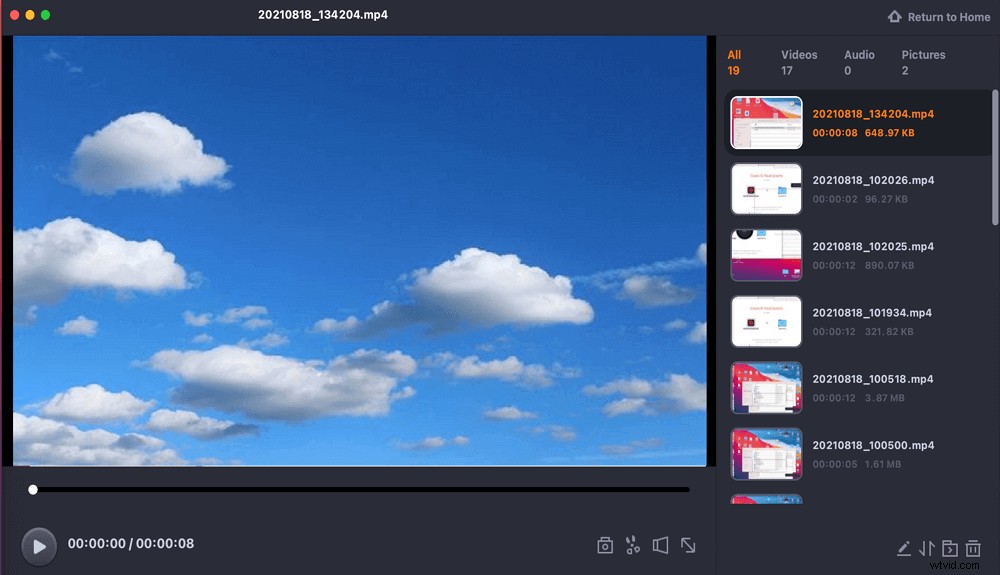
Scherm opnemen met interne audio in macOS met QuickTime
Voor macOS is er een ingebouwd schermopnameprogramma genaamd QuickTime Player. Met deze freeware kunt u de inhoud van het scherm en audio opnemen zonder andere software van derden te installeren. Het heeft echter niet de mogelijkheid om interne audio op de Mac op te nemen tijdens de schermopname, aangezien de standaardoptie is om ofwel op te nemen zonder audio of audio van een externe microfoon op te nemen.
Als je QuickTime wilt gebruiken om scherm- en systeemgeluid op Mac vast te leggen, is er een oplossing:download en voeg een plug-in toe - Soundflower. Dan moet u enkele wijzigingen in de geluidsinstellingen wijzigen. Laten we nu beginnen:
Stap 1. Download en installeer BlackHole op je Mac en open vervolgens Audio MIDI Setup.
Stap 2. U ziet het BlackHole in het linkerdeelvenster. Ga naar beneden en selecteer het kleine "+"-teken in de linkerbenedenhoek om een "Aggregate Device" te maken en de naam ervan te wijzigen in "screen recording". Vink vervolgens het selectievakje "BlackHole 16ch" aan in de lijst met audioapparaten.
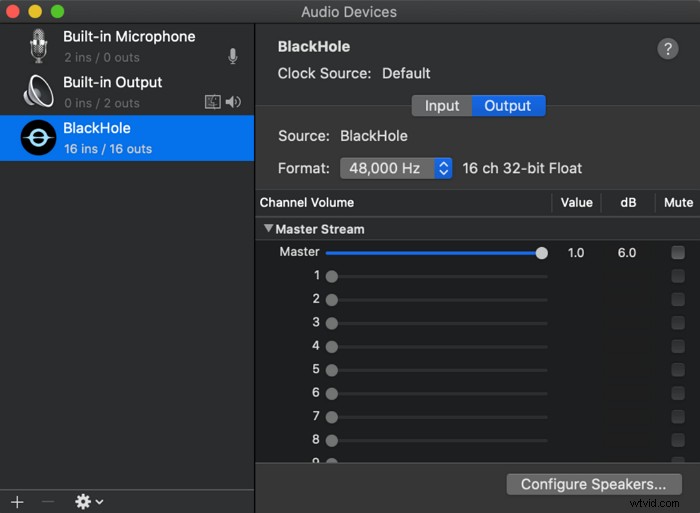
Stap 3. Klik op Apple-logo> Systeemvoorkeuren> Geluid en klik op "Uitvoer". Selecteer in de uitvoerlijst de "QuickTime-uitvoer".
Stap 4. Start QuickTime Player en klik vervolgens op "Bestand"> "Nieuwe schermopname" om uw opname te starten.
Hoe een scherm met systeemgeluid op Mac op te nemen met OBS
Een andere schermrecorder met interne audio die u kunt gebruiken, is OBS Studio. Net als bij QuickTime, kunt u met deze software zowel scherm- als systeemaudio vastleggen door plug-ins zoals BlackHole te installeren. Maar beter dan de vorige tool, biedt OBS meer functies, zoals opnemen, streamen, enz. Voor zijn opnamefuncties maakt deze freeware het mogelijk om meerdere schermen tegelijk vast te leggen, webcam op te nemen en zelfs scherm en webcam vast te leggen met een virtuele achtergrond.
Deze freeware is echter niet gebruiksvriendelijk vanwege de ingewikkelde gebruikersinterface en meerdere functies. Maar maak je geen zorgen, we laten je de stapsgewijze handleiding zien over het vastleggen van schermen op Mac met audio.
Stap 1. Installeer de BlackHole-plug-in op uw computer en pas vervolgens de audio-instellingen aan.
Stap 2. Zodra de instelling is voltooid, start u OBS Studio op uw Mac. Klik vervolgens op "Instellingen" om de audio- en video-instellingen naar wens te wijzigen.
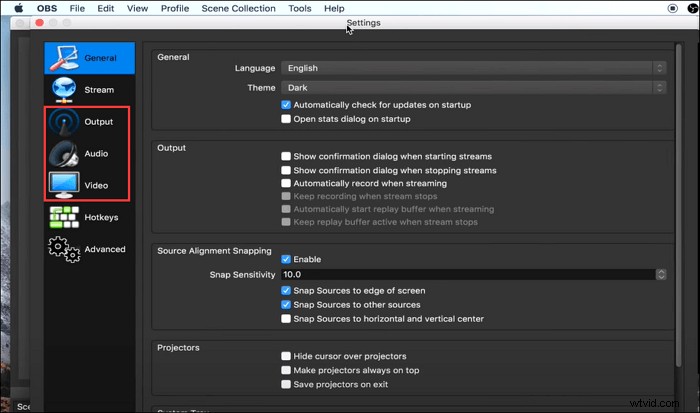
Stap 2. Ga terug naar de hoofdinterface en druk op "+"> "Display Capture" in het vak Bronnen om een nieuwe weergave te maken.
Stap 3. Eindelijk kunt u op de optie "Opname starten" in de rechterbenedenhoek klikken om uw opnametaak te starten.
Hoe scherm en geluid op Mac op te nemen met de Chrome-extensie
De laatste tool waarmee u interne audio en scherm op Mac kunt vastleggen, is Screen Recorder - een Chrome-extensie. Als de meeste van uw opnamen zich in de webbrowser bevinden, is dit de beste oplossing.
Met deze tool kun je een Mac-scherm opnemen met systeemaudio zonder bijna enige beperking, zoals tijd, watermerk, enz.
Stap 1. Download en voeg deze Chrome-extensie toe en open deze.
Stap 2. Selecteer wat u wilt opnemen uit drie opties:alleen scherm, scherm en webcam, of alleen webcam. Hier kunt u de eerste optie kiezen.

Stap 3. Selecteer op de volgende pagina het pictogram 'Systeem' en klik op 'Opname starten' om te beginnen met het vastleggen van uw Mac-scherm.
Laatste woorden
Op deze pagina kunt u vier werkbare methoden leren om Mac-scherm en interne audio op te nemen. Als u de voorkeur geeft aan freeware, zijn OBS en QuickTime meer geschikt voor u. Maar als u op zoek bent naar een totaaloplossing voor scherm- en audio-opnames, zoek dan niet verder dan EaseUS RecExperts!Dit programma biedt alle tools voor uw opnameactiviteiten!
