Met Windows Movie Maker, een gratis videobewerkingssoftware, kunt u uw eigen uitstekende video maken met zowel uw foto's als video's. Download de beste gratis videobewerkingssoftware van MiniiTool om tekst aan video toe te voegen zodat anderen snel een bepaalde scène van het verhaal begrijpen.
Tekst toevoegen aan video
Het toevoegen van tekst aan je video is een perfecte manier om mensen een bepaalde scène van je verhaal te laten begrijpen. Je vraagt je misschien af hoe je tekst aan video toevoegt
Maak je geen zorgen als je niet weet hoe je geanimeerde tekst aan video's moet toevoegen, je kunt dit bericht lezen om een effectieve en eenvoudige manier te vinden om titels, bijschriften en aftiteling toe te voegen.
Als je op internet zoekt, zul je veel videoprogramma's op internet vinden die kunnen helpen om tekst aan video toe te voegen. Ze hebben allemaal hun specifieke kenmerken, voor- en nadelen, evenals de marktprijs.
Met Windows Movie Maker, een gratis en eenvoudige videobewerkingssoftware die is uitgebracht door Microsoft, kun je eenvoudig je eigen coole video's maken, waaronder verjaardagsvideo's, trouwvideo's, YouTube-video's en meer. Misschien ben je geïnteresseerd in dit bericht:4 stappen om eenvoudig een YouTube-video met afbeeldingen te maken
Download de beste gratis videobewerkingssoftware.
Tip: De downloadlink wordt geleverd door MiniTool Software Ltd. En de downloadknop linkt naar archive.org, dat het originele installatiebestand blijft hosten dat door Microsoft werd uitgebracht voordat het werd stopgezet.
Aanbevolen artikel:Windows Movie Maker 2020 gratis download + 6 dingen om te weten.
Laten we nu eens kijken hoe we tekst kunnen toevoegen aan video Movie Maker. Windows Movie Maker kan u helpen titels, bijschriften en credits aan uw video toe te voegen. Lees verder voor meer informatie.
Deel 1. Titel toevoegen aan video in Windows Movie Maker
Titels, die vaak aan het begin van een film te zien zijn, zijn belangrijke filmische elementen die het toneel vormen voor de komende actie. Probeer nu de volgende stappen om een titel aan een video toe te voegen en je titel te laten opvallen.
Stap 1. Download Windows Movie Maker.
Download de beste gratis videosoftware en installeer deze vervolgens op uw computer.
Stap 2. Bestanden importeren.
Importeer uw video's en foto's vanaf uw pc, USB-drive, SD-kaart, digitale camera of andere apparaten.
Hoe bestanden importeren naar Windows Movie Maker? U kunt nu de gedetailleerde stappen vinden door dit bericht te lezen:Foto's en video's toevoegen aan Windows Movie Maker.
Stap 3. Bewerk je video.
U kunt bijvoorbeeld overgangen en effecten toevoegen om uw video er beter uit te laten zien. Of u kunt video splitsen, video knippen, video bijsnijden en video verwijderen om ongewenste beelden te verwijderen en alleen de beste delen van een clip in uw film te gebruiken.
Aanbevolen artikel:Video splitsen en bijsnijden in Windows Movie Maker (nieuwste handleiding).
Stap 4. Titel toevoegen aan video.
Navigeer naar de plaats in uw project waar u de titel wilt toevoegen.
Opmerking:u kunt meerdere titels aan uw film toevoegen en meerdere titels aan dezelfde videoclip. Titels kunnen voor, na en tussen clips in uw project worden ingevoegd.
Klik op de Startpagina tabblad en kies Titel gevonden in de Toevoegen sectie.
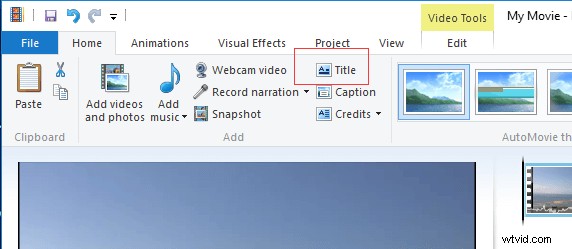
Je ziet een zwarte pagina en een bewerkbare ondertiteldia voor de clip die je hebt geselecteerd.
Wijzig nu de standaardtekst van 'Mijn film, " aan iets dat voor u zinvoller is. Als de tekst niet is geselecteerd, klikt u erop in het voorbeeldvenster.
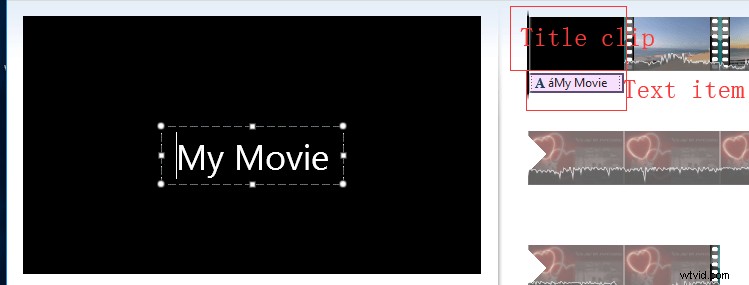
Het tekstitem is onafhankelijk van de titelclip. Daarom kun je het naar een andere clip verplaatsen.
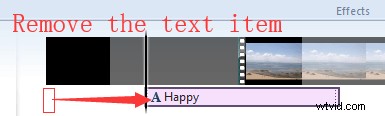
Stap 5. Bewerk de tekst.
Zodra je een titelclip toevoegt, ga je naar de Indeling tabblad op het lint. Nu kunt u de tekst naar eigen inzicht opmaken. Als je ooit Word hebt gebruikt, moet dit je bekend voorkomen. Je kunt je wijzigingen zien in het voorbeeldvenster hieronder.

Lettertype
Het eerste dat u kunt doen, is de lettertypefamilie en -grootte wijzigen, de tekstkleur wijzigen, enzovoort. Je kunt je wijzigingen zien in het voorbeeldvenster hieronder.
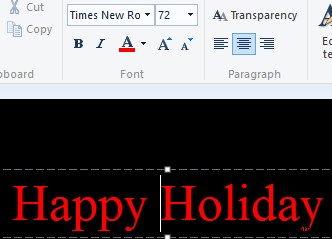
Alinea
De alinea helpt je bij het vormen van je tekst. U kunt de transparantie ook wijzigen door de schuifregelaar te verplaatsen. Dit is handiger voor bijschriften.
Aanpassen
In de groep Aanpassen kunt u de waarden voor de achtergrondkleur, Starttijd en Tekstduur wijzigen.
Het wijzigen van de duur van de titelclip kan een beetje verwarrend zijn, omdat de gratis Movie Maker twee duur biedt:de duur van de video en de duur van de tekst. Standaard gaan ze allebei 7 seconden mee.
De videoduur verwijst naar de tijd dat de volledige titelclip wordt weergegeven. Als u dit wilt wijzigen, klikt u op de Bewerken tabblad onderVideotools en specificeer vervolgens hoe lang de volledige titelclip zal zijn, zoals hieronder weergegeven.
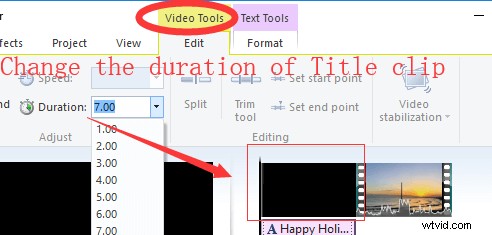
De duur van de tekst stelt de tijdsduur in waarin de tekst moet worden weergegeven (in seconden). Normaal gesproken is de tekstduur gelijk aan of korter dan de titel/videoclip. Als de tekstduur korter is dan de titelclip, vervaagt de tekst voordat de titelclip verdwijnt en gaat over naar de volgende clip in uw tijdlijn.
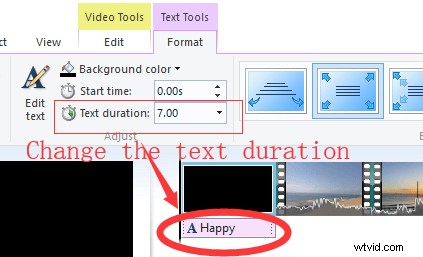
U kunt ook de waarde voor de starttijd wijzigen om de tekst te laten verschijnen kort nadat de titelclip is weergegeven. Over het algemeen kunt u het tekstelement rechtstreeks op de tijdlijn slepen en neerzetten om de starttijd snel te wijzigen.
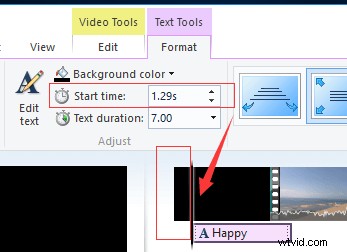
Als u de kleur wilt wijzigen, moet u op de Achtergrondkleur . drukken en kies een kleur. Let op:dit kan alleen met Titelclips en Creditclips.
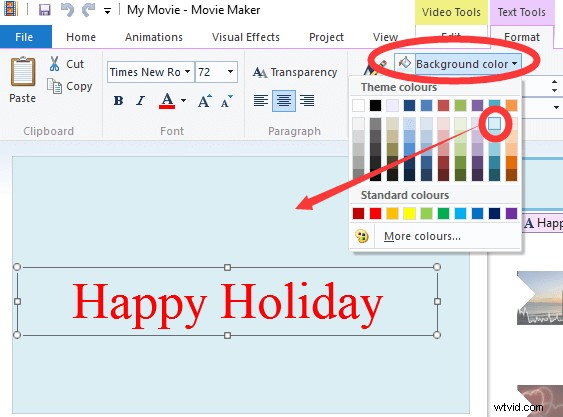
Ik heb snel tekst aan video toegevoegd in Windows Movie Maker. Nu wil ik de beste gratis videobewerkingssoftware met jullie allemaal delen. Klik om te tweeten
Deel 2. Bijschrift toevoegen aan video in Windows Movie Maker
Ondertitels kunnen kijkers vertellen wat ze zien in een videoclip. Het zijn tekstelementen zonder een speciale clip of gekleurde achtergrond. U kunt op elk punt in de track een bijschrift toevoegen.
Selecteer het deel van de clip waaraan je een bijschrift wilt toevoegen.
Selecteer de Bijschrift knop, die zich op de Startpagina . bevindt tab op het lint, net onder de Titel knop, in de Toevoegen sectie.
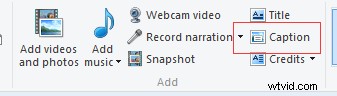
Windows Movie Maker zal een tekstvak invoegen over de bovenkant van een bestaande clip.
Typ de tekst voor uw bijschrift in het tekstvak in het Voorbeeldvenster .
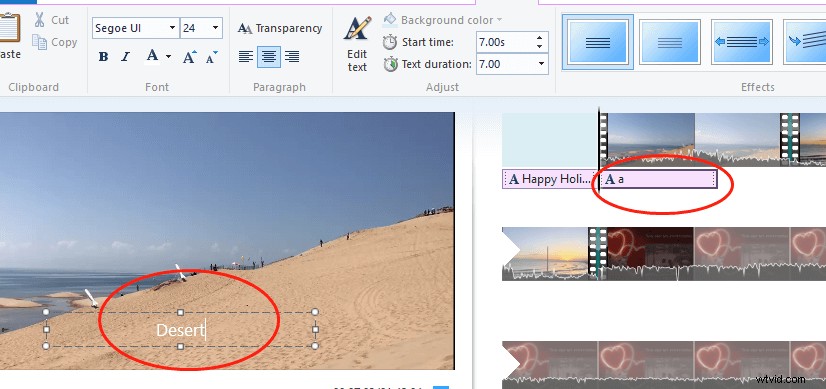
Nu kunt u uw bijschrift bewerken en opmaken, net zoals u doet met het tekstelement dat aan de titelclip was gekoppeld. Of u kunt op het bijschrift klikken en het over het scherm slepen om het naar een ander punt in uw film te verplaatsen.
Je kunt geen achtergrondkleur instellen voor Bijschriften omdat de achtergrond van het bijschrift altijd de foto of videoclip eronder zal zijn. Maar u kunt de transparantie wijzigen door de schuifregelaar te verplaatsen.
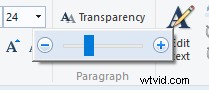
Gerelateerd artikel:Hoe ondertitels aan video toe te voegen.
Deel 3. Credits toevoegen aan video in Windows Movie Maker
Je kunt credits aan je video toevoegen om de regisseursinformatie, soundtrackinformatie en andere details weer te geven.
Stap 1. Klik op Home.
stap 2. Klik op de Tegoeden vervolgkeuzemenu om de paginaselecties weer te geven. Kies hier Tegoeden , Directeur , Met in de hoofdrol , Locatie , of Soundtrack en Movie Maker voegt deze pagina's automatisch toe aan het einde van de reeks.
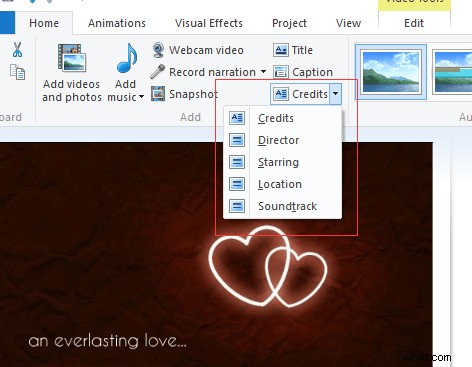
Als u bijvoorbeeld Credits kiest, wordt er een tekstelement gemaakt met het woord 'CREDITS' en een spatie waarin u namen kunt invoeren.
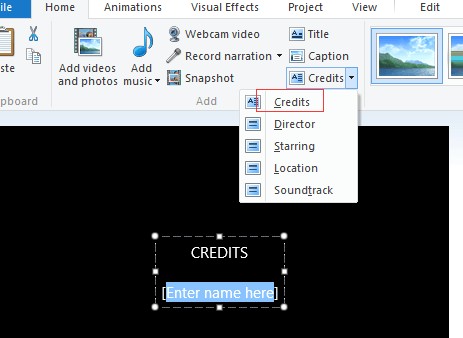
Als u Director kiest, wordt "DIRECTED BY" ingevoegd en blijft er een gebied vrij waar u uw eigen naam kunt invoeren.
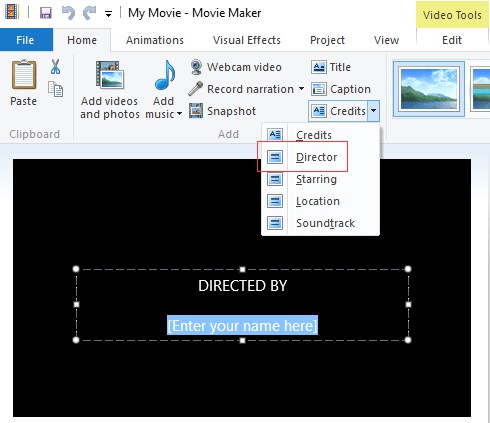
stap 3. Voer de gewenste tekst in op de aftitelingsdia's.
stap 4. Bewerk je aftiteling zoals het bewerken van titelclips.
De creditcard hoeft niet aan het einde van het project te blijven. U kunt erop klikken en het naar een andere locatie slepen. Net als de titelkaarten kunnen deze voor, na of tussen clips zijn.
Video-zelfstudie – Tekst toevoegen aan video in Windows Movie Maker
3 handige tips voor het toevoegen van tekst aan video in Movie Maker
Teksteffecten
Nadat je tekst aan video hebt toegevoegd in Windows Movie Maker, kun je teksteffecten toevoegen om het perfecter te maken.
Windows Movie Maker biedt 24 verschillende teksteffecten, van de klassieke Emphasis of Scroll tot de meer sierlijke Cinematic of Contemporary stijl. Deze teksteffecten kunnen worden toegepast op titels, bijschriften en aftiteling.
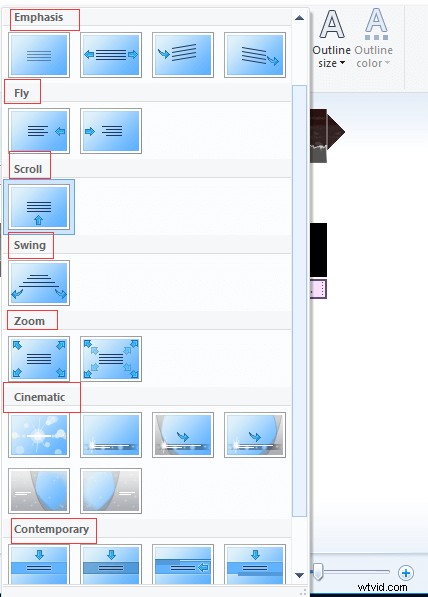
Probeer de volgende stappen om teksteffecten toe te voegen:
- Selecteer het tekstelement op je tijdlijn.
- Kies een effect uit de galerij in het rechtergedeelte van de Indeling tabblad onder Teksthulpmiddelen . Voordat je een keuze maakt, kun je een voorbeeld van elk effect zien terwijl je erover beweegt.
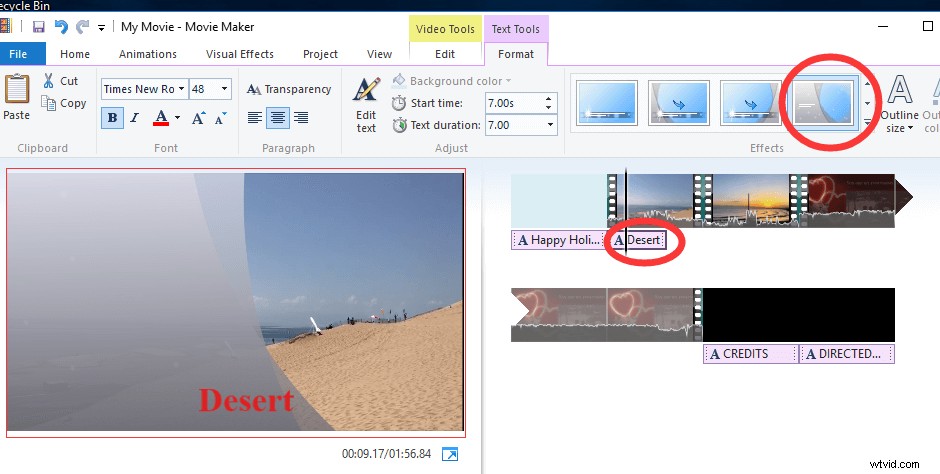
Als je een teksteffect kiest waarbij de tekst vervaagt, kun je dit niet zien wanneer je afspeelkop zich direct aan het begin van het tekstelement bevindt. Maak je geen zorgen. U hoeft alleen uw afspeelkop vooruit te bewegen om de tekst te zien zoals deze op dat moment in uw film zal verschijnen.
Beperkingen
Hoewel het heel eenvoudig is om bijschriften, aftiteling en titels toe te voegen in Windows Movie Maker, is de functie beperkt. U kunt bijvoorbeeld geen bijschrift toevoegen aan een aftiteling- of titelscherm en u kunt niet meer dan één tekststijl in een clip hebben. Om specifiek te zijn:u kunt het woord 'Credits' niet vet maken, maar de rest van de tekst cursief of normaal lettertype.
Meerdere titels en credits toevoegen
U kunt niet alleen meerdere titels en aftiteling aan uw film toevoegen zoals u wilt, u kunt ze ook verplaatsen naar waar u maar wilt in de tijdlijn, ook in het midden van uw film. Daarom kun je ze gebruiken om secties in je film op te splitsen.
U kunt ook overgangen toevoegen vanuit de Animaties om clips met titels en aftiteling te bekijken, net zoals bij normale videoclips.
Samenvatting
Zoals je kunt zien, is het heel eenvoudig om tekst toe te voegen aan video Movie Maker.
Als je vragen of problemen hebt over het toevoegen van tekst aan video in Windows Movie Maker, aarzel dan niet om hieronder een reactie achter te laten of stuur ons rechtstreeks e-mails via [email protected]. We zullen het zo snel mogelijk oplossen.
