Hoewel mooie abstracte portretten er ingewikkeld uitzien, zijn ze vrij eenvoudig te maken. Het enige wat je nodig hebt zijn een paar afbeeldingen en Adobe Photoshop.
Deze Photoshop-tutorial leert je hoe je snel een opvallend abstract portret maakt met behulp van een paar Photoshop-tools.
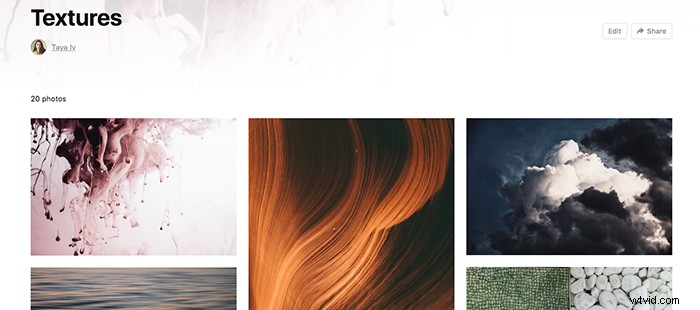
Wat u nodig heeft voor deze zelfstudie over Photoshop-manipulatie
- Een paar portretfoto's zodat je met verschillende stijlen kunt experimenteren. Ik raad aan om met een eenvoudig portret te beginnen. Peter Sjo heeft een geweldige galerij met stockfoto's die je gratis kunt gebruiken.
- Elke versie van Photoshop, inclusief Photoshop CS5.
- Een paar foto's van texturen. Deze kun je zelf maken of downloaden op een stockfotowebsite. Hier zijn 20 gratis texturen die ik heb samengesteld op Unsplash.
Instructie
Open je afbeelding in Photoshop. Open je eerste textuur in hetzelfde bestand. U kunt dit snel doen door de textuur over uw afbeelding te slepen. Pas de textuur naar eigen inzicht aan.
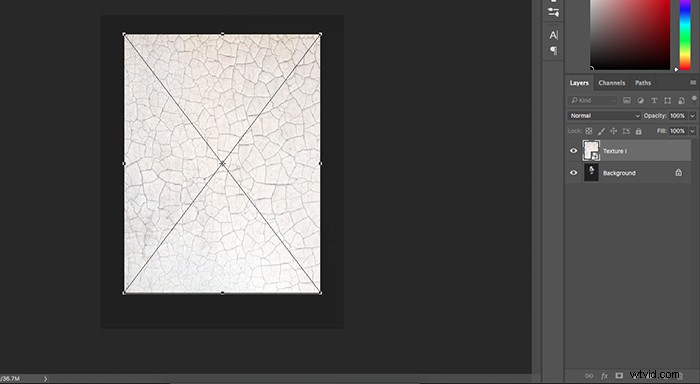
Als u meer controle over de textuur wilt hebben, klikt u er met de rechtermuisknop op. Dit geeft je de mogelijkheid om je afbeelding te vervormen, roteren, kromtrekken, enz.
Maak je niet al te veel zorgen over deze stap. Je kunt je textuur aanpassen wanneer je maar wilt.
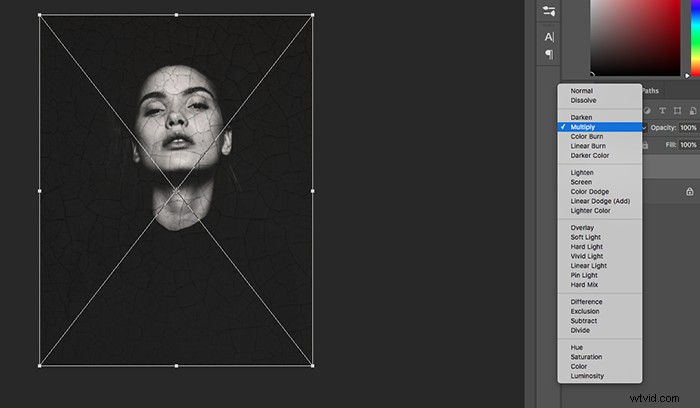
Zorg ervoor dat je textuurlaag is geselecteerd, ga naar Laagmodus (deze bevindt zich direct boven je laag) en experimenteer met alle opties.
Naar mijn mening zijn de meest effectieve voor het bewerken van portretfoto's Vermenigvuldigen, Scherm, Overlay en Zacht licht. De modus die u kiest, hangt uitsluitend af van uw stijl en van de duisternis of lichtheid van uw afbeelding.
Als uw textuur overbelicht is, klikt u op Vermenigvuldigen om deze donkerder te maken. Als het te donker is, gebruik dan Scherm om het helderder te maken.
In dit voorbeeld gebruik ik Vermenigvuldigen om de helderheid donkerder te maken en de scheuren te benadrukken.
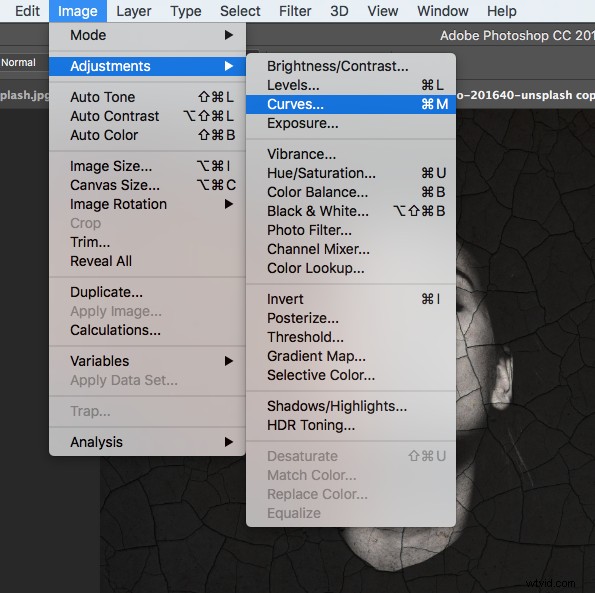
Het is waarschijnlijk dat de laagmodus die je selecteert je textuur er niet perfect uit laat zien. Je kunt dit eenvoudig oplossen door naar Afbeelding> Aanpassingen> Curven of Niveaus te gaan.
In het Curves-venster heb ik een gele tint aan de afbeelding toegevoegd en de textuur iets donkerder gemaakt.
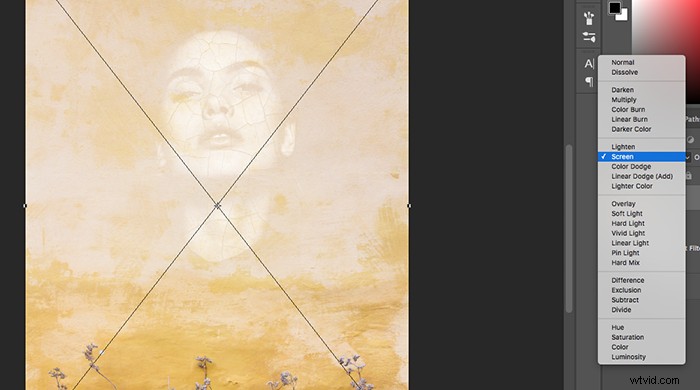
De hoeveelheid texturen die je toevoegt, hangt af van je visie. U kunt experimenteren met zo weinig of zo veel foto's als u wilt. Ik had zin om een nieuwe laag aan de basis toe te voegen om het gezicht van het model op te fleuren en de donkere gebieden op te vullen.
Ik wilde dat de afbeelding er helderder uit zou zien, dus veranderde ik de laagmodus in Scherm. Nogmaals, experimenteer hier zoveel als je wilt.
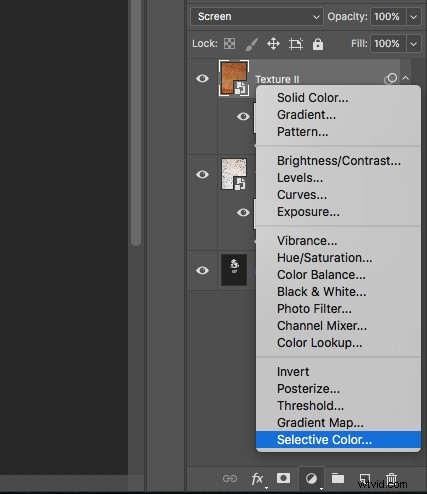
Om er zeker van te zijn dat je texture(n) goed in elkaar overlopen, corrigeer je ze in kleur. In plaats van slechts één textuur te bewerken, maakt u een aanpassingslaag die alle onderliggende lagen zal bewerken.
U kunt dit doen door op het hierboven gemarkeerde maanachtige pictogram te klikken en Selectieve kleur, curven of een ander hulpmiddel voor kleurcorrectie te selecteren.
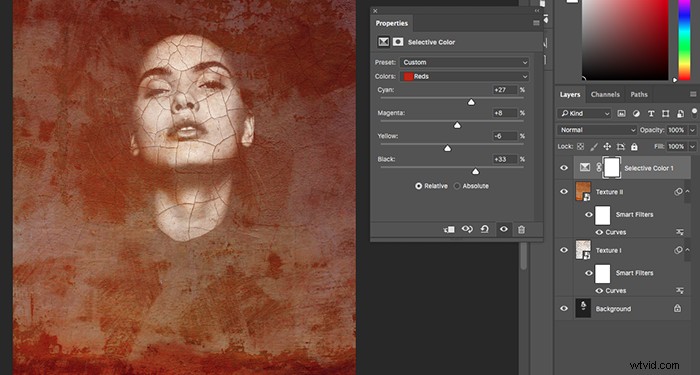
Kleurcorrectie verandert uw afbeeldingen drastisch, dus zorg ervoor dat u deze stap niet overslaat. Dit geldt voor elke kleuraanpassing. Ik heb de hele afbeelding donkerder gemaakt en de rode tinten benadrukt om contrast te creëren.
Als de resultaten te dramatisch zijn, verwijder je laag dan niet. Klik gewoon op de laag waaraan u werkt en wijzig de dekking door de schuifregelaar naar links te schuiven.
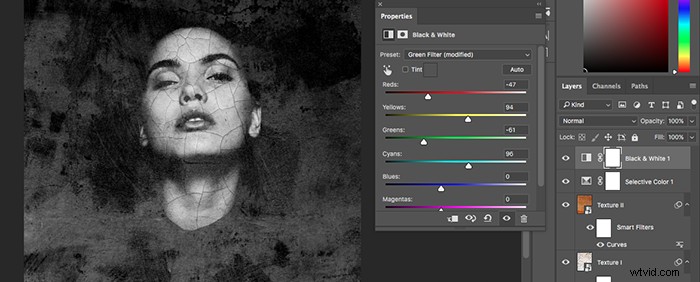
Je kunt hier stoppen, je afbeelding blijven kleurcorrigeren of deze naar zwart-wit converteren. Soms zorgt het omzetten naar zwart-wit ervoor dat uw abstracte portretten nog meer opvallen.
Zelfs als ik van plan ben mijn foto's kleurrijk te houden, converteer ik ze naar zwart-wit om te zien of ze er beter uitzien.
Om je hele afbeelding zwart-wit te maken, klik je op de aanpassingslaag (dezelfde die je hebt gebruikt om je hele foto in kleur te corrigeren) en selecteer je Zwart-wit.
Het zwart-witvenster is gevuld met verschillende stijlen en schuifregelaars. Je kunt deze gebruiken om bepaalde delen van je afbeelding donkerder of helderder te maken.
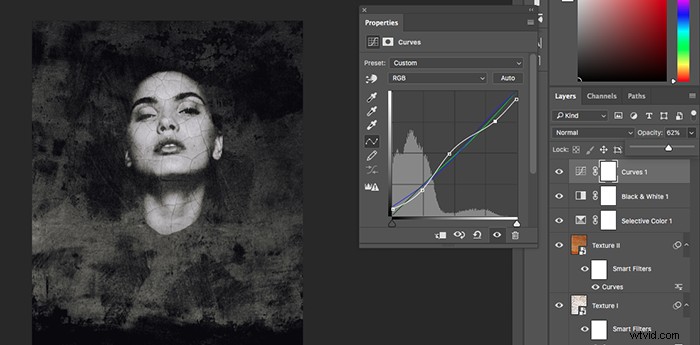
Als je je zwart-witfoto een vintage gevoel wilt geven, maak dan een aanpassingslaag en speel wat rond met de kleuren. Hetzelfde proces werkt voor het maken van een futuristisch abstract portret.
Ik heb voor rondingen gekozen, maar je kunt experimenteren met elk gereedschap dat je maar wilt.
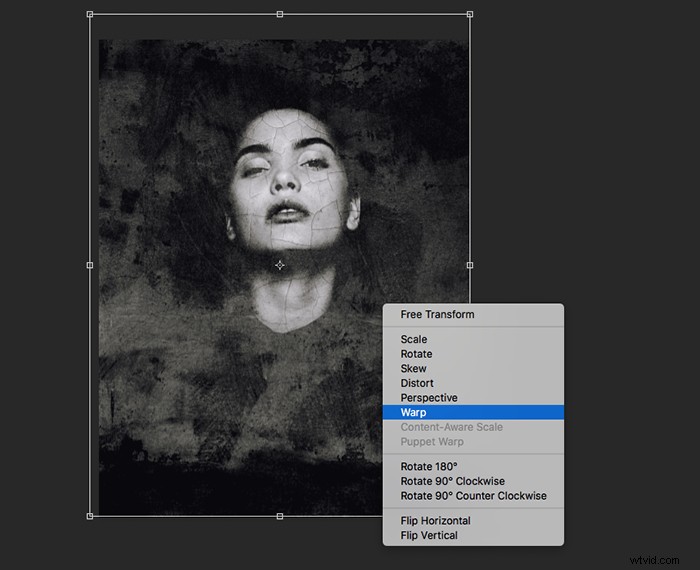
We zijn bijna klaar! Dit is het perfecte moment om aan je compositie te werken. Voordat je details gaat repareren, moet je ervoor zorgen dat je tevreden bent met de manier waarop je texturen eruitzien.
Als u de positie, grootte of vorm van textuur wilt wijzigen, gebruikt u vrije transformatie. Klik hiervoor op je textuurlaag en ga naar Bewerken> Vrije transformatie, of druk op Control + T (Windows) of Command + T (Mac) op je toetsenbord.
Klik vervolgens met de rechtermuisknop op uw afbeelding en selecteer een van de hierboven afgebeelde opties.
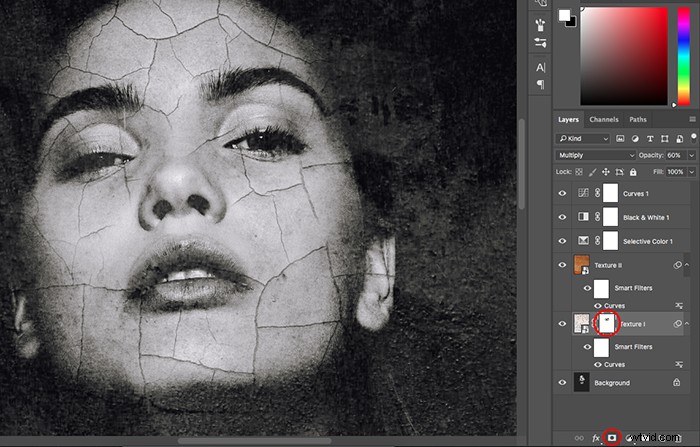
Als er specifieke details zijn die u wilt verwijderen, klik dan op de textuur die u wilt bewerken en klik vervolgens op het laagmaskerpictogram onder in het Lagen-venster.
Er zou een wit vak naast je textuur moeten verschijnen. Druk op D op je toetsenbord om de kleuren in zwart-wit te zetten. Zwart verwijdert de textuur waar je overheen veegt, terwijl wit het weer toevoegt.
Selecteer het penseel en veeg over alles wat je wilt toevoegen of verwijderen. Druk op X wanneer u snel naar zwart of wit wilt overschakelen.
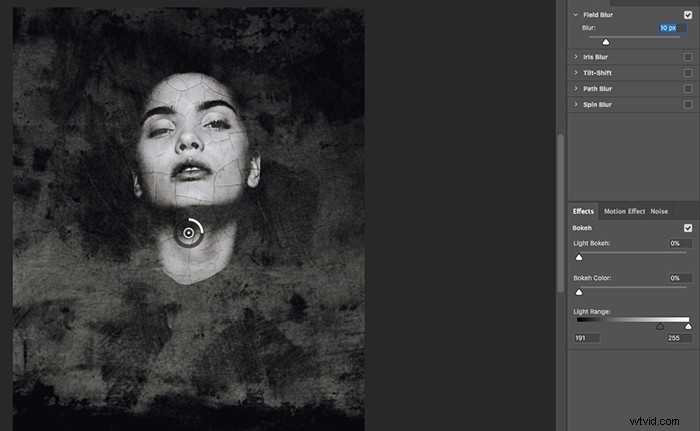
Als bepaalde texturen de schijnwerpers van je model wegnemen, kun je ze creatief vervagen. Klik op textuur en ga naar Filter> Vervagen en selecteer een stijl die bij je idee past.
Als u een nieuwere versie van Photoshop gebruikt, vindt u Blur Gallery direct onder Blur. Daar kun je experimenteren met creatievere vervagingsmethoden zoals Tilt-Shift en Spin Blur.
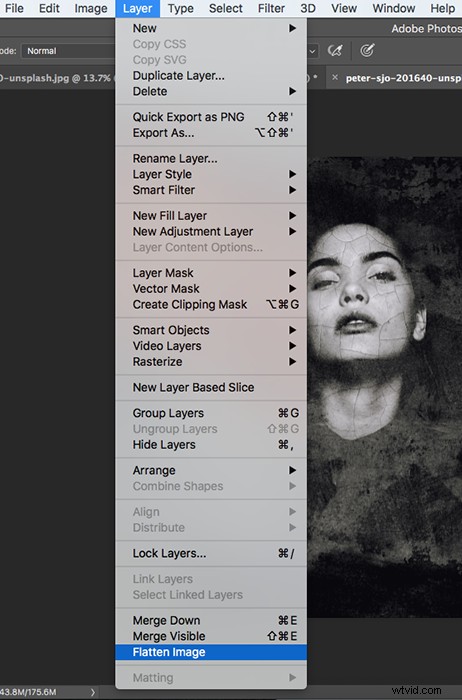
Als u klaar bent met uw werk, kunt u het opslaan als een pdf-bestand, afvlakken uw afbeelding, enz. Ik heb ervoor gekozen om de afbeelding af te vlakken omdat ik aan alle lagen tegelijk wilde werken.
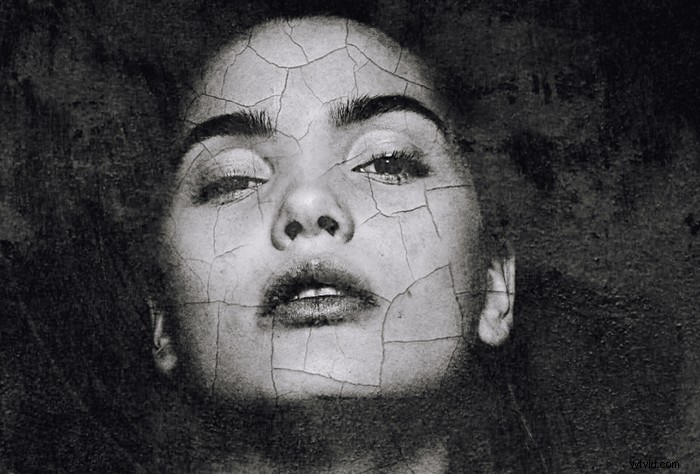
Iets wat ik graag doe aan het einde van mijn bewerkingsproces is het verscherpen van specifieke delen van mijn afbeelding . Abstracte portretten kunnen erg verwarrend zijn om naar te kijken, vooral als er veel vormen en kleuren bij komen kijken.
Als je een paar delen van je foto verscherpt, vallen ze op tussen alle andere drukke elementen in je compositie.
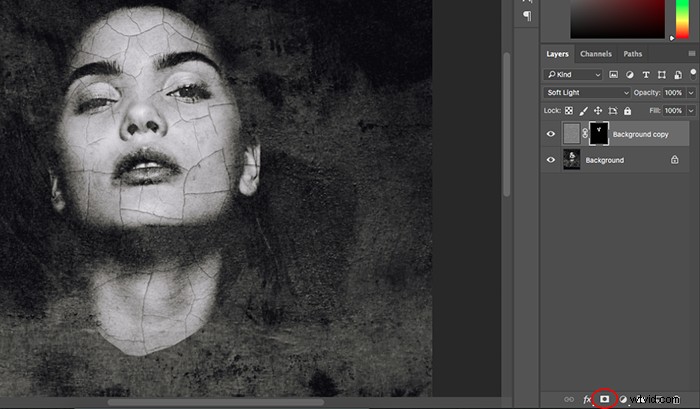
Klik met de rechtermuisknop op je basislaag en selecteer Laag dupliceren. Ga naar Filter> Overig> High Pass en selecteer een intensiteit die er goed uitziet. (Naar mijn mening werkt 7.0 pixels perfect).
Verander je laagmodus in Zacht licht. Houd vervolgens de Option-toets ingedrukt en klik op het laagmaskerpictogram. Hiermee wordt een omgekeerde laag gemaakt waarmee u uw afbeelding handmatig kunt verscherpen.
Gebruik het penseel om over alle details te schilderen die u wilt verbeteren. High Pass is perfect voor het scherpen van ogen, haar, huidtexturen en kleding.
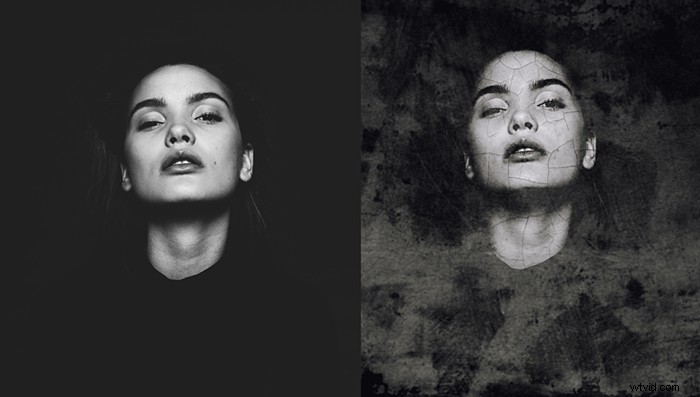
Conclusie
Abstracte portretten zijn spannend, inspirerend en surrealistisch. Door ze te maken, verbetert u uw Photoshop-vaardigheden, versterkt u uw verbeeldingskracht en moedigt u aan om uw meest creatieve ideeën te omarmen.
Als je nu je vaardigheden wilt verbeteren, raad ik je aan om een creatief Photoshop-project te starten. Download een heleboel gratis texturen, voeg ze toe aan je portretten en experimenteer zoveel als je hartje begeert! Als je creatievere ideeën wilt, probeer dan eens een spreidingseffect of pop-arteffect in portretten!
We hebben een geweldig artikel over experts op het gebied van fotomanipulatie om als volgende te bekijken!
Als je overweegt om wat abstracte rookfotografie toe te voegen, lees dan dit artikel over het vastleggen van rookbommen.
En als u niet bekend bent met het toevoegen van nieuwe aanpassingslagen, wat dacht u van deze korte handleiding over het gebruik van lagen in Photoshop?
