Afhankelijk van het doel van een foto, wil je misschien leren hoe je een afbeelding in Photoshop kunt spiegelen.
Het is gemakkelijk om een hele foto te spiegelen of zelfs objecten of vormen toe te voegen die zich in afzonderlijke lagen bevinden.
In dit artikel laat ik je zien hoe je een afbeelding kunt spiegelen in Photoshop.

Een afbeelding spiegelen in Photoshop
Voordat u een afbeelding omdraait, moet u zich bewust zijn van de gevolgen. Een afbeelding met tekst mag bijvoorbeeld nooit worden omgedraaid. De tekst wordt onleesbaar. Je moet ook voorkomen dat je portretten omdraait, aangezien gezichten asymmetrisch zijn.
Maar bij publiciteitsfotografie is het gebruikelijk om een afbeelding of een object om te draaien om effecten of tekst op een specifieke plaats toe te voegen.
Stap 1:Open de afbeelding
Open de afbeelding die u wilt spiegelen.
Stap 2:Draai de afbeelding horizontaal
Ga naar Afbeelding> Beeldrotatie en selecteer 'Canvas horizontaal spiegelen'. Hierdoor wordt het hele canvas horizontaal omgedraaid.
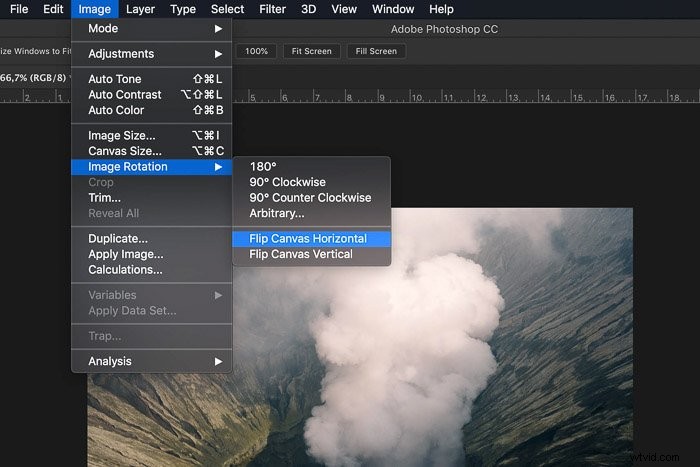 Het canvas bevat de achtergrondlaag en alle andere lagen. Alles wat je ziet, wordt omgedraaid over een denkbeeldige lijn die van boven naar beneden loopt.
Het canvas bevat de achtergrondlaag en alle andere lagen. Alles wat je ziet, wordt omgedraaid over een denkbeeldige lijn die van boven naar beneden loopt.
Stap 3:Draai de afbeelding verticaal om
Ga naar Afbeelding> Beeldrotatie en selecteer 'Canvas verticaal omdraaien'. Nu zal alles over een denkbeeldige lijn schuiven die van links naar rechts loopt.
Hoe spiegel je een laag in Photoshop?
Wat als u slechts één object of laag hoeft te spiegelen in Photoshop?
U kunt dit doen in het menu Transformeren. Eerst moeten we een laag toevoegen.
Stap 1:Open de afbeelding
Open een afbeelding zodat je een nieuwe laag kunt maken.
Stap 2:een nieuwe laag toevoegen
Klik onder het deelvenster Lagen op het pictogram 'Nieuwe laag maken'. Er verschijnt een nieuwe laag boven de achtergrondlaag.
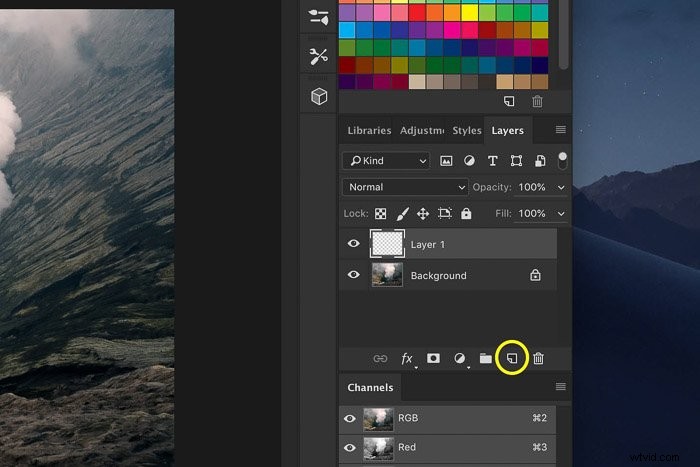
Stap 3:voeg een object toe aan de nieuwe laag
We voegen een pijl toe aan de nieuwe laag om dit voorbeeld duidelijk te maken.
Selecteer het gereedschap Aangepaste vorm in de werkbalk aan de linkerkant.
Als de werkbalk er niet is, ga dan naar Venster> Gereedschappen om het zichtbaar te maken.
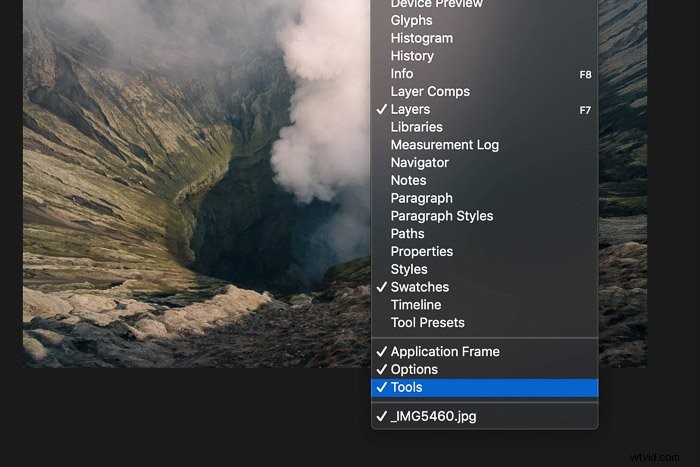 Het gereedschap Aangepaste vorm is verborgen achter het gereedschap Rechthoek. Klik op het gereedschap Rechthoek en houd de muisknop ingedrukt. Er verschijnt een vervolgkeuzemenu.
Het gereedschap Aangepaste vorm is verborgen achter het gereedschap Rechthoek. Klik op het gereedschap Rechthoek en houd de muisknop ingedrukt. Er verschijnt een vervolgkeuzemenu.
Selecteer het gereedschap Aangepaste vorm.
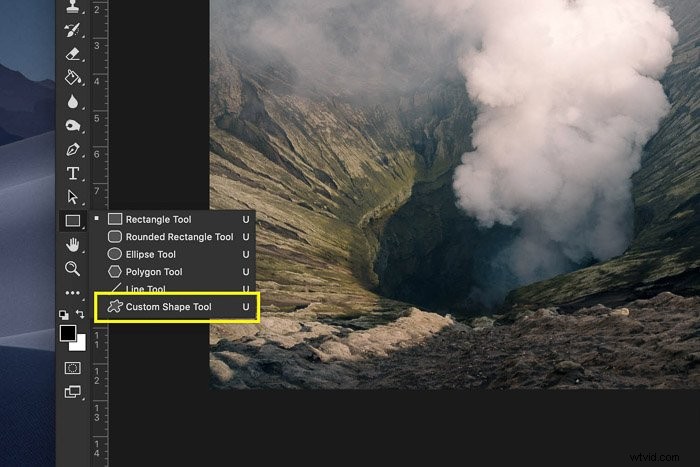 Selecteer een pijlvorm in het menu van de tool Aangepaste vorm.
Selecteer een pijlvorm in het menu van de tool Aangepaste vorm.
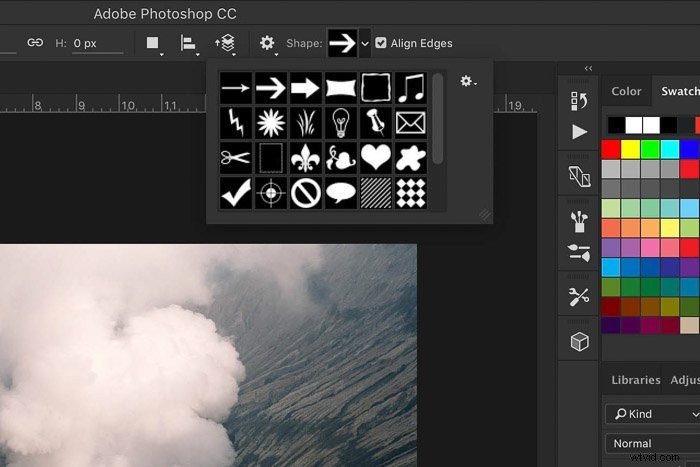 Klik ergens in de afbeelding en sleep de cursor om een pijl te maken.
Klik ergens in de afbeelding en sleep de cursor om een pijl te maken.
Stap 4:Draai het object horizontaal
Zorg ervoor dat je de nieuwe laag selecteert met de pijl.
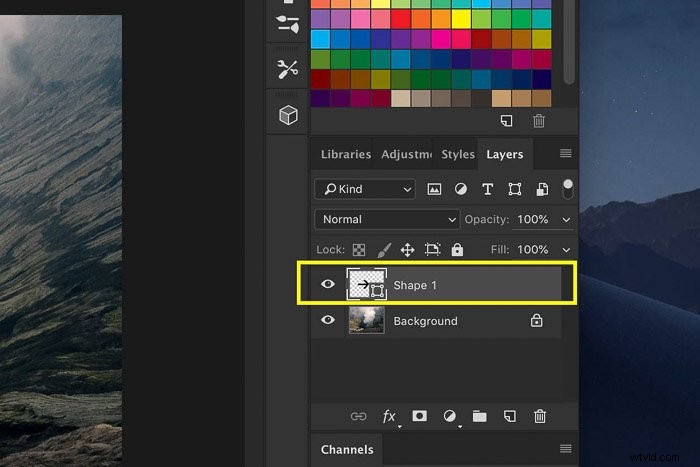 Ga naar Bewerken> Transformeren en selecteer 'Horizontaal spiegelen'. Alleen de nieuwe laag wordt omgedraaid.
Ga naar Bewerken> Transformeren en selecteer 'Horizontaal spiegelen'. Alleen de nieuwe laag wordt omgedraaid.

Hoe de achtergrondlaag te spiegelen
U kunt de achtergrondlaag ook omdraaien in Photoshop. Om dit te doen, moet je het eerst ontgrendelen.
Stap 1:ontgrendel de achtergrondlaag
Dubbelklik op de achtergrondlaag en klik op OK om deze te ontgrendelen.
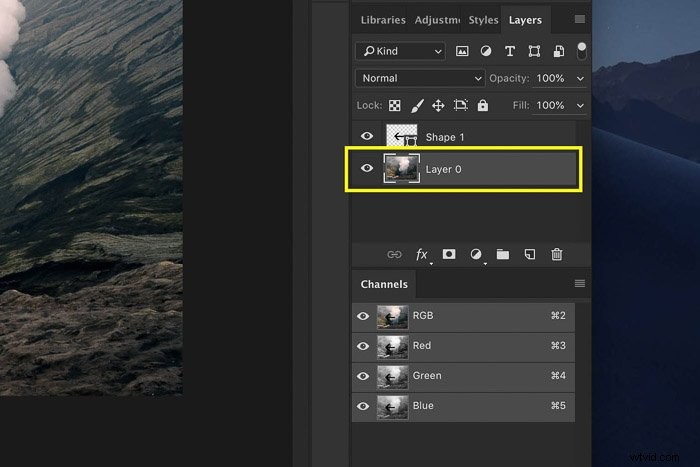
Stap 2:Draai de achtergrondlaag om
Selecteer de achtergrondlaag en ga naar Bewerken> Transformeren.
Selecteer 'Horizontaal spiegelen'. Alleen de achtergrondlaag wordt omgedraaid.

Conclusie
Het is gemakkelijk om een afbeelding om te draaien in Photoshop, maar je moet het wel goed doen. Als het beeld een exacte weergave van de werkelijkheid moet geven, kun je het niet omdraaien. Dit is vaak het geval bij portretten of productfoto's.
In de meeste gevallen zijn het grafisch ontwerpers die de foto's die ze van een fotograaf ontvangen, omdraaien. Ze doen dit om tekst of effecten toe te voegen voor reclame en publiciteit.
Als je de voorkeur geeft aan Lightroom, bekijk dan onze cursus Moeiteloos bewerken!
