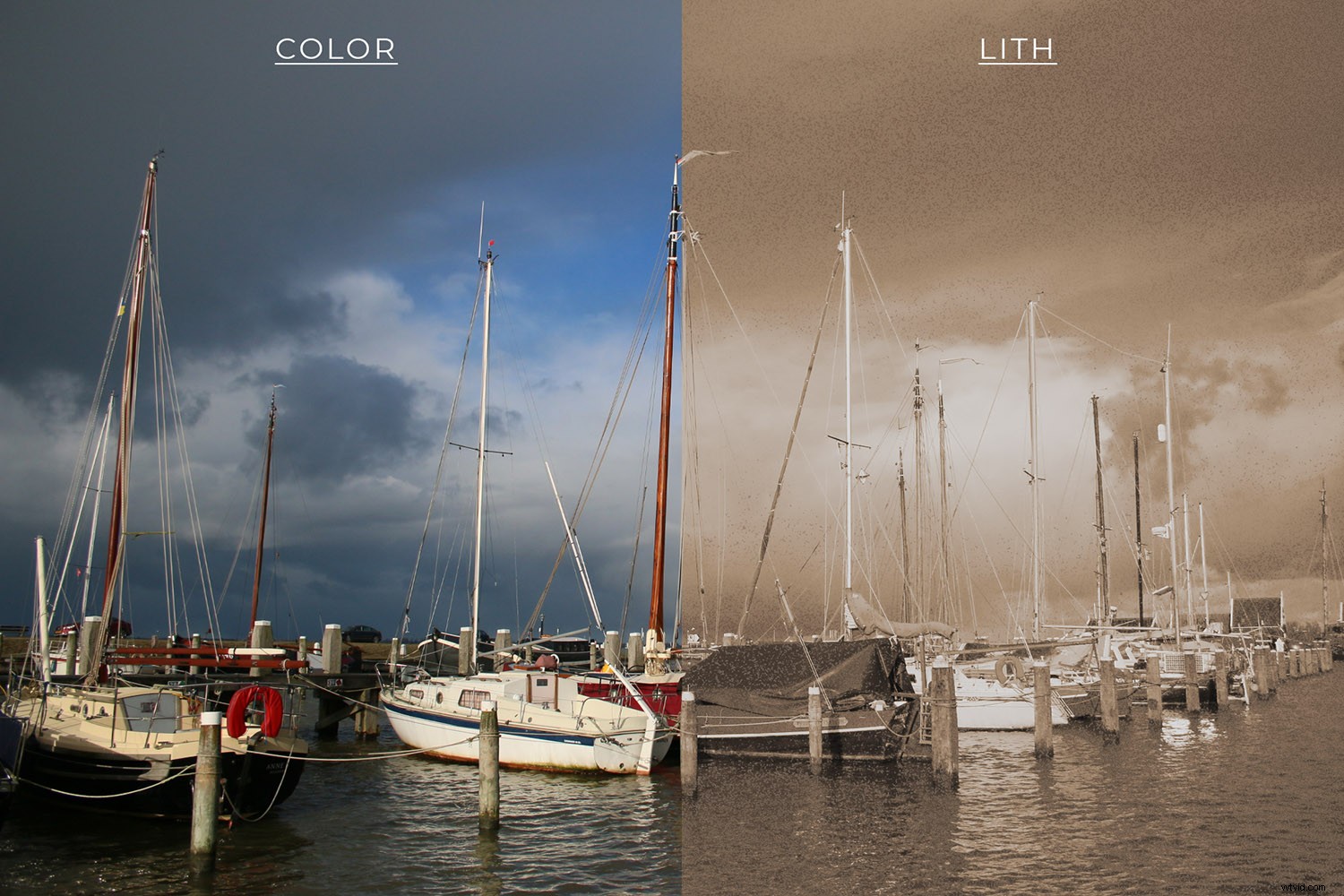
Ik vind het heerlijk om inspiratie op te doen uit doka-technieken en originele effecten toe te passen op digitale foto's. Als je net als ik bent en je afbeeldingen een vintage look wilt geven, dan is deze tutorial iets voor jou. Ik zal je laten zien hoe je een prachtige romige karameltint krijgt die lithografie (of kortweg Lith) nabootst.
Lithdruk is een monochrome techniek waarbij het papier wordt overbelicht en vervolgens onderontwikkeld. Door dit te doen, krijgt uw foto warme kleuren met sterke schaduwen maar met luchthoogtepunten. Dat is uitgelegd, laten we nu naar Photoshop gaan.
1. Kies je afbeelding en maak een zwart-wit aanpassingslaag
Om een lithografie-effect te maken met Photoshop, kiest u de afbeelding waarmee u wilt werken en opent u deze in Photoshop. Het is niet nodig om het te dupliceren of een extra kopie op te slaan, omdat u deze originele afbeelding niet aanraakt. Alles wordt gedaan met behulp van lagen en aanpassingslagen. Door op deze manier te werken, wordt niet alleen uw originele afbeelding beschermd, maar kunt u ook teruggaan en elke stap aanpassen of wijzigen als u dat wilt.
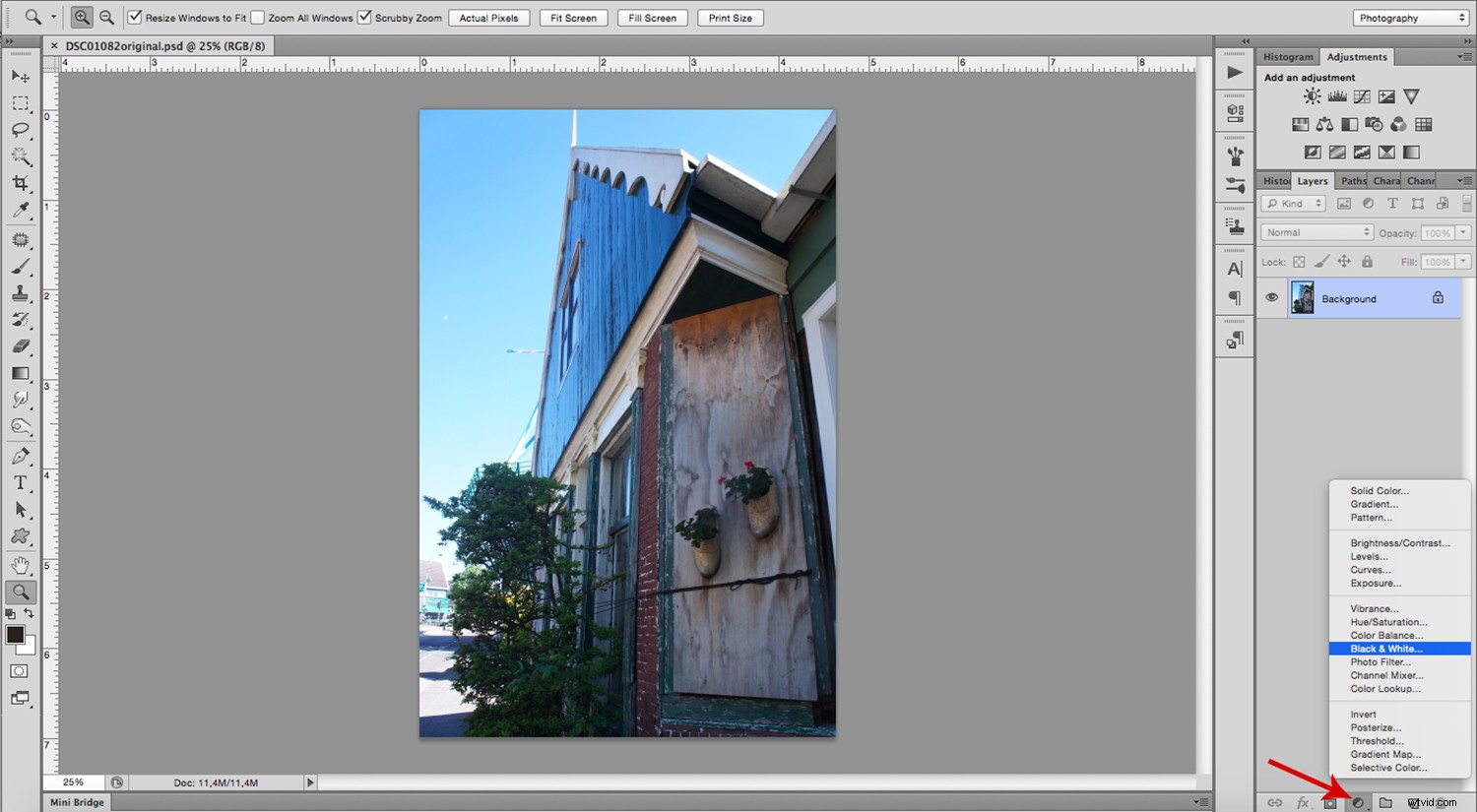
De eerste stap is het maken van een aanpassingslaag Zwart-witaanpassing. Om dit te doen, klikt u op de knop 'Aanpassingslaag toevoegen' onder aan het lagenpaneel. Het is degene met het symbool van een half donkere – half lichte cirkel. Er verschijnt een pop-upmenu met al uw keuzes. Kies de zwart-wit. Nu kunt u het eigenschappenpaneel aanpassen door middel van schuifregelaars. Je kunt de groene en gele schuifregelaars verplaatsen om het een beetje lichter te maken, zoals ik aan het doen ben. Dit hangt echter af van de foto die u gebruikt.
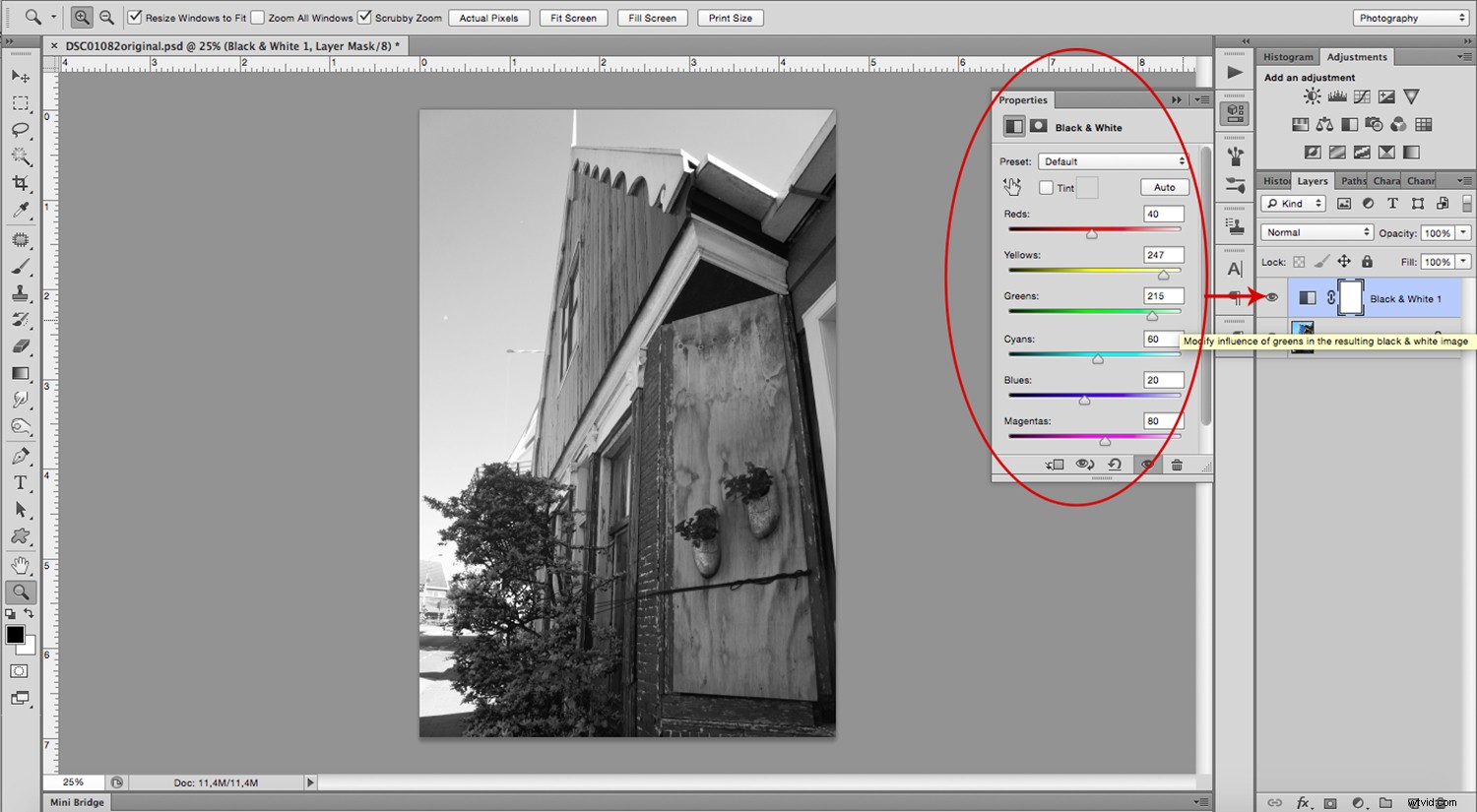
2. Een aanpassingslaag voor tint/verzadiging maken
Voeg vervolgens nog een aanpassingslaag toe. Kies deze keer 'Hue/Saturation' uit het menu om de gewenste tonen te krijgen. Zorg ervoor dat het vakje 'Inkleuren' is aangevinkt en verplaats de schuifregelaar 'Hue'. In de originele techniek was de toon afhankelijk van het type papier, de specifieke blend van ontwikkelaar en de tijd die je het liet verwerken, dus ook hier kun je flexibel zijn. Streef in ieder geval naar een zacht bruin of karamel, naar mijn smaak werkt iets tussen de 20 of 30 op de slider goed.
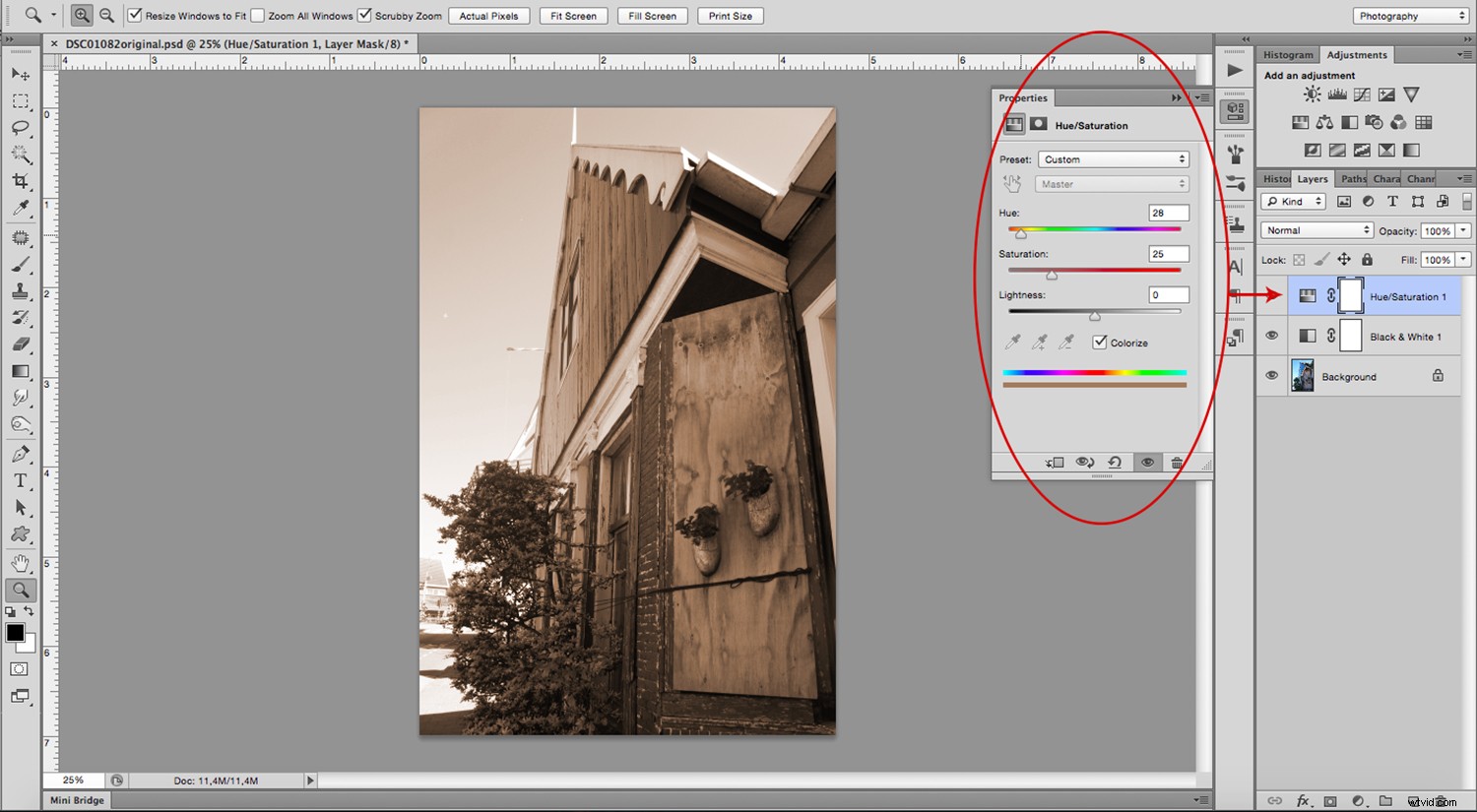
3. Een aanpassingslaag voor helderheid/contrast maken
Maak nog een aanpassingslaag en kies 'Helderheid/Contrast' in het menu. Klik op het vak 'Verouderd' en sleep de schuifregelaar voor contrast naar links om je middentonen af te vlakken.
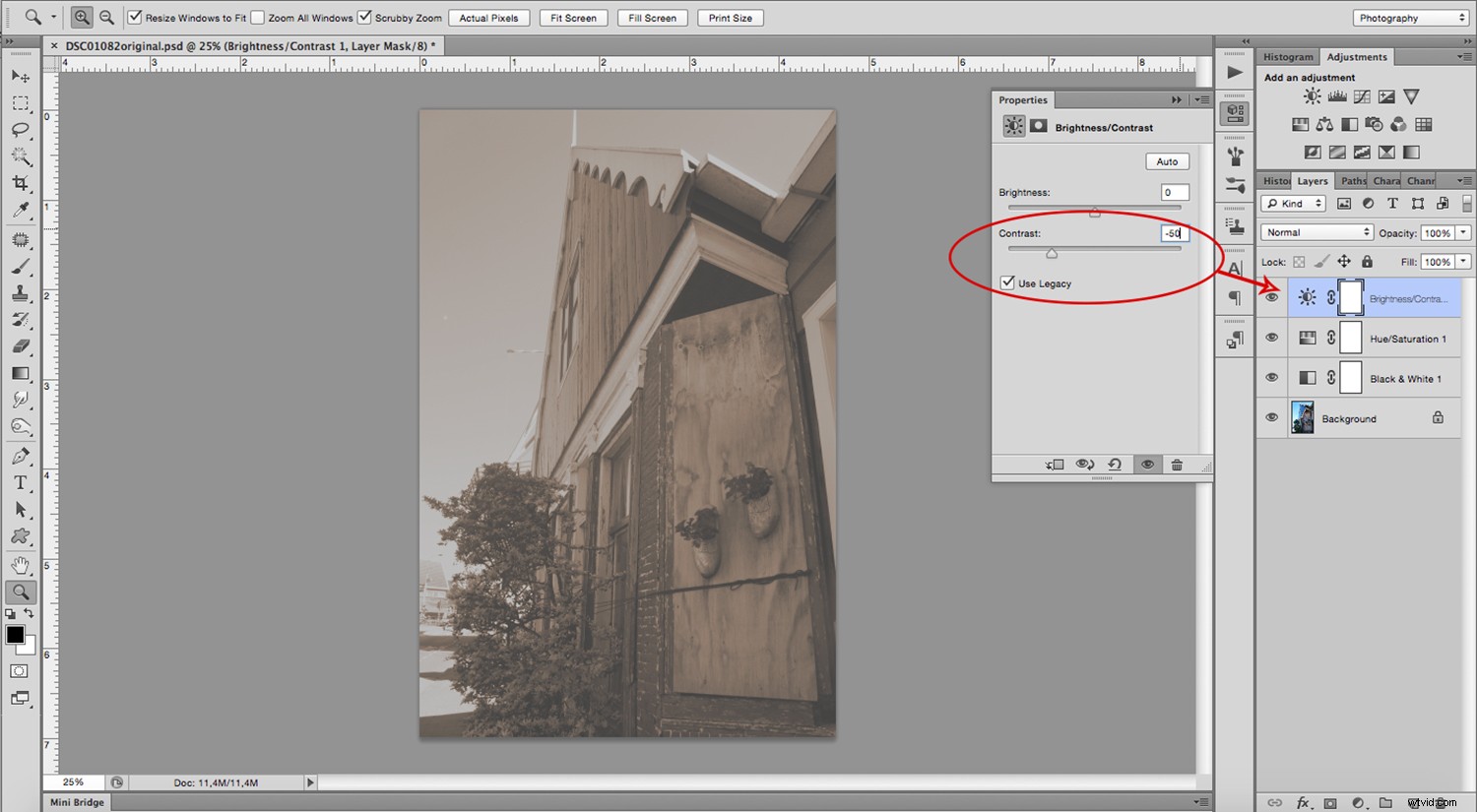
4. Maak een curve-aanpassingslaag
De laatste aanpassingslaag is bedoeld om de schaduwen aan te passen. Voeg een aanpassingslaag 'Curves' toe en veranker het lichtste deel door op de rechterbovenhoek te klikken. Sleep de donkerste (linksonder) naar rechts tot je bij het eerste kwadrant bent. Maak tot slot een ankerpunt in het midden en sleep dit naar boven voor de middentonen. Het klinkt misschien ingewikkeld, maar je kunt het zien in de onderstaande schermafbeelding. Het is ook niet nodig om precies te repliceren. Het hangt ook af van je afbeelding en je voorkeur.
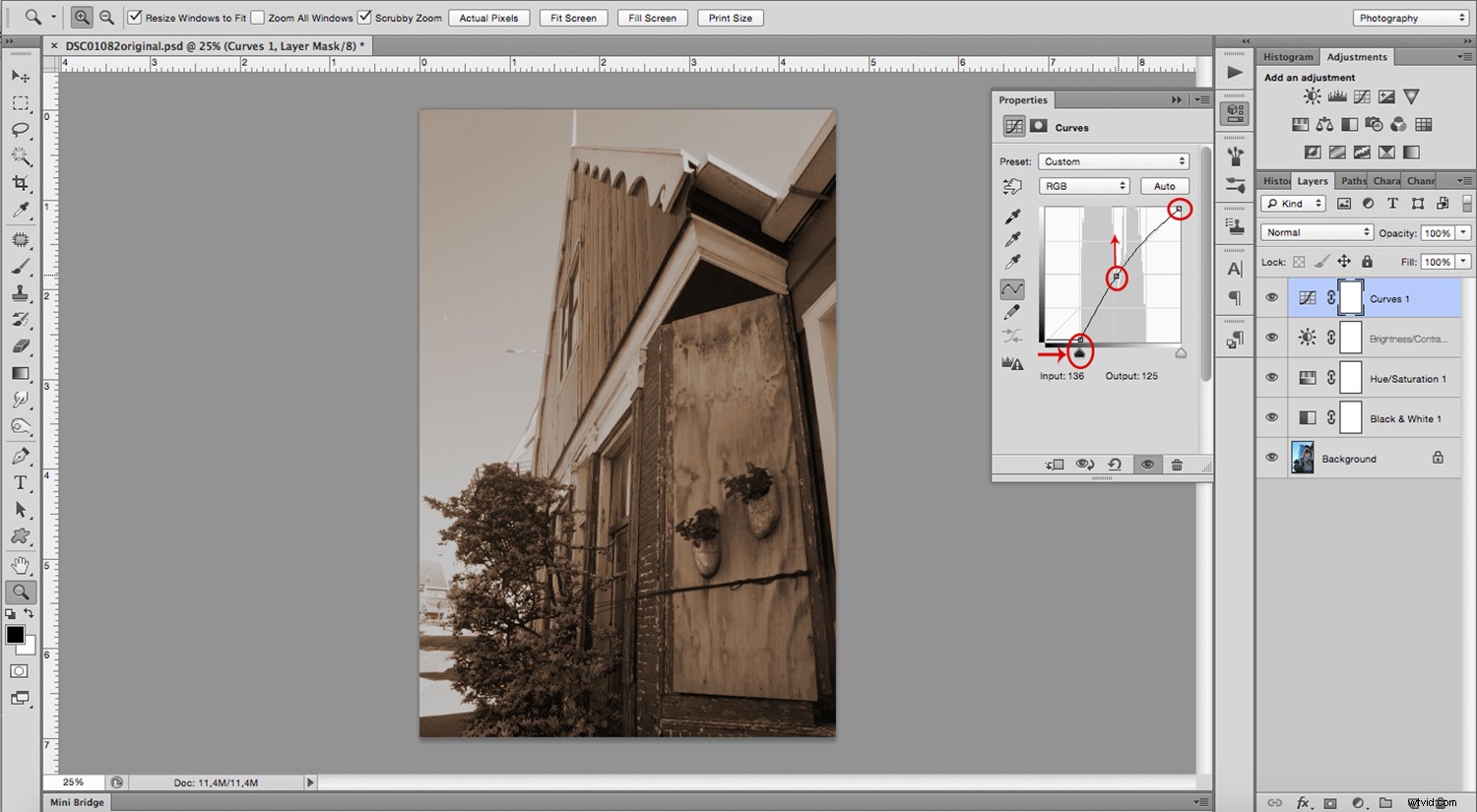
5. Maak een nieuwe laag
Dat is alles voor de aanpassingslagen. Maak nu een nieuwe laag aan. Deze knop bevindt zich ook aan de onderkant van het paneel; het symbool is echter een vierkant met een gebogen hoek. Kleur deze laag door naar Menu -> Bewerken -> Vullen te gaan, 50% grijs te kiezen en toe te passen. Deze laag zou je afbeelding volledig moeten bedekken, maar maak je geen zorgen; je lost dat later op.
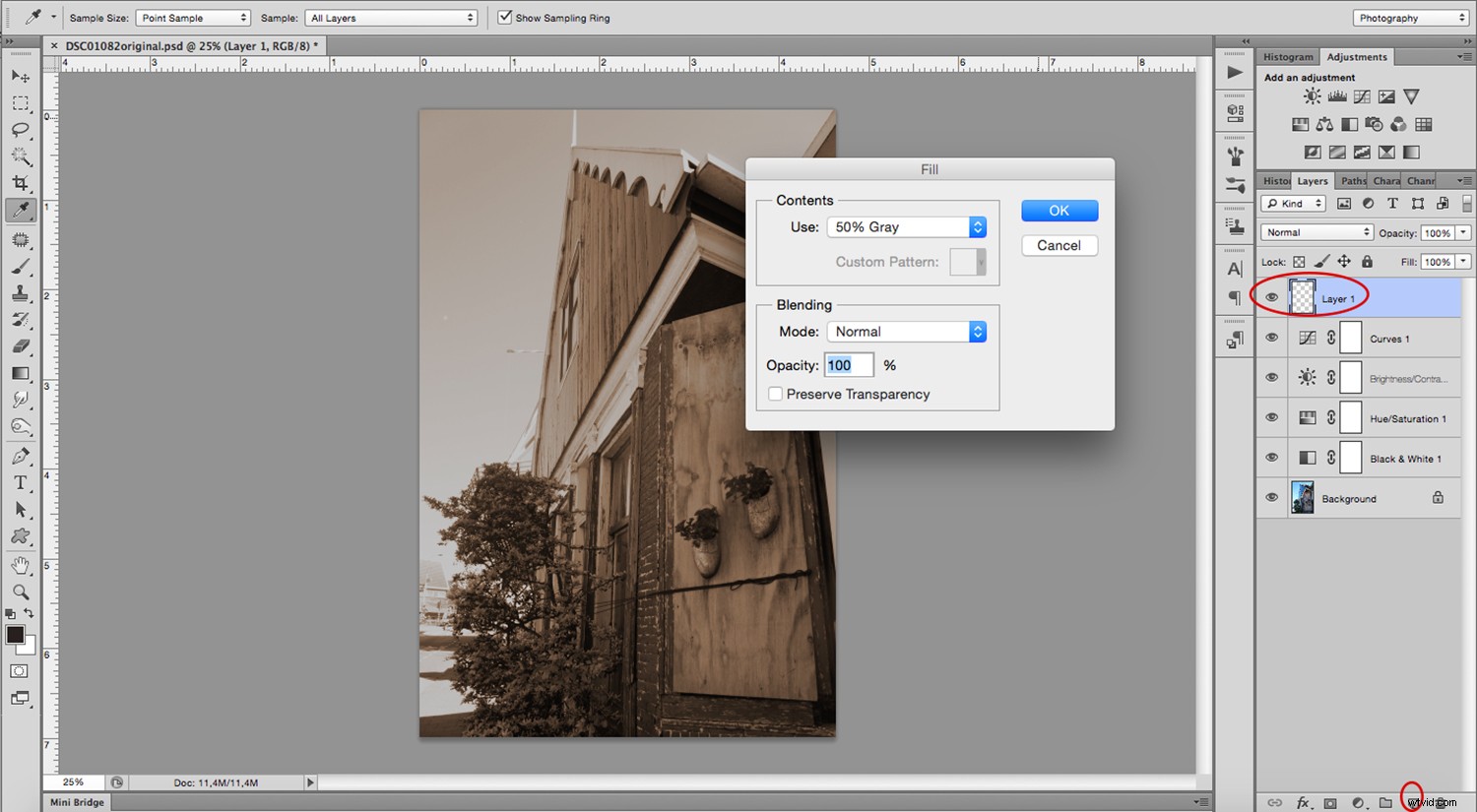
6. Ruis toevoegen
Terwijl je nog steeds in deze laag bent, ga je naar Menu -> Filter -> Ruis -> Ruis toevoegen. Kies in het pop-upvenster 'Monochroom' en schuif omhoog tot ongeveer 140% omdat u het beeld moet verontrusten.
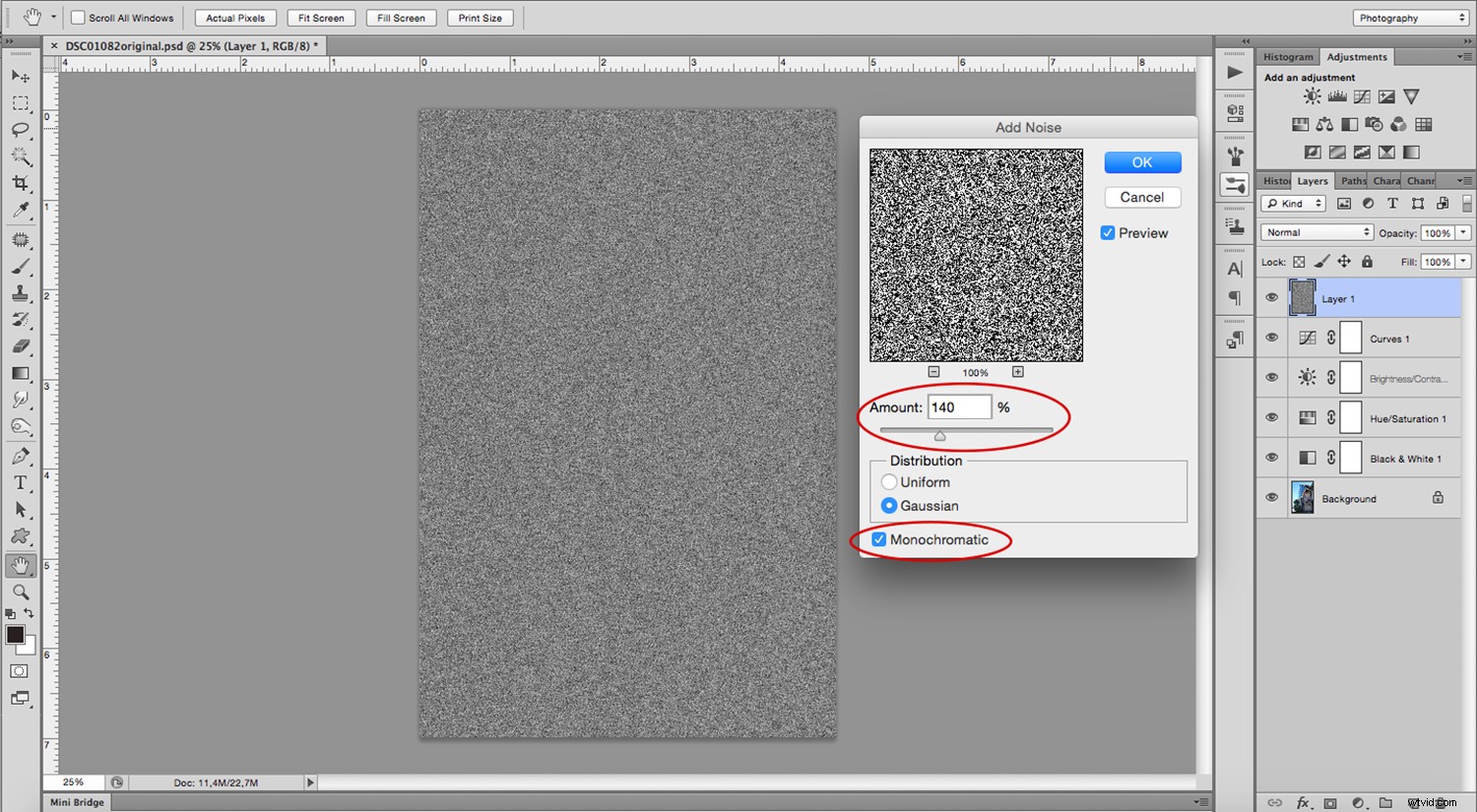
6. Vervaging en zacht licht toevoegen
Ga vervolgens naar Menu -> Filter -> Blur -> Gaussiaans vervagen en stel deze in op '4'. Dit dempt de ruis.
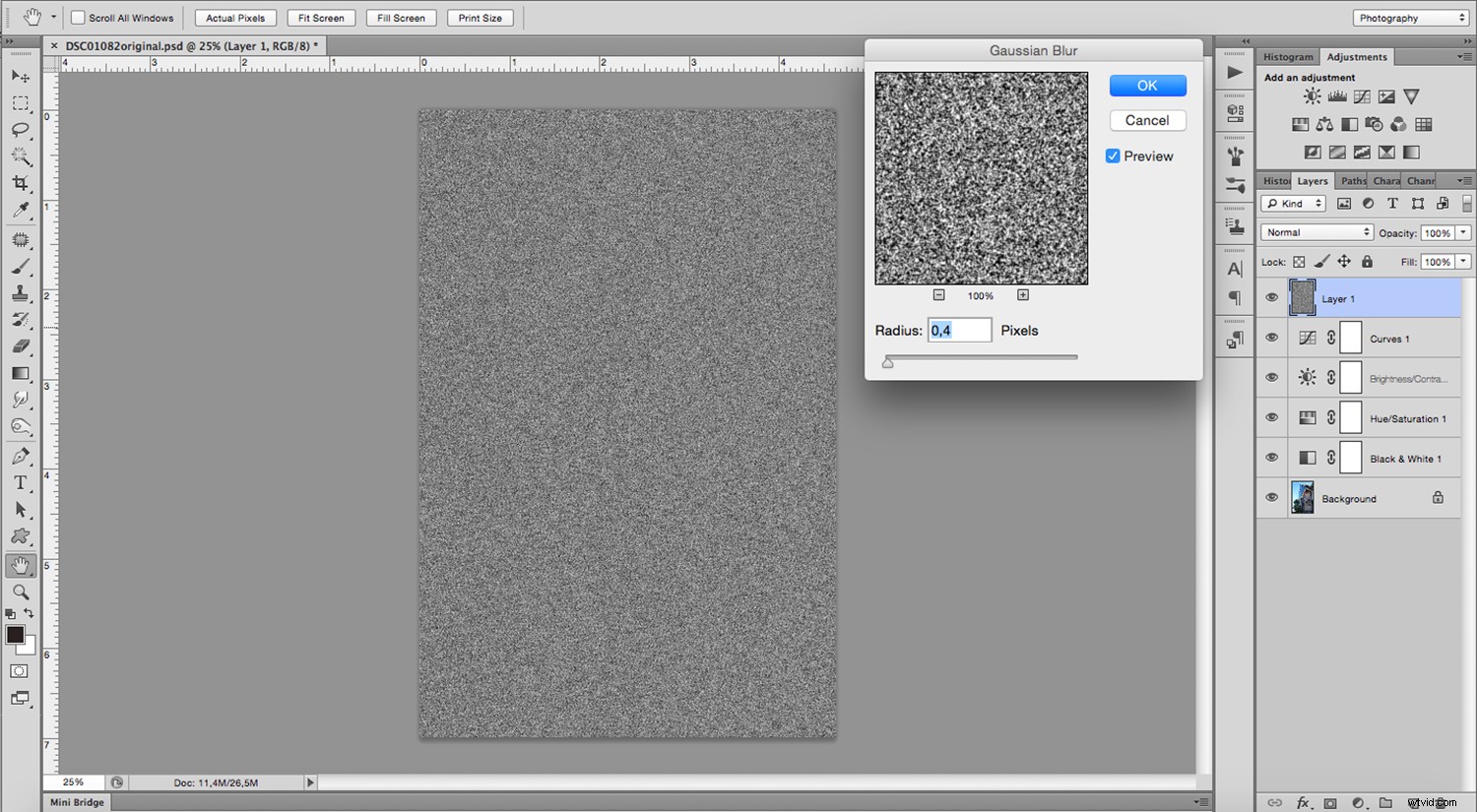
Wijzig nu de Overvloeimodus in het vervolgkeuzemenu dat u bovenaan het paneel ziet en kies 'Zacht licht'.
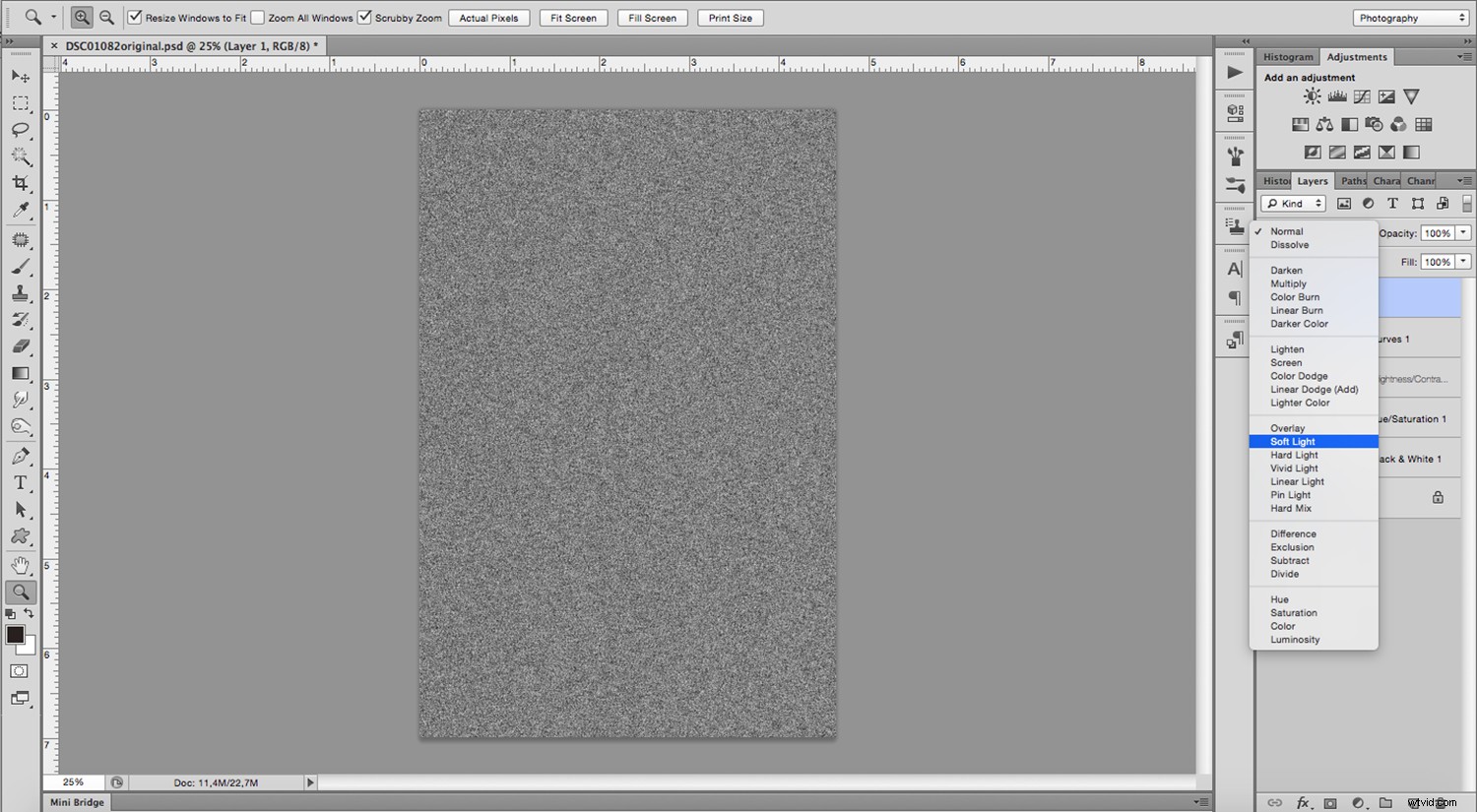
7. Een laagmasker toevoegen
Nu is uw afbeelding naar wens verontrust, maar het effect hoeft alleen in de donkerste gebieden te worden beperkt, omdat lithografie-afdrukken kenmerkend zijn voor hun korreligheid in de schaduwen. Om dit effect te bereiken, moet u er een laagmasker aan toevoegen. Ga naar Menu -> Selecteren -> Kleurbereik en proef de donkerste gebieden door op een ervan te klikken. U kunt deze selectie verfijnen door de schuifregelaar voor wazigheid te slepen.
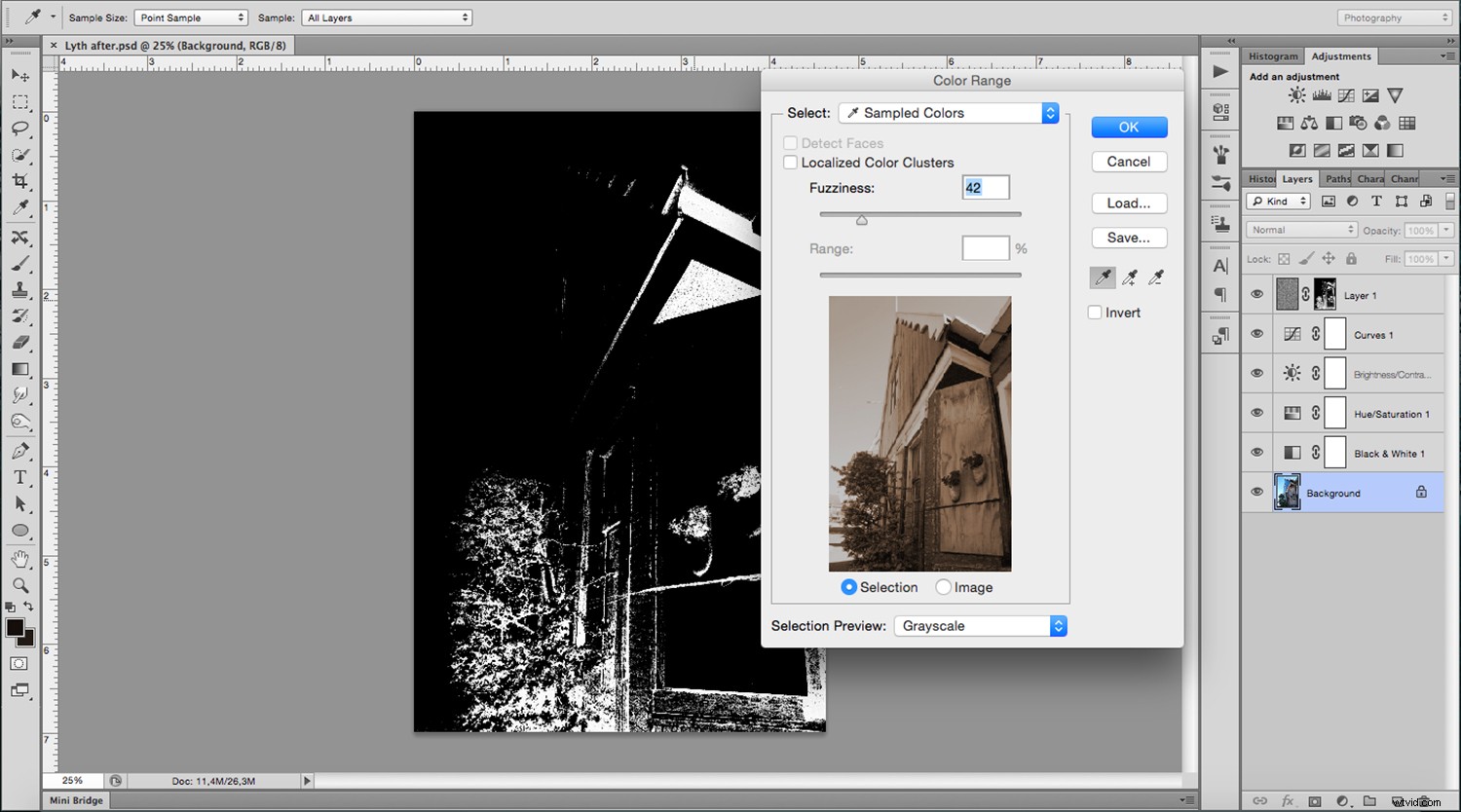
Klik nu op de knop Laagmasker en bekijk de resultaten of uw voltooide digitale Lith. Probeer het alstublieft en deel uw resultaten in het commentaargedeelte.

