Wanneer u portretten fotografeert, besteedt u tijd aan het bewerken van de foto's, zodat uw klanten er op hun best uitzien. Veel van die tijd wordt vaak besteed aan het gladstrijken van de huid. Maar hoewel wat afvlakken oké is, kan te veel doen het uiterlijk van de persoon veranderen.
Hier leest u hoe u een eenvoudige en gemakkelijke Photoshop-actie maakt waarmee u de huid sneller gladstrijkt zonder deze te veel te retoucheren.

Voor en na het gebruik van deze lichte huidverzachtende werking.
Wat is een Photoshop-actie?
Bij een Photoshop-actie legt u verschillende stappen in een bewerkingsproces vast en slaat u deze op, zodat u die stappen vervolgens opnieuw kunt toepassen door de actie eenvoudigweg af te spelen.
In dit geval bestaat de actie uit drie stappen. Als je op 'Afspelen' drukt, worden die drie stappen snel en automatisch toegepast, zodat je bij het leuke gedeelte komt:het retoucheren.
Maak de actie
Stap 1: Open een foto (elke foto is voldoende) zodat je de actie kunt maken.
Stap 2: Zorg ervoor dat het deelvenster Acties is geopend. Als dit niet het geval is, gaat u naar het menu Venster en controleert u of Acties is geselecteerd. Als u het deelvenster Acties niet kunt vinden in uw werkruimte, deselecteert u het en selecteert u het opnieuw in het menu.
Stap 3: Maak een actieset, waarmee een hoofdmap wordt gemaakt waarin uw actie kan leven en waarmee u uw acties kunt organiseren. (U kunt deze stap overslaan als u er al een heeft.) Klik op de drie regels in het deelvenster Acties en selecteer Nieuwe set. U kunt het ook maken door op het mappictogram onder aan het deelvenster Acties te klikken. Je kunt het elke gewenste naam geven. (In dit voorbeeld heb ik het "Mijn acties" genoemd.)
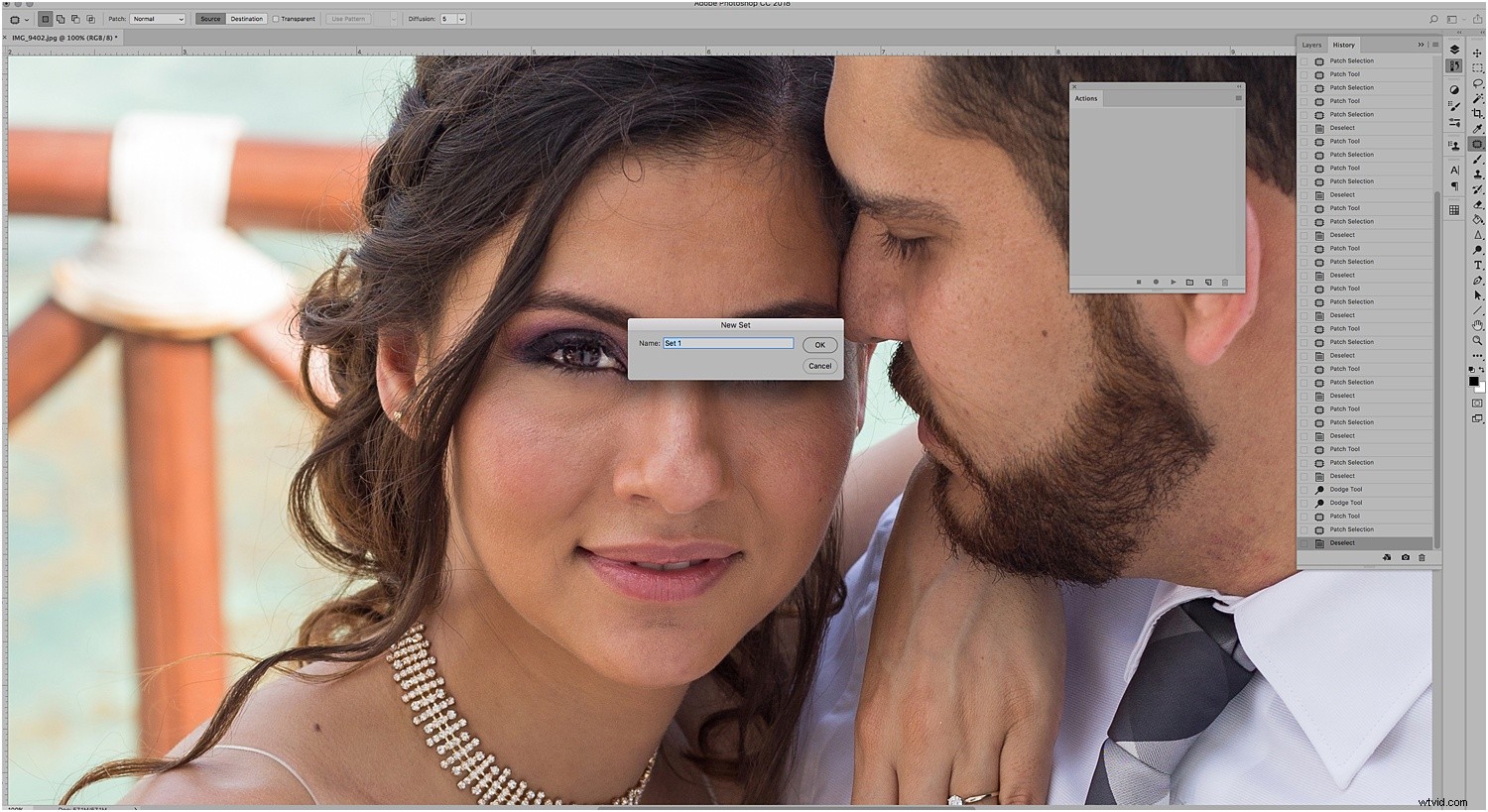
Stap 4: Nu is het tijd om de actie vast te leggen. Selecteer Nieuwe actie in het menu van het deelvenster Acties of klik onderaan op het pictogram Nieuw. Kies een naam voor uw actie, selecteer de set waarin u deze wilt opslaan en klik op Opnemen.
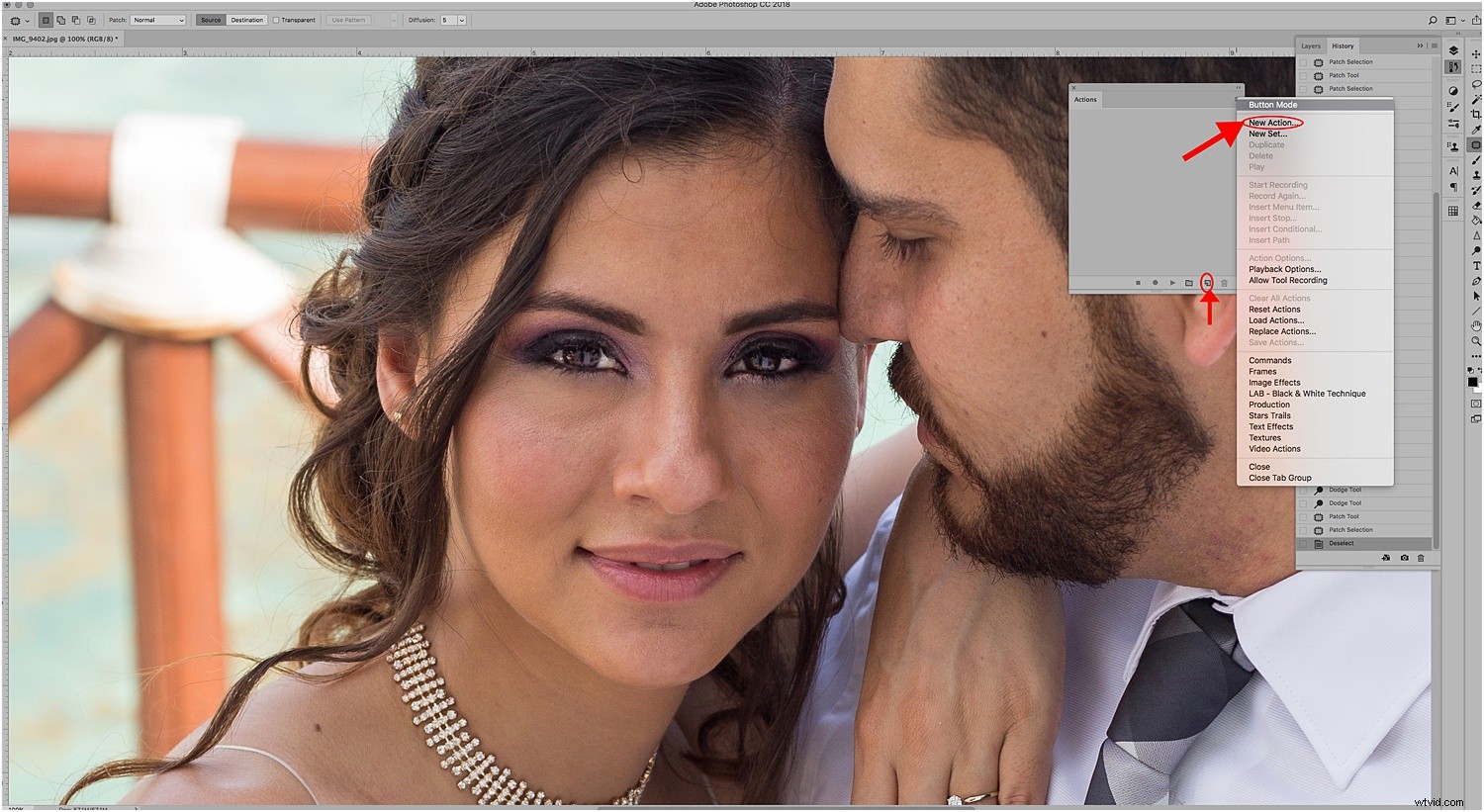
Opmerking: Zodra u op opnemen drukt, wordt alles wat u in Photoshop doet opgenomen, inclusief de dingen die u per ongeluk hebt gedaan. Gelukkig kun je tijdens het opnemen van de stappen op elk moment op de knoppen Opnemen en Stoppen klikken.
Stap 5: Zodra u begint met het opnemen van uw actie, dupliceert u uw laag in het deelvenster Lagen of door op CMD/CTRL+J te drukken.
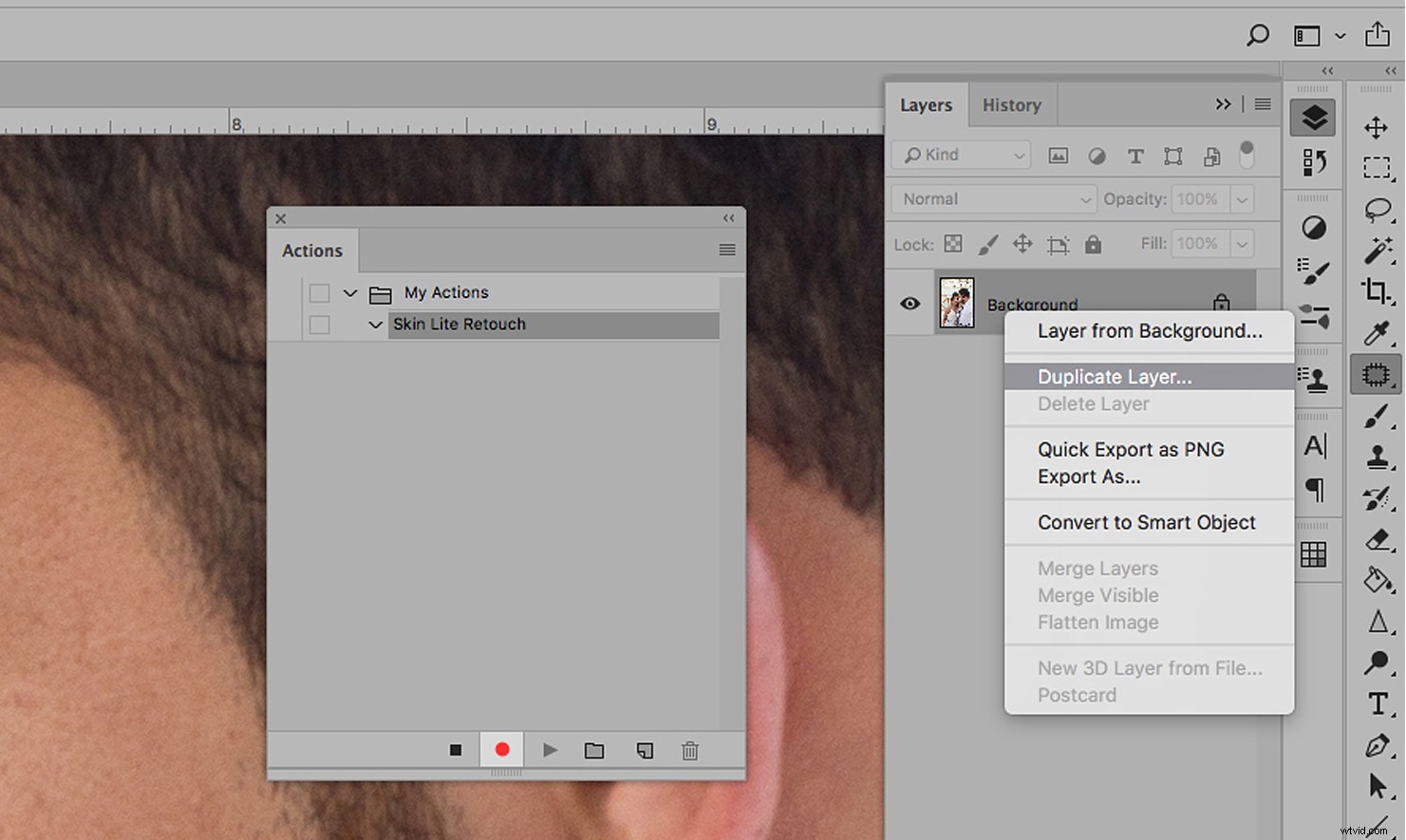
Stap 6: Selecteer in het Photoshop-menu Filters -> Blur -> Gaussiaans vervagen en kies een waarde tussen 10 en 25 pixels. (Maak je geen zorgen. Je foto blijft niet wazig.)
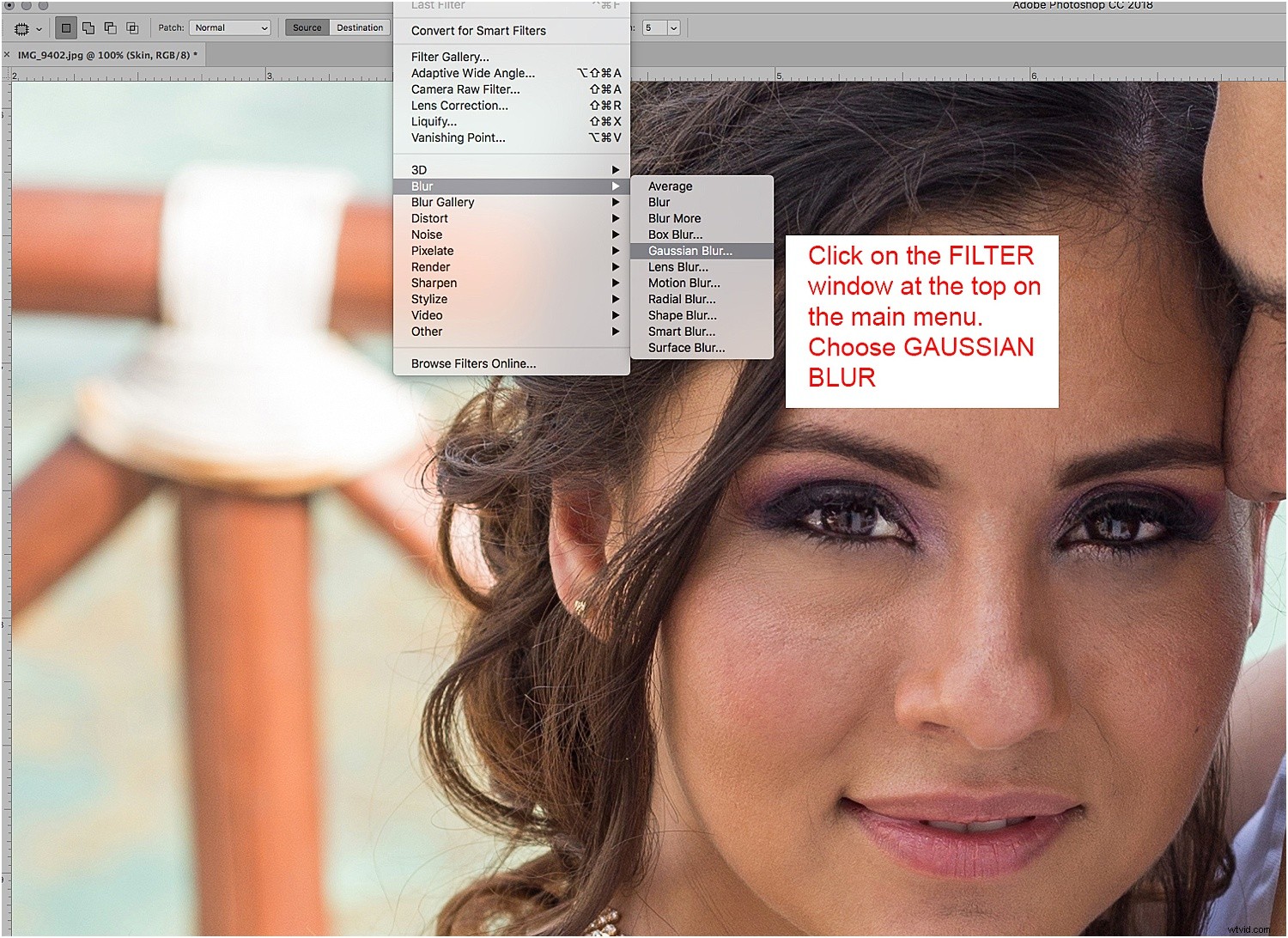
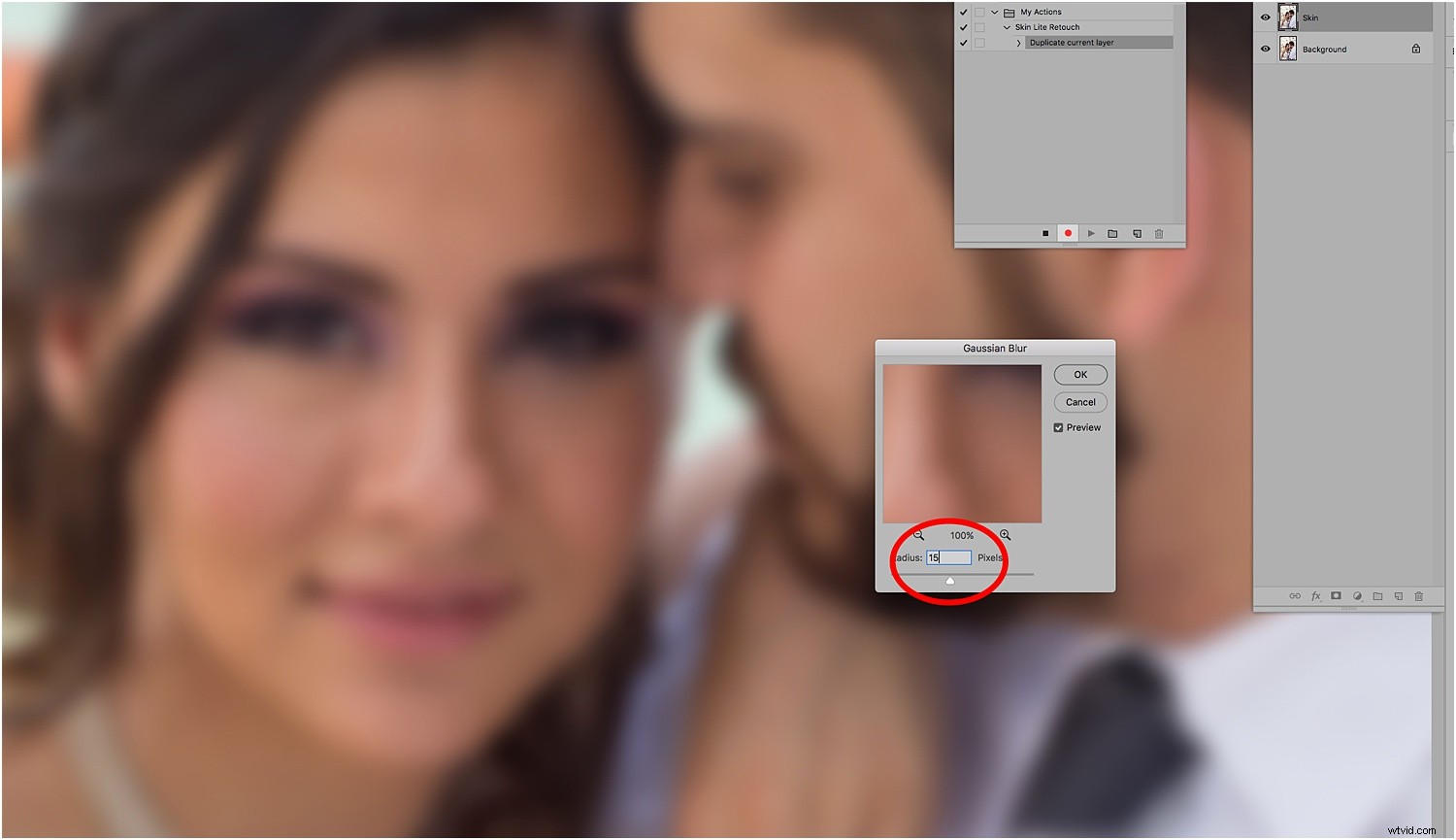
Stap 7: Maak een maskerlaag, houd vervolgens de Alt/Option-toets ingedrukt en klik op het masker. Dit voegt een zwart masker toe aan je vervaging en je foto is weer normaal. We zullen dit masker gebruiken om de vereffening toe te voegen in plaats van de vervaging te wissen, wat veel meer werk is.
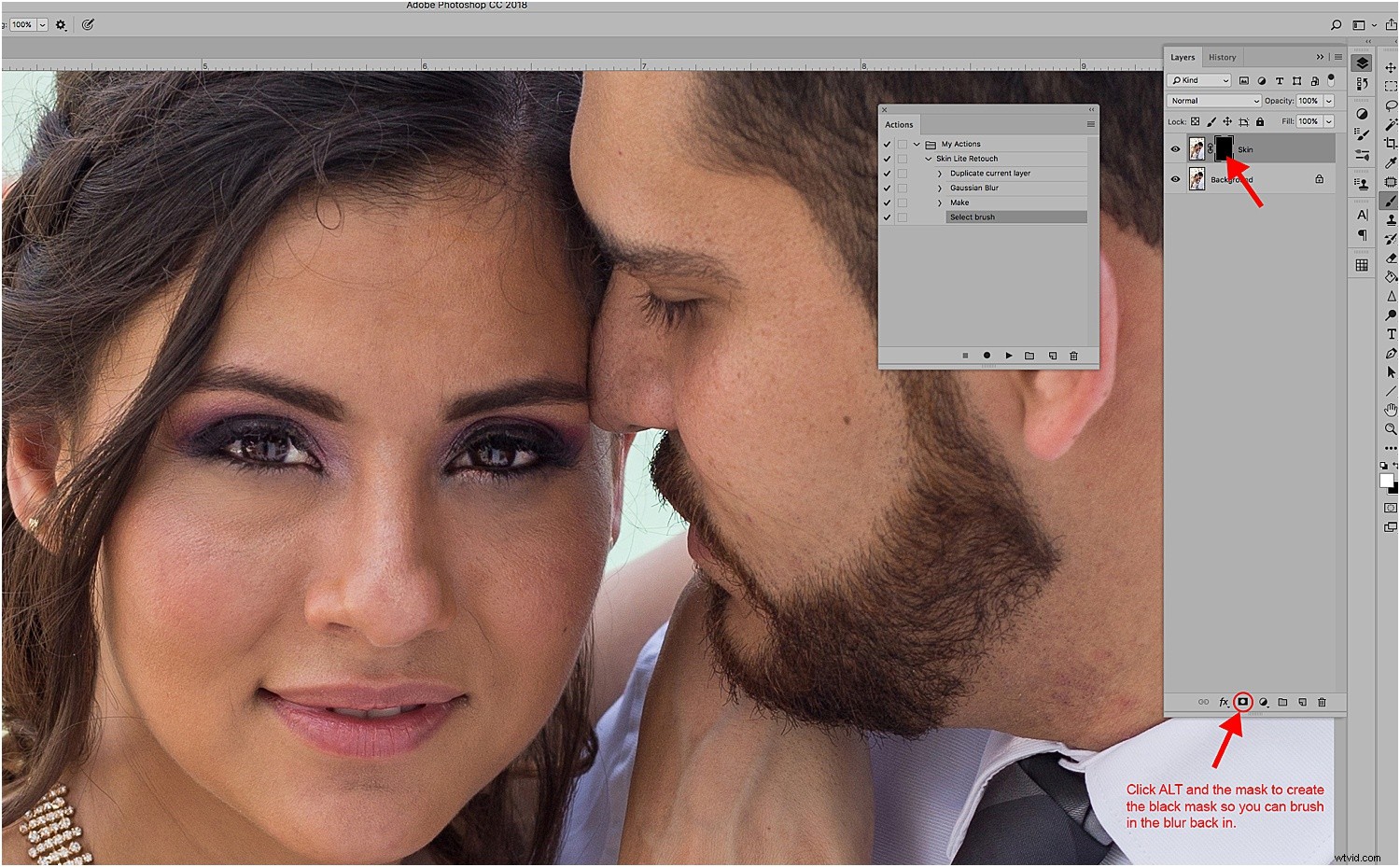
Stap 8: Selecteer het penseel (of druk op B op het toetsenbord) en kies een dekking tussen 10% en 20%. Zorg ervoor dat je voorgrondkleur is ingesteld op wit, zodat je de vereffening terug kunt schilderen.
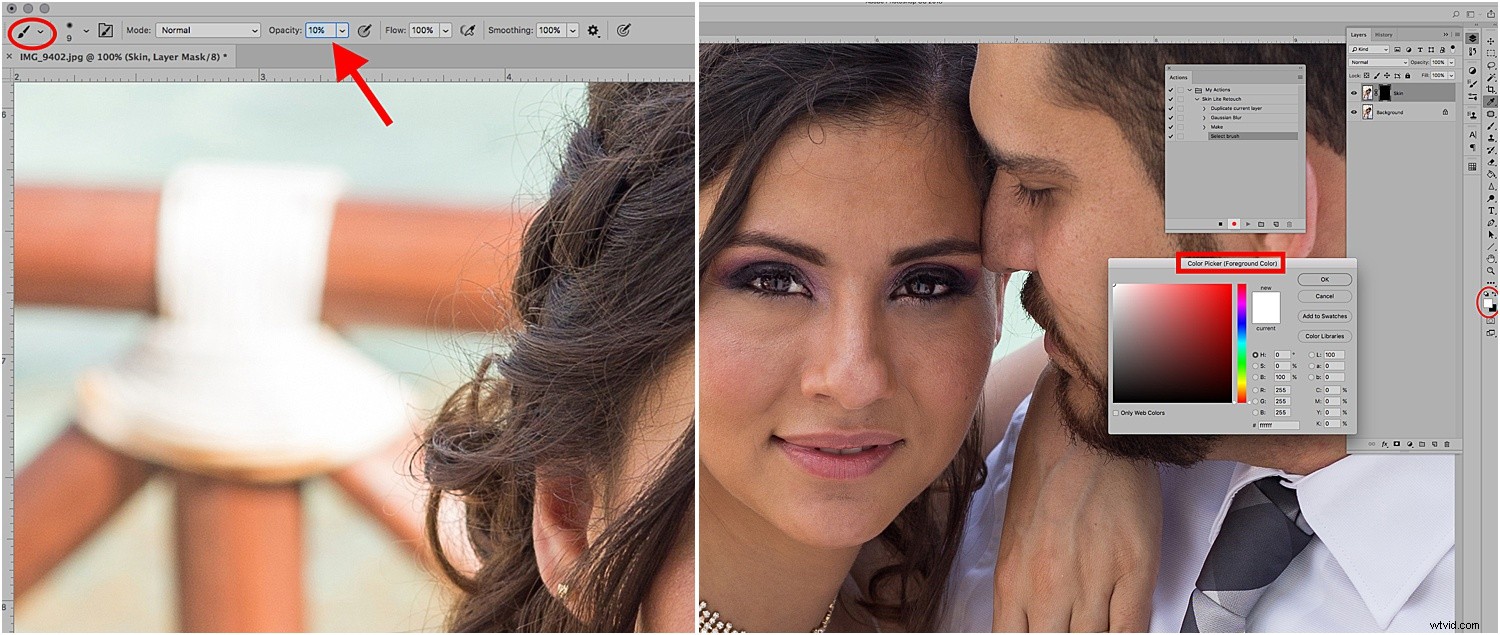
Stap 9: Druk op Stop om de opname te stoppen.
Je actie is nu klaar voor gebruik.
Om je actie te testen, open je een nieuwe foto en klik je op Afspelen in het deelvenster Acties.
Je zult zien dat de acties die je hebt opgenomen opnieuw zijn toegepast op de nieuwe foto.
Hoe u uw actie gebruikt
Open een foto met de huid die u glad wilt strijken. Het is het beste als u eventuele onvolkomenheden of onvolkomenheden vooraf retoucheert. Deze actie egaliseert de huid eenvoudig lichtjes om deze er natuurlijk en schoon uit te laten zien.
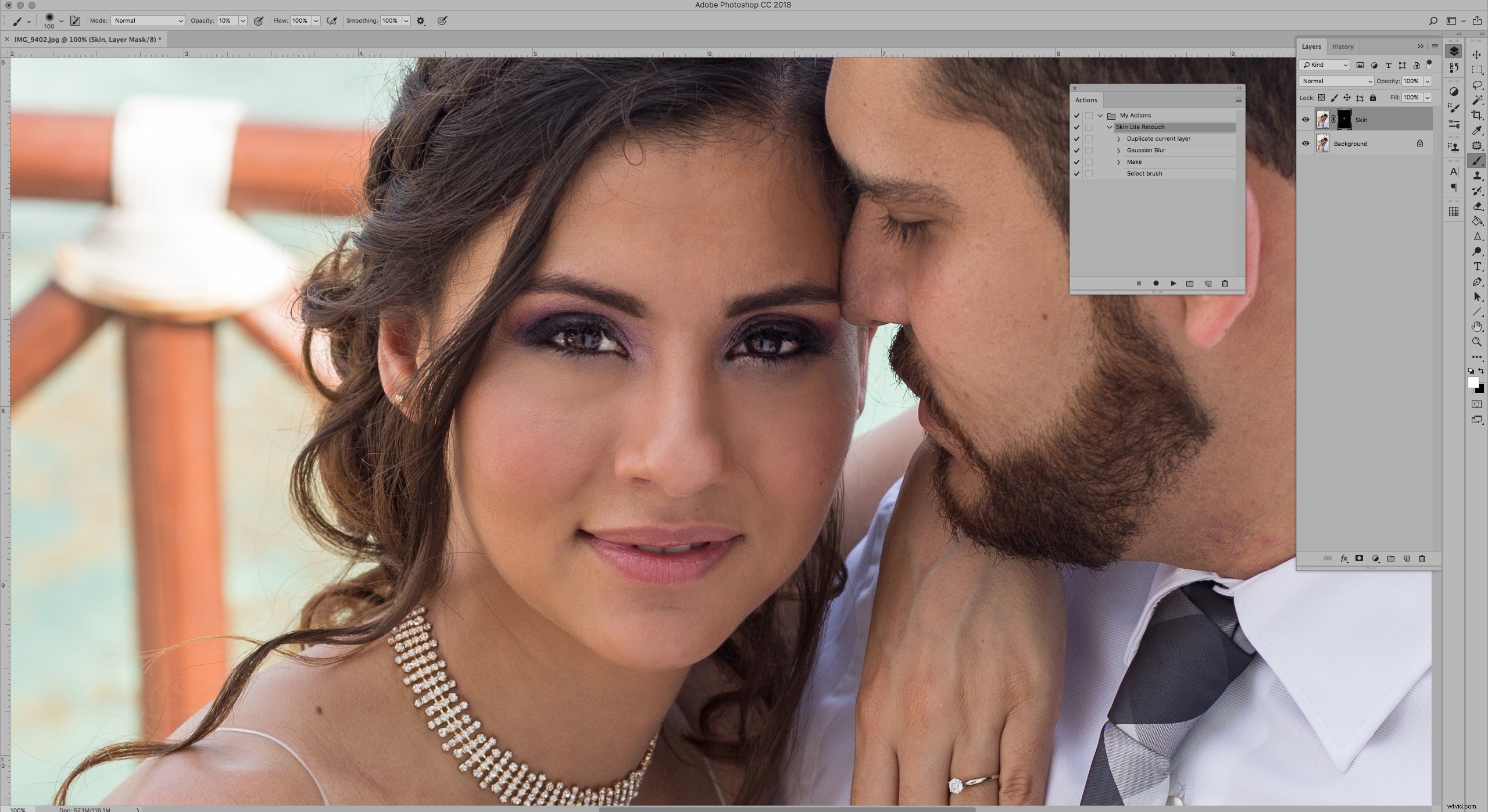
Druk op Afspelen op je actie, kies een penseelgrootte die het beste bij je foto past en begin met het vereffenen in kleine streken. Zorg ervoor dat je in de maskerlaag schildert, anders schilder je wit op de huid.
Na een paar slagen zou je het verschil moeten zien. U kunt ook de dekking wijzigen als u meer of minder vloeiend wilt maken.
Tips
Als je per ongeluk extra stappen opneemt, stop dan gewoon de opname en verwijder vervolgens de stappen die geen deel uitmaken van de actie.
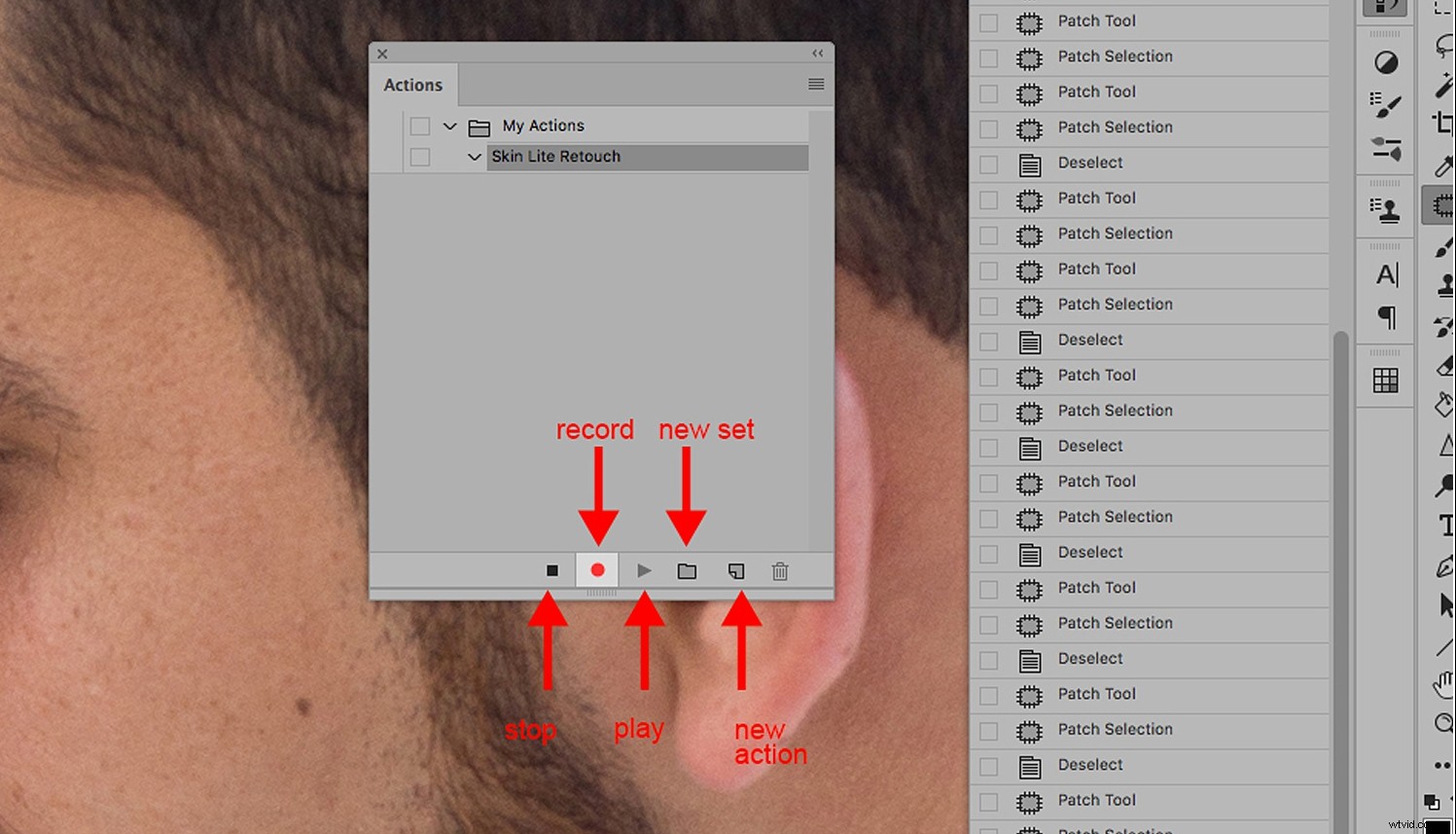
U kunt de actie ook verwijderen en opnieuw beginnen. Maak je dus geen zorgen als je niet elke stap de eerste keer goed doet.
Tot slot
Het retoucheren van de huid kost vaak tijd bij het fotograferen van klanten. Maar door acties te gebruiken, kunt u uw bewerking stroomlijnen door de stappen die u regelmatig gebruikt te automatiseren.
Deze actie helpt je ook om foto's licht en natuurlijker te retoucheren.
Laat het ons weten als je het nuttig vindt.
