Ik heb altijd gezegd dat de beste Photoshop de Photoshop is die je niet eens opmerkt. Ik moedig mijn studenten aan om het goed in de camera te krijgen, omdat ik geloof dat beeldsoftware een hulpmiddel is, geen kruk. Om commercieel/portretfotograaf Zack Arias te citeren:"Als je merkt dat je zegt:'Dat zal ik later in Photoshop oplossen', stop dan met wat je aan het doen bent en sla jezelf zo hard als je kunt." Als mensen naar mijn portretten kijken, wil ik dat ze de persoonlijkheid zien. Ik wil dat ze de emotie zien. Ik wil dat ze zich een moment in de tijd herinneren. Wat ik niet wil, is dat ze naar mijn werk kijken en zeggen:"Wauw, geweldige bewerking!"
In een perfecte wereld verloopt de fotoshoot vlekkeloos. De foto's zijn creatief belicht en brengen de persoonlijkheid van mijn onderwerp naar voren. Het is een kruispunt waar onderwerp en fotograaf samenkomen in een gezamenlijke inspanning die beelden creëert die bijna geen postproductie nodig hebben.
Maar aangezien ik niet woon of werk in iets dat ook maar in de verste verte lijkt op een perfecte wereld, is Photoshop een noodzakelijk hulpmiddel in het arsenaal geworden. Een aanpassing van het niveau om de zwarttinten te tweaken. Misschien een curves-laag om het contrast te verhogen. Ik probeer het subtiel te houden. Als je landschappen fotografeert, is het gemakkelijk om de artiest los te laten met kleur en speciale effecten. HDR? Zeker, ga ervoor! Als portretfotograaf moet je echter heel voorzichtig zijn om de bewerking en manipulatie niet te ver te laten gaan.
Wat bedoel ik met "te ver?" Heb je ooit een nabewerkt portret gezien waarbij het wit van de ogen zo wit is dat het onderwerp eruitziet als iets uit een sciencefictionfilm? Hoe zit het met de huid die zo glad is dat het eruit ziet als plastic, totaal verstoken van enige textuur? Elke bewerking die de grenzen van de realiteit verlegt, is - naar mijn mening - "te ver". Ik weet dat er mensen zijn die het er niet mee eens zijn, maar mijn filosofie is deze:of je nu naar mij komt voor trouw-/verlovingsfoto's, persfoto's voor je band, of een headshot voor de stofomslag van je laatste boek, we komen samen om maak een portret – geen schijn van een portret.
Zoals ik eerder al opmerkte, als ik de dingen goed heb gedaan, zouden mijn portretten niet veel moeten worden verwerkt als ze eenmaal van de camera komen. Meestal bijsnijden/afmetingen. Misschien een contrast tweak. En misschien gewoon een beetje aandacht voor de huid. Maar de huid heeft textuur. Het heeft poriën. Het kan lastig zijn, dus hier is hoe ik het aanpak.
Dit is een heel oude testopname van net voordat ik tien jaar geleden professioneel werd. Niet bepaald mijn beste uur - de pose is een beetje onhandig, er zijn meerdere hotspots, de achtergrond is een puinhoop - ik zou deze foto uren uit elkaar kunnen halen. Het is echter een geweldig beeld om een techniek voor het gladmaken van de huid te demonstreren. Er zijn veel verschillende manieren om dit te doen. Ik ga je niet vertellen dat mijn manier de beste is, maar ik ga je vertellen dat mijn manier de beste is voor mij. Het is een vrij eenvoudige, rechttoe rechtaan benadering, dus het kan ook voor jou het beste zijn.
Laten we eerst onze afbeelding openen in Photoshop. Ik doe dit in Photoshop CS6 (nog geen cloud voor mij!), Maar ik gebruik deze methode al jaren, dus het zou goed moeten komen, ongeacht welke versie je gebruikt. Stap één is inzoomen op onze doelgebieden. Eventuele aanpassingen die u in Photoshop aanbrengt, vallen minder op als u aan een vergrote weergave werkt. Je maakt kleinere, directere aanpassingen en je hebt een beter idee wanneer je moet stoppen.
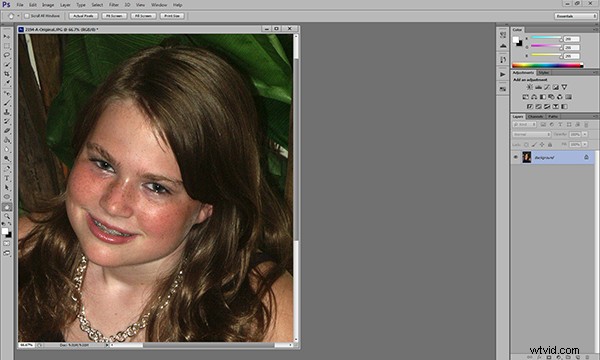
Door in te zoomen kunt u directere, subtielere wijzigingen aanbrengen.
Nadat we hebben ingezoomd op onze doelgebieden, dupliceren we de laag en voegen we een 20-pixel Gaussiaanse vervaging toe in het menu Filters. Je ziet meteen dat het hele beeld heel zacht wordt. Verlaag in het palet Lagen de dekking van de laag tot 50%.

Dupliceer de achtergrondlaag in het menu Lagen.
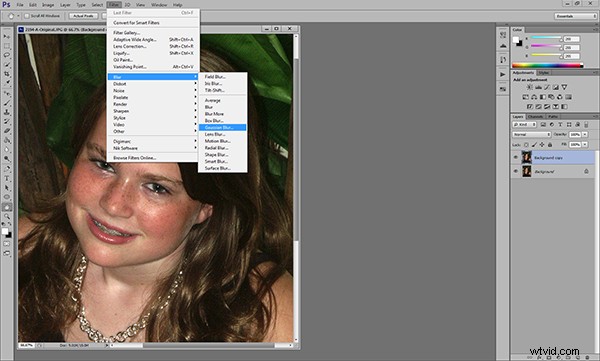
Een Gaussiaans vervagen toevoegen...
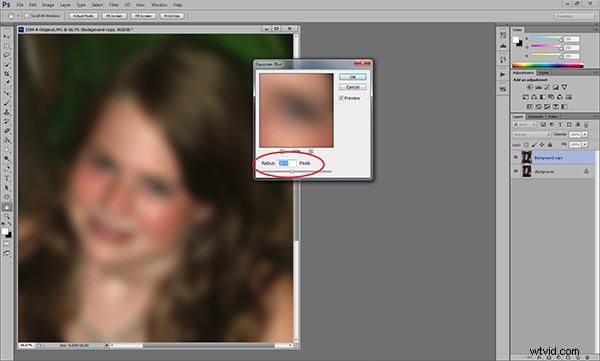
...en pas het aan tot 20 pixels.
Vervolgens gaan we een laagmasker toevoegen. Laat je niet intimideren. Het enige dat een laagmasker doet, is de effecten van de onderliggende lagen verbergen of onthullen. Daarover straks meer. We gaan het laagmasker toevoegen door de ALT/OPTION-toets ingedrukt te houden en op het pictogram Laagmasker toevoegen onderaan het palet Lagen te klikken. Je zult zien dat je afbeelding teruggaat naar het uiterlijk van vóór de vervaging en er verschijnt een klein zwart vak naast de laagminiatuur.

Verlaag de dekking van de laag tot 50% en voeg een laagmasker toe.
Selecteer vervolgens het penseel. U kunt de haakjestoetsen gebruiken om de grootte van het penseel aan te passen. Door op de SHIFT-toets te drukken terwijl u de haakjestoetsen gebruikt, wordt de hardheid/zachtheid van de borstel aangepast. Je wilt zeker een penseel met zachtere randen. Hierdoor kunnen je gezichtsbewerkingen overvloeien voor een meer natuurlijke uitstraling. Harde penseelranden vallen op.
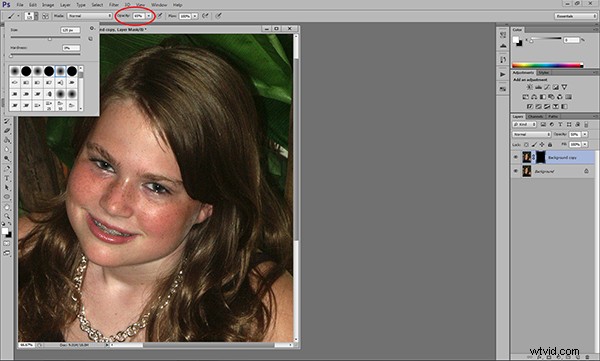
Selecteer een zacht, wit penseel en pas de grootte en dekking aan.
Zorg ervoor dat u een witte borstel gebruikt. De dekking van het penseel bepaalt het algehele effect. Hoe dichter je bij 100% bent, hoe dichter je bij de originele Gaussiaanse vervaging komt en dat willen we niet. Ik werk over het algemeen met een dekking tussen de 50% -70%. Ik werk meestal aan de bovenkant met vrouwelijke portretten en aan de onderkant met mannen. Experimenteren met verschillende dekkingen zal u laten zien hoe deze het algehele uiterlijk van uw afbeelding beïnvloeden. Als je denkt dat je de verkeerde dekking hebt gekozen, verander je gewoon de penseelkleur in zwart en ga je terug naar wat je hebt gedaan. Dit vervangt het deel van het laagmasker dat u zojuist hebt verwijderd. Pas vervolgens uw dekking aan, verander de penseelkleur terug naar wit en ga verder met uw bewerkingen.
Voordat we verder gaan, laten we eens kijken naar wat er precies gebeurt. Toen we de laag dupliceerden en de vervaging toevoegden, bedekte het masker voor de zwarte laag alleen de vervaging - het verwijderde het niet. Door een witte borstel op het zwarte laagmasker te gebruiken, verwijderen we delen van het masker, waardoor de vervaging eronder alleen zichtbaar wordt waar we het nodig hebben. Je zult zien dat deze gebieden verschijnen op de laagmaskerminiatuur.
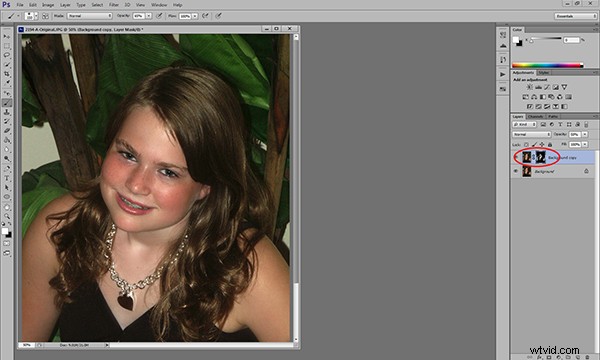
Je ziet de effecten van je penseelstreken op het laagmasker.
Pas op dat u niet over gelaatstrekken zoals ogen en lippen strijkt. In een goed portret moeten de gelaatstrekken, vooral de ogen, scherp zijn. U moet er echter voor zorgen dat u consistent bent in uw bewerkingen. Als ik bijvoorbeeld het voorhoofd en de wangen heb gladgestreken, is de kans groot dat ook de nek en schouders wat aandacht nodig hebben. Een zekere manier om de aandacht op uw bewerkingen te vestigen, is door inconsistent te zijn. Je wilt niet dat een denkbeeldige lijn tussen geretoucheerde en niet-geretoucheerde gebieden de aandacht op ze vestigt.
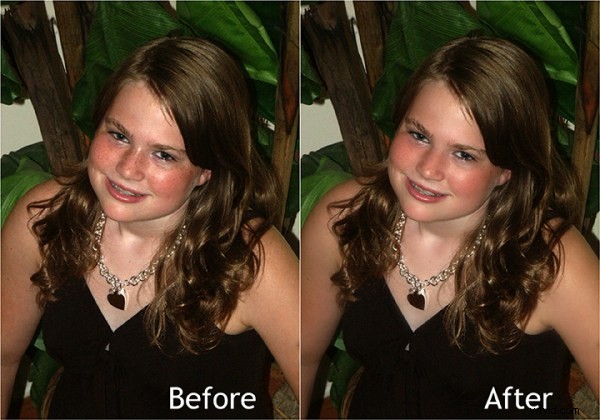
Het eindresultaat is een subtiele, maar merkbare verandering.
Het komt erop neer dat de huid textuur heeft. Als je het te glad maakt, krijg je een portret dat de aandacht vestigt op de bewerkingen in plaats van op de persoon. Hoeveel te veel is, is subjectief, maar onthoud wat ik eerder zei over te ver gaan. Dit is een techniek waarbij een klein beetje een lange weg kan gaan. Wat ik er echt leuk aan vind, is dat je deze bewerkingen op een subtiele manier kunt maken, waardoor je een natuurlijk ogend portret krijgt.
