Door Frank Wang
Een van de krachtigste retoucheergereedschappen in Photoshop is een relatief nieuwe functie genaamd Puppet Warp. Geïntroduceerd in Photoshop CS5, kan het buitengewoon handig zijn wanneer u delen van uw afbeelding wilt buigen en vormen alsof het een domme stopverf is (of, zoals de naam al aangeeft, als een marionet). Ik ga je een snelle spoedcursus geven over hoe je het meeste uit Puppet Warp kunt halen.
De eerste stap naar marionettenbeheersing is om het object dat je wilt vervormen te isoleren. Vaak gaat het om het maken van een selectie van het object en het verwijderen van de achtergrond.
Ervan uitgaande dat u bekend bent met selectiehulpmiddelen, ga ik hieronder beginnen met een geïsoleerde afbeelding. Ik zou willen voorstellen om het object dat je wilt bewerken later tot zijn recht te laten komen nadat je het hebt geselecteerd (control+J of command+J). Puppet Warp werkt zelfs als je het object niet van de achtergrond isoleert, maar ik vind het minder effectief omdat je uiteindelijk onbedoeld achtergrondelementen gaat verplaatsen. Als u het object niet isoleert, wordt het ook langzamer, omdat u meer pixels verplaatst dan nodig is.
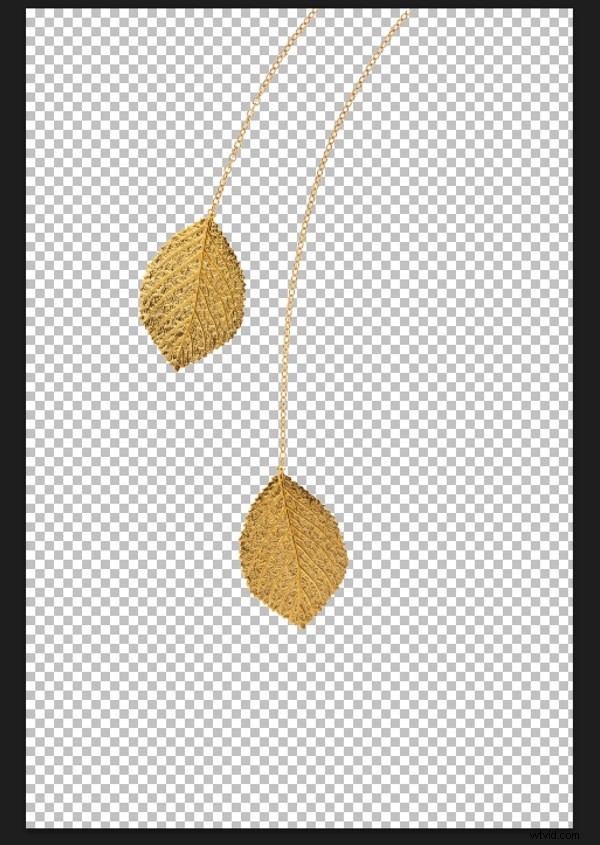
Met de laag die je wilt bewerken geselecteerd, ga je naar de Puppet Warp-tool, die je kunt vinden onder het menu "Bewerken".
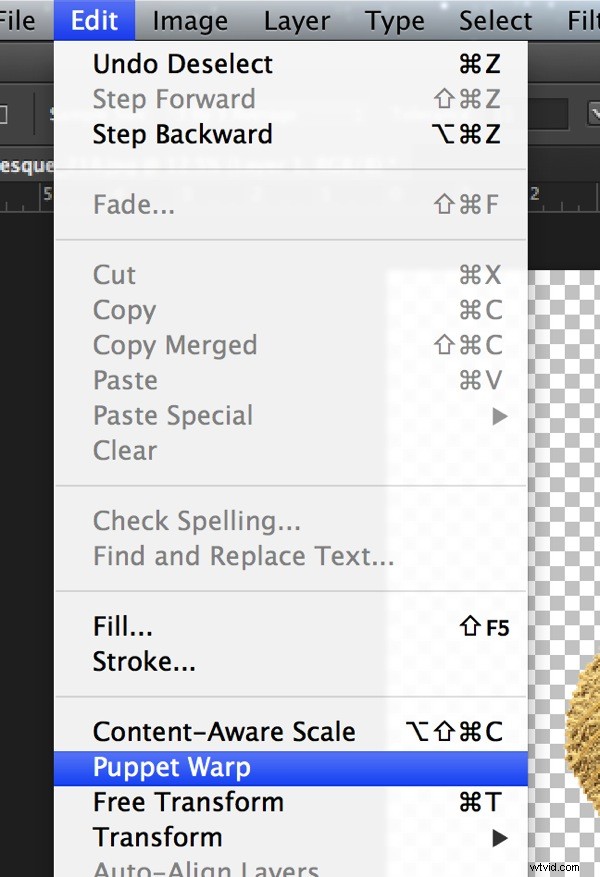
Zodra je de Puppet Warp-modus hebt geopend, kun je beginnen met het toevoegen van ankerpunten of "verbindingen" die zowel als ankers fungeren als punten waarop je kunt klikken en slepen. Ik heb wat ankerpunten toegevoegd aan mijn sieraden hieronder.
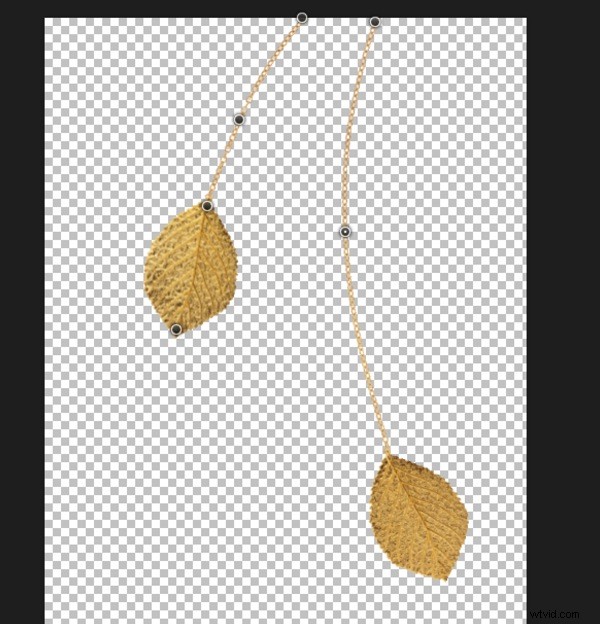
Selecteer vervolgens een ankerpunt en begin met slepen. Puppet Warp is een redelijk intuïtieve tool als je eenmaal een aantal ankerpunten hebt toegevoegd en deze hebt verplaatst. De ankerpunten die u niet sleept, blijven op hun plaats, terwijl de ankerpunten die u hebt geselecteerd (houd shift ingedrukt om meerdere punten te selecteren) naar uw hand buigen. Cool, toch?
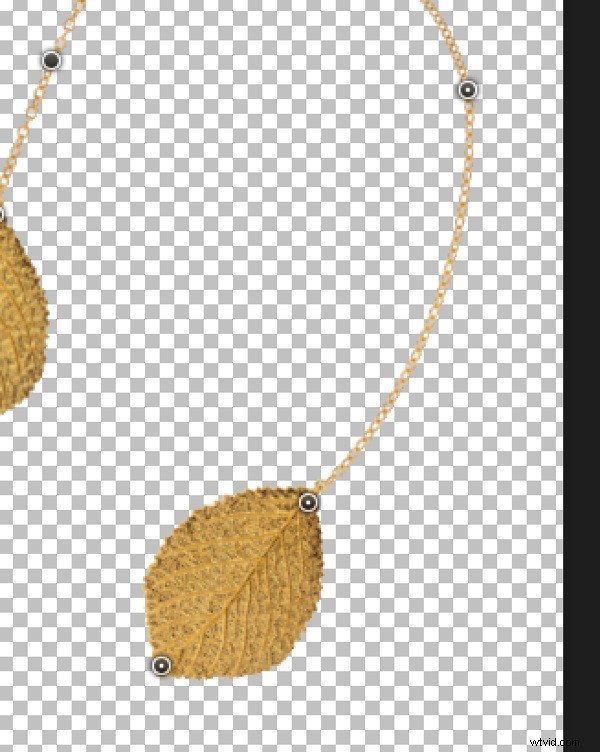
Een andere handige functie van Puppet Warp is de optie Pin Depth. Terwijl u ankerpunten toevoegt en verplaatst, kunt u ontdekken dat u het ene deel van het object achter het andere wilt verplaatsen. Dit is waar Pin Depth in het spel komt. Als ik wil dat een deel van deze ketting achter het linkerblad beweegt, hoef ik alleen maar het ankerpunt op de ketting te selecteren, op de knop Pin Diepte te klikken met de pijl "omlaag", en voila, ik kan dat slepen een deel van het beeld achter een ander.
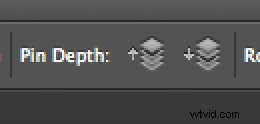

Met de optie "modus" van Puppet Warp kunt u bepalen hoe dramatisch de wijzigingen in uw afbeelding zijn wanneer u een ankerpunt verplaatst. De standaardwaarde is Normaal, wat voor de meeste situaties voldoende zou moeten zijn. Voor meer dramatische veranderingen kunt u de optie "Vervormen" selecteren.
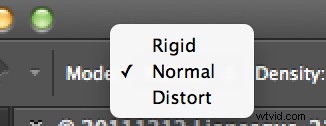
Om ankerpunten te verwijderen, selecteert u het betreffende punt en drukt u op de DELETE- of toets op uw toetsenbord. U kunt ook de ALT-toets ingedrukt houden en op een ankerpunt klikken om het te verwijderen.
Puppet Warp is redelijk intuïtief, maar het vergt wat experimenteren om een idee te krijgen hoe je het het beste kunt gebruiken. Ik raad aan om af te wisselen tussen de modi "Stijf", "Normaal" en "Vervormen" om een idee te krijgen van hoe de tool werkt. Als je het eenmaal onder de knie hebt, is Puppet Warp een ZEER krachtig hulpmiddel.
Als extra voorbeeld ga ik het volgende zwarte vierkant vervormen. Ik heb vier ankerpunten op de hoeken toegevoegd.
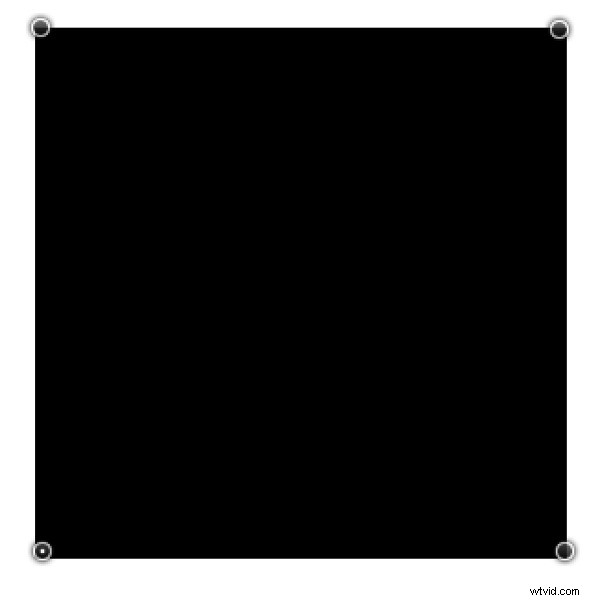
Zodra ik de ankerpunten heb toegevoegd, kan ik de rechthoek buigen en uitrekken tot iets anders.
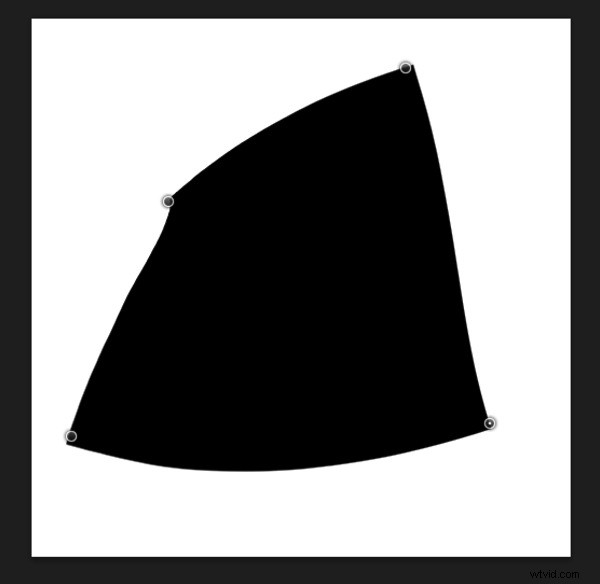
Als je het verder wilt bewerken, kun je nog meer ankerpunten toevoegen totdat je het vierkant hebt vervormd tot iets dat lijkt op een Rorschach-inktvlektest. Wat zie je? Een mot? Een vogel? Hmm...
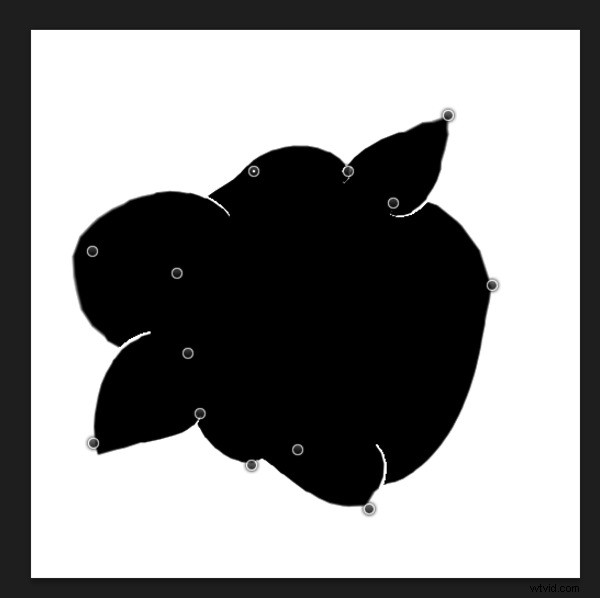 Frank Wang is een New Yorkse fotograaf die gespecialiseerd is in portret- en architectuurfotografie. Je kunt hem online vinden op www.frankwangphotography.com en www.framephotographics.com. Maak contact met hem via Twitter / Instagram:@frankwangphoto
Frank Wang is een New Yorkse fotograaf die gespecialiseerd is in portret- en architectuurfotografie. Je kunt hem online vinden op www.frankwangphotography.com en www.framephotographics.com. Maak contact met hem via Twitter / Instagram:@frankwangphoto
