Wat is ontwijken en branden?
De technieken van ontwijken en branden zijn hand-me-downs uit de dagen van de donkere kamer. Het idee was om delen van een afbeelding te manipuleren terwijl het papier werd blootgesteld aan licht van de vergroter, waar het negatief was geplaatst. Om de belichting (lichter) op delen van een afbeelding te verminderen, moest het papier minder lang worden belicht, wat ontwijkend was. Om de blootstelling te vergroten (donkerder maken) moest het langer worden blootgesteld, wat brandde.

Voordat je ontwijkt en verbrandt

Na het ontwijken en verbranden (het is subtiel, kijk naar haar haar en wangen - overdrijf het niet met deze techniek)
Een manier om dit te doen, was door stukjes papier of karton over de delen van de afbeelding te houden die niet gemanipuleerd hoefden te worden. Omdat deze aanpassingen alleen van toepassing waren op bepaalde delen van een afbeelding, vereiste het een zekere mate van behendigheid (evenals veel papier) om het goed te krijgen. Vanwege deze complexiteit en onzekerheid werd ontwijken voornamelijk gebruikt om donkere gebieden lichter te maken. Branden werd vervolgens gebruikt om de gemarkeerde gebieden donkerder te maken.
De Photoshop-versie van de techniek; is echter veel vergevingsgezinder. Photoshop staat zeer fijne controle over een afbeelding toe en staat zelfs pixel voor pixel retoucheren toe. De veelzijdigheid die dit biedt, zet de traditionele doka-methode op zijn kop. Hiermee kunt u kleine penseelstreken gebruiken om kleine delen van hooglichten op te helderen en te overdrijven, of schaduwen donkerder te maken, in plaats van alleen op brede gebieden toe te passen.
Deze techniek is heel gemakkelijk te leren, maar het vereist enige oefening om het onder de knie te krijgen, omdat het heel gemakkelijk is om er overboord mee te gaan en je afbeeldingen te gaar te maken.
Waarom ontwijken en branden?
Tools zoals curven en niveaus geven u controle over de tonaliteit en het contrast van een volledige afbeelding (exclusief het gebruik van laagmaskers). Dit wordt een globale aanpassing genoemd, maar ze zijn niet altijd effectief voor de meeste afbeeldingen.
Door te ontwijken en te branden heb je fijne controle over de tonaliteit van je afbeeldingen in kleine, geconcentreerde gebieden. Dit worden lokale aanpassingen genoemd. Hierdoor kunt u kleine delen van een afbeelding uitkiezen om aan te werken, terwijl u gebieden die geen werk nodig hebben, ongemoeid laat.
Hoewel nuttig in alle genres van fotografie, komt het gebruik van lokale aanpassingen goed tot zijn recht in portretten. Als je alleen in termen van contrast denkt; haar, ogen, huid en kleding hebben allemaal heel verschillende behandelingen nodig om er op hun best uit te zien. Als u bijvoorbeeld het contrast in een afbeelding oppompt om een spijkerbroek er pittig uit te laten zien, vernietigt dat uiteindelijk de huidtinten in uw portret. Een van de gemakkelijkste manieren om dit te verhelpen, is door een lokale aanpassingstechniek te gebruiken, zoals ontwijken en branden.
Deze tutorial helpt je op weg met een tweelaagse ontwijkings- en brandtechniek, die je veel meer controle over je afbeeldingen geeft dan je zou hebben met alleen globale aanpassingstools. Dit is een middelmatige techniek en u moet een basiskennis hebben van het gebruik van lagen in Photoshop.
Voor deze demonstratie ga ik verder dan wat ik normaal acceptabel zou vinden en ga ik de afbeelding te gaar, om ervoor te zorgen dat het zichtbaar duidelijk is wat er in verschillende stadia van het proces gebeurt.
De lagen instellen
Voordat je met deze techniek begint, raad ik je aan eerst alle vlekjes op je afbeelding te verwijderen.
Dat gezegd hebbende, de eerste stap in Photoshop is om een nieuwe laag te maken door naar Laag> Nieuwe laag te gaan of door op ctrl+shift-n te drukken. Hernoem deze laag, "Hoogtepunten".
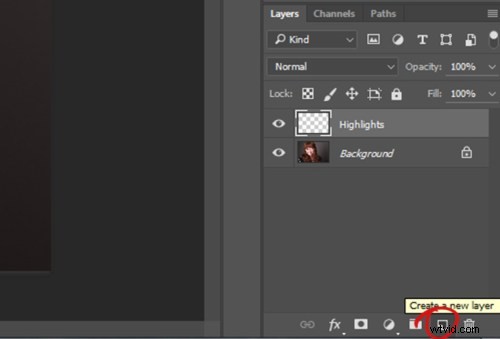
Met deze nieuwe laag geselecteerd, ga naar Bewerken>Vullen of shift+f5 en kies 50% grijs in het menu. Druk op OK. Je afbeelding zou nu helemaal grijs moeten zijn.
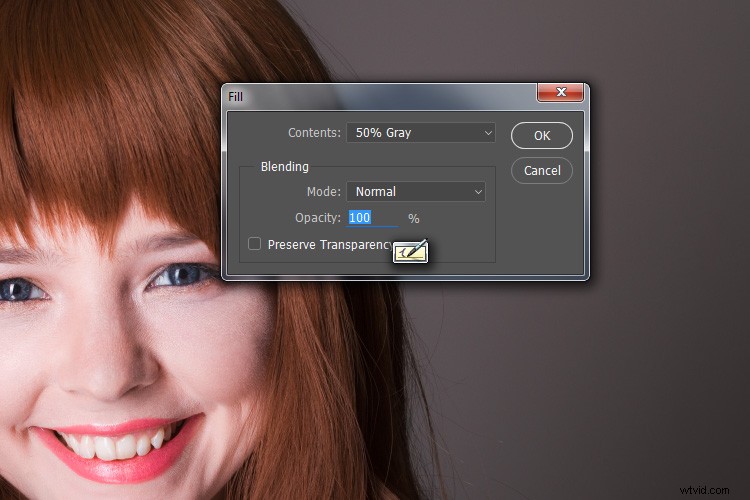
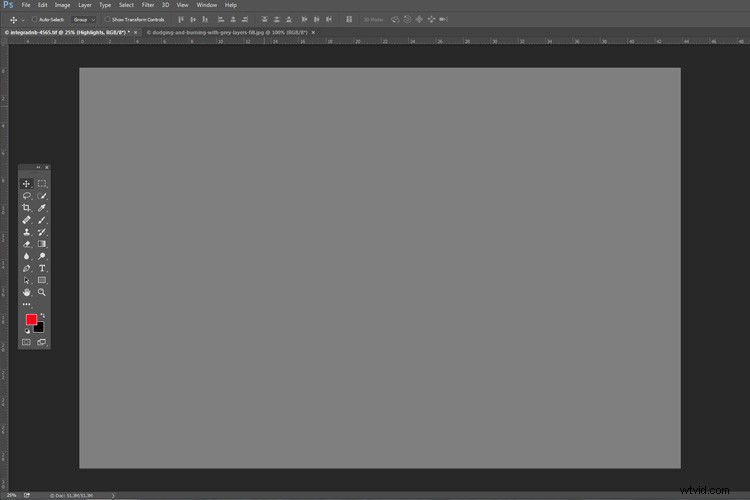
De volgende stap is om de overvloeimodus van je grijze laag te wijzigen. Kies in het vervolgkeuzemenu in het lagenpalet de optie Overlay of Zacht licht. Beide keuzes zijn prima, maar het gebruik van Overlay zal resulteren in een veel meer uitgesproken effect dan Zacht licht. Experimenteer met beide, kijk hoe het voor jou werkt en wat je voorkeur heeft. Zodra de overvloeimodus is gewijzigd, zou u uw afbeelding opnieuw moeten kunnen zien.
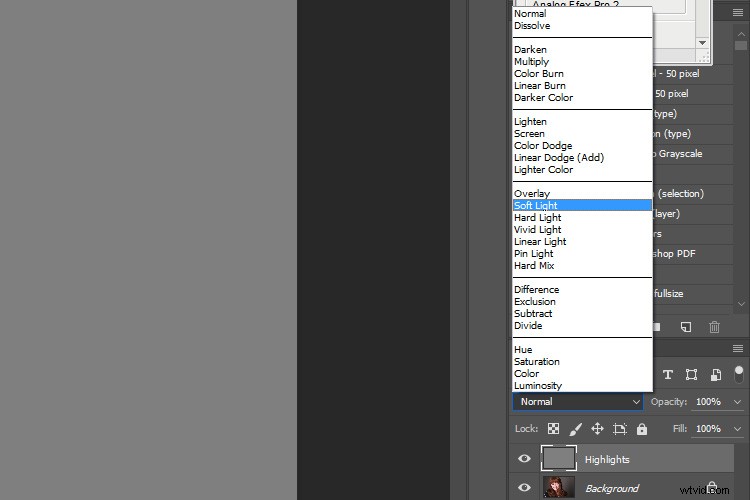
Maak vervolgens nog een nieuwe laag. Laag>Nieuwe laag of ctrl+shift+n en hernoem het naar "Schaduwen". Vul het opnieuw met 50% grijs. Bewerken>Vul>50% grijs of shift+f5
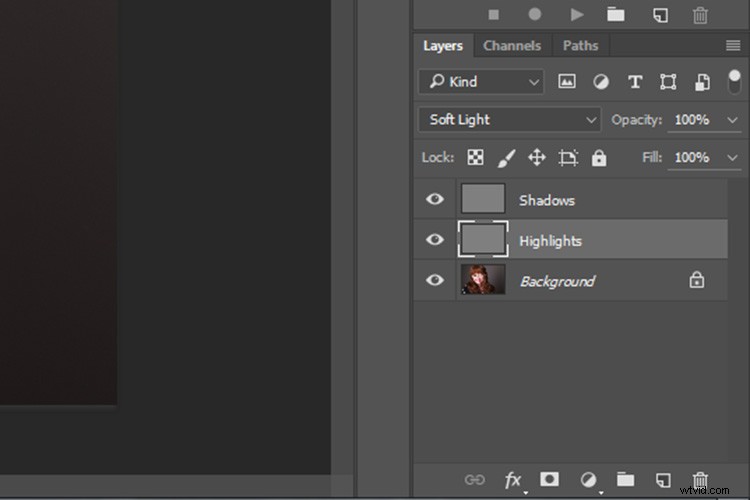
Stel de overvloeimodus van deze laag in op dezelfde als degene die je hebt gekozen voor je hooglichtlaag.
Dat is het voorbereidende werk. Als je er eenmaal aan gewend bent, duurt dit hele proces maar een paar seconden. Het is ook mogelijk om het als een actie in te stellen, zodat Photoshop het met een druk op de knop voor je doet.
Ontwijken
Selecteer om te beginnen uw markeerlaag en kies het penseel. Kies een grote, zachte borstel (hardheidsgetal is laag en randen zijn wazig). U kunt de penseelinstellingen wijzigen door met de rechtermuisknop in uw afbeelding te klikken.
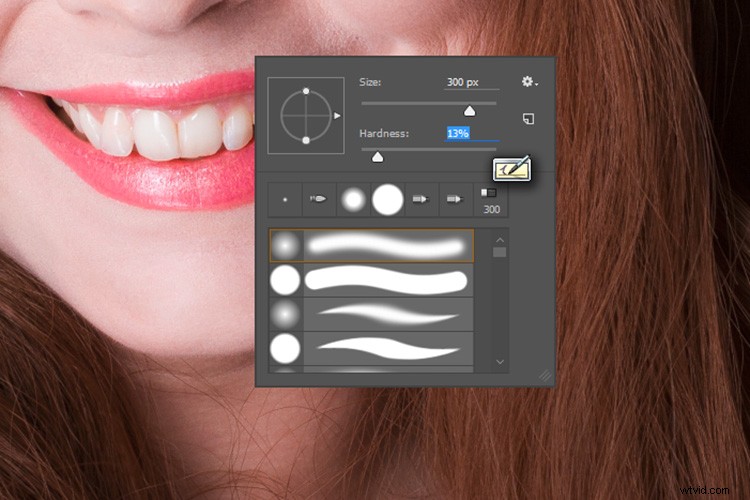
Zoek met het penseel geselecteerd naar de gereedschapsinstellingen boven aan uw scherm. U bent op zoek naar een paar schuifregelaars met het label dekking en stroom. Zet de dekking van je penseel op 15% en de stroom op 10% (zie hieronder rood omcirkeld). Je kunt ze later wijzigen, maar dit is een goed startpunt.

Zorg ervoor dat uw penseelkleuren zijn ingesteld op wit en zwart. U kunt hiervoor op D (standaard) op uw toetsenbord drukken. U kunt ook op X drukken om ertussen te wisselen. Als u deze sneltoetsen kent, bespaart u ongelooflijk veel tijd.
Nu ben je klaar om te ontwijken.
Ervan uitgaande dat u aan een portret werkt, zoekt u een gemarkeerd gebied op de huid van uw onderwerp dat u wilt benadrukken. Met wit ingesteld als je voorgrondkleur, schilder je in dat gebied (zorg ervoor dat je op de markeerlaag staat en niet je afbeelding). Omdat de dekking van het penseel zo laag is, merkt u in eerste instantie misschien geen verschil. Blijf er gewoon in borstelen en bouw streken op totdat je het gewenste effect hebt. Doe dit voor al uw gemarkeerde gebieden.
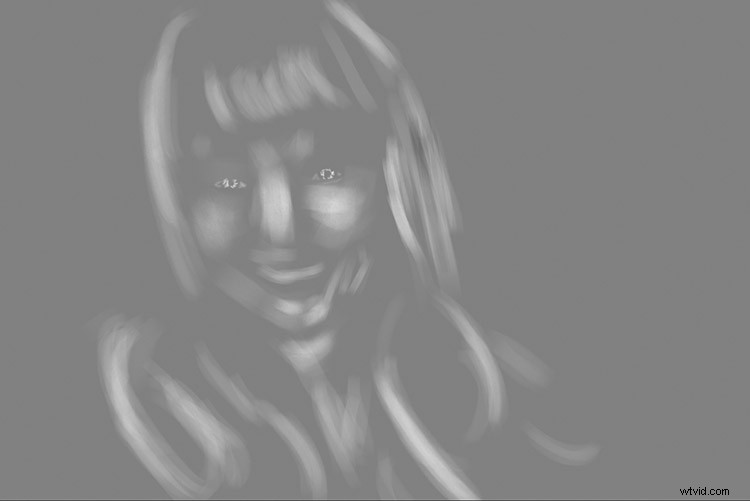
Als de overvloeimodus is ingesteld op normaal, kan uw hooglichtlaag er ongeveer zo uitzien.
Opmerking:als je besluit dat je te ver bent gegaan, vul je de laag opnieuw met 50% grijs en begin je opnieuw.
Branden
Als je hooglichten klaar zijn, selecteer je je schaduwlaag door erop te klikken in het lagenpalet. Selecteer zwart als je voorgrondkleur en schilder in de schaduwen op dezelfde manier als voor je hooglichten (zorg ervoor dat je op de schaduwlaag schildert en niet op je afbeelding).

Als de overvloeimodus is ingesteld op normaal, kan uw schaduwlaag er ongeveer zo uitzien.
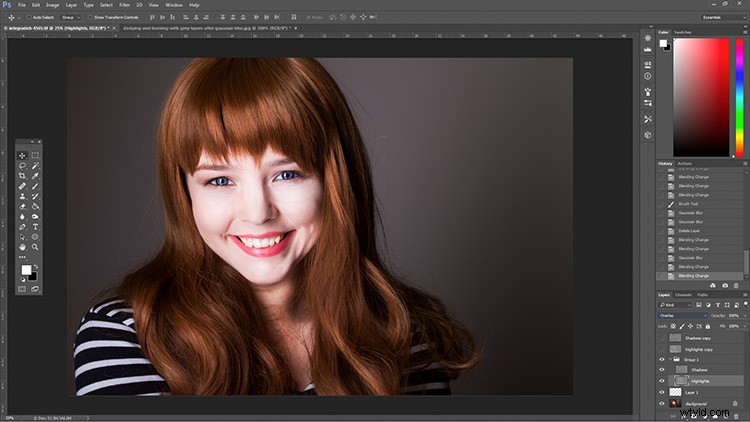
Nadat het ontwijken en branden is voltooid, heb je misschien iets dat er zo uitziet.
Gaussiaans vervagen toevoegen
De volgende stap is om je penseelstreken glad te strijken. Selecteer je markeerlaag en selecteer Filter> Vervagen> Gaussiaans vervagen. Kies een hoeveelheid tussen 20 en 40 pixels en druk op ok.
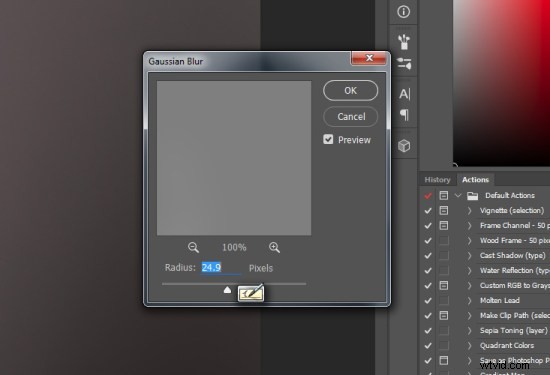
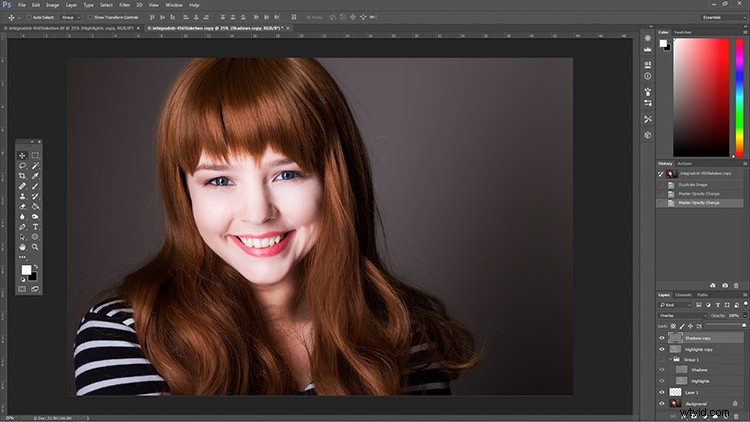
Nadat het filter Gaussiaans vervagen is toegepast.
Doe hetzelfde voor je schaduwlaag.
Laatste stappen
Het laatste dat u moet doen, is de dekking van uw lagen wijzigen. Het lijkt misschien niet zo, maar op dit moment is het effect waarschijnlijk veel te sterk.
Selecteer een van je geverfde lagen. Zoek de schuifregelaar voor dekking in het lagenpalet en sleep deze naar links. Bekijk je afbeelding terwijl je de schuifregelaar verplaatst en stop zodra je het gewenste effect hebt bereikt.
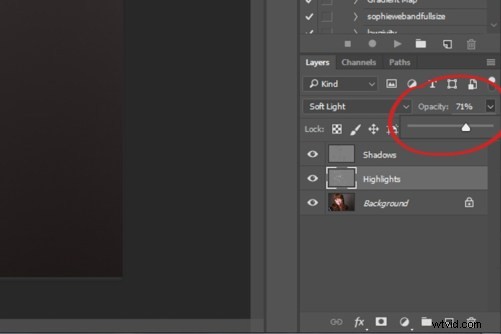
Doe dit voor de tweede laag, en dat is alles! Je hebt ontweken en verbrand.
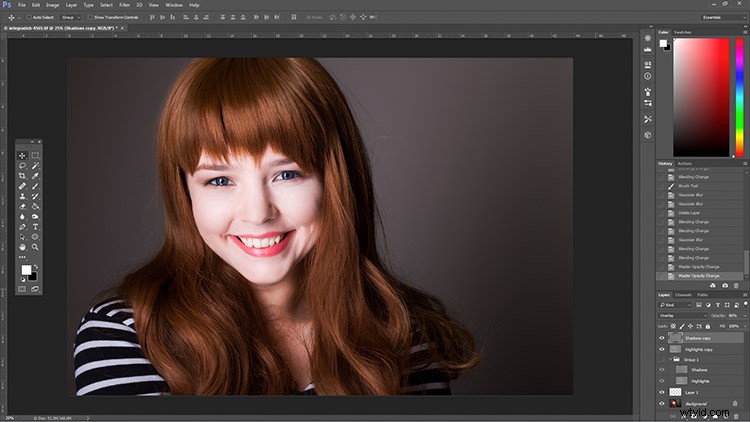
De uiteindelijke afbeelding nadat de dekking van de ontwijk- en brandlagen is verminderd.

Het is heel gemakkelijk om een afbeelding te gaar te maken met deze techniek. Gebruik penseelstreken met een lage dekking en neem de tijd om te voorkomen dat uw afbeeldingen er zo uitzien.

Van links naar rechts:1) Vóór 2) Ontwijken en branden zonder vervaging. 3) Gaussiaans vervagen-filter toegepast. 4) Dekking van ontwijk- en brandlagen verminderd.
Tips en opmerkingen
- Zoals bij de meeste retoucheertechnieken is subtiliteit de sleutel. In het begin is het onvermijdelijk om uw afbeeldingen met deze techniek te gaar te maken. Blijf oefenen en je zult het in een mum van tijd doorhebben.
- Zoom altijd in tot 100% of dichterbij wanneer u aan kleine gebieden zoals ogen werkt.
- Een grafisch tablet helpt met vloeiende, natuurlijke penseelstreken. Als je alleen een muis of trackpad kunt gebruiken, experimenteer dan met een ruimer gebruik van Gaussiaans vervagen om de penseelstreken te maskeren.
- Probeer bij het schilderen van schaduwen of hooglichten het licht in de afbeelding aan te passen. Je kunt wit (ontwijken) in je schaduwen schilderen, maar dit zal er uiteindelijk heel vreemd uitzien.
- Verander de penseelgrootte vaak en op de juiste manier in het gebied waaraan u werkt. Sneltoetsen maken dit een fluitje van een cent (gebruik [ en ] om de penseelgrootte te vergroten of te verkleinen).
- Experimenteer met verschillende penselen totdat u er een vindt die bij uw smaak past.

Voordat je ontwijkt en verbrandt

Na ontwijken en branden
Meer tips en opmerkingen
- Het is maar al te gemakkelijk om je op het gezicht te concentreren, maar probeer andere delen van de afbeelding niet te vergeten, zoals het haar, de kleding en de rest van het lichaam van je onderwerp.
- Zowel ontwijken als branden kan worden gedaan op een enkele grijze laag. Voel je vrij om dit te doen, maar de tweelaagse techniek geeft je nog meer controle, zonder veel extra inspanning.
- Overweeg een sneltoets in te stellen voor Gaussiaans vervagen. Dit bespaart veel tijd.
- Je kunt zoveel sets grijze lagen maken als je wilt. Als u bijvoorbeeld heel kleine borstels wilt gebruiken om de ogen te ontwijken en te verbranden, kunt u ervoor kiezen om dit op een aparte set lagen te doen om aan het einde minder vervaging te gebruiken. Als je veel van dit soort lagensets gebruikt, overweeg dan om lagengroepen te gebruiken om ze georganiseerd te houden en vergeet niet je lagen een naam te geven.
- Als de schaduwen en hooglichten waarmee je werkt erg harde randen hebben, probeer dan een harder penseel en een lagere hoeveelheid Gaussiaans vervagen.
- Overweeg om wat tutorials voor digitaal schilderen en schetsen voor Photoshop te bekijken en uit te proberen. Deze kunnen echt helpen om je penseelcontrole te vergroten en zorgen voor meer natuurlijke resultaten.
