Stel je voor, je bent ongeveer halverwege het bewerken van een prachtig stedelijk landschap in Photoshop. Je hebt al uren in de afbeelding gestoken als je ineens merkt dat een bepaald deel van de afbeelding niet klopt. Een muur waar je aan werkte, is per ongeluk gekloneerd zodat het lijkt alsof het in een onnatuurlijke hoek hangt. Het ziet er gewoon verkeerd uit . Nadat je herhaaldelijk op de ongedaan maken-knop hebt gedrukt, ontdek je dat Photoshop maar zoveel kan onthouden, en zit je vast aan deze rampzalig ogende bewerking. Het enige dat u nu kunt doen, is meer kostbare tijd verspillen met proberen het probleem op te lossen of het programma te sluiten en vanaf het begin te beginnen. Was er maar een andere manier - voer niet-destructieve bewerking in Photoshop in.
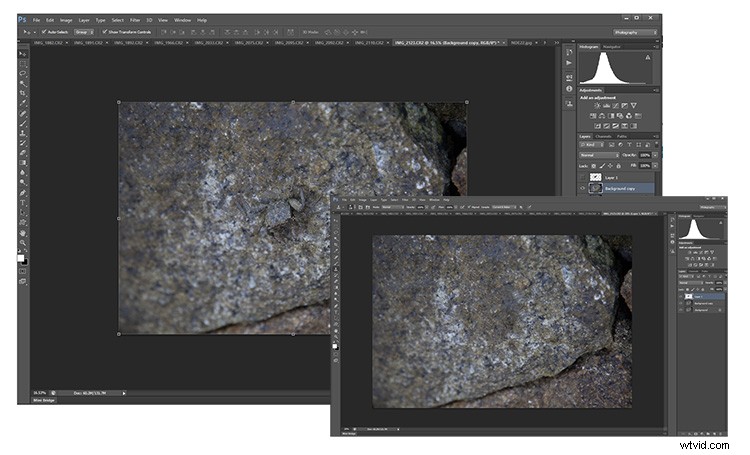
Nu zie je me ... nu niet! Bewerken met een niet-destructieve workflow betekent dat u uw foto's kunt bewerken zonder een spoor achter te laten op het originele bestand.
Wat is niet-destructieve bewerking?
Gelukkig is er een betere manier! Niet-destructieve bewerking (ook wel kortweg BDE genoemd) is een bewerkingsmethode in Photoshop waarmee u wijzigingen in een afbeelding kunt aanbrengen zonder de oorspronkelijke afbeeldingsgegevens te overschrijven. Dit betekent dat u altijd kunt terugkomen op aanpassingen aan een afbeelding als dat nodig is, waarbij de flexibiliteit behouden blijft en de resolutie van de originele afbeelding intact blijft.
Mogelijk bent u al niet-destructieve bewerkingen tegengekomen tijdens het volgen van online tutorials die u instrueren een bepaalde aanpassingslaag te gebruiken om wijzigingen aan te brengen in plaats van de eigenlijke afbeelding te bewerken.
Niet-destructieve bewerking is niet één enkele techniek. Je kunt het op verschillende manieren in Photoshop uitvoeren, afhankelijk van het gewenste resultaat van een afbeelding. Voor dit artikel zullen we enkele van de meest elementaire methoden bekijken die door fotografen worden gebruikt om niet-destructieve bewerkingen uit te voeren.
De achtergrondlaag dupliceren
Welke afbeelding u ook in Photoshop hebt geopend, de eerste stap is altijd om de achtergrondlaag te dupliceren. Als u een aanpassing rechtstreeks op de afbeelding aanbrengt, blijft de achtergrondlaag onaangeroerd. Dan kun je opnieuw beginnen met al je aanpassingslagen intact.
Open hiervoor een afbeelding in Photoshop. Verplaats de cursor naar de miniatuurafbeelding in het deelvenster Lagen en klik met de rechtermuisknop op het gearceerde gebied met de tekst Achtergrond. Selecteer nu de optie Laag dupliceren en selecteer OK bij de schermprompt. Er verschijnt een nieuwe laag boven de achtergrondlaag in het deelvenster Lagen met de titel Achtergrondkopie.
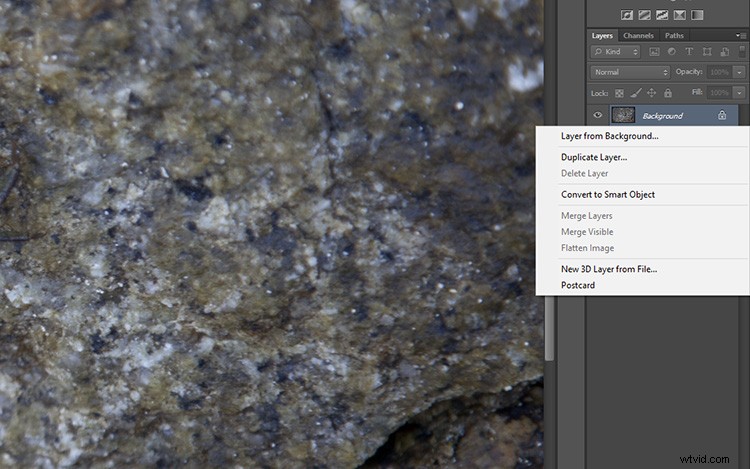
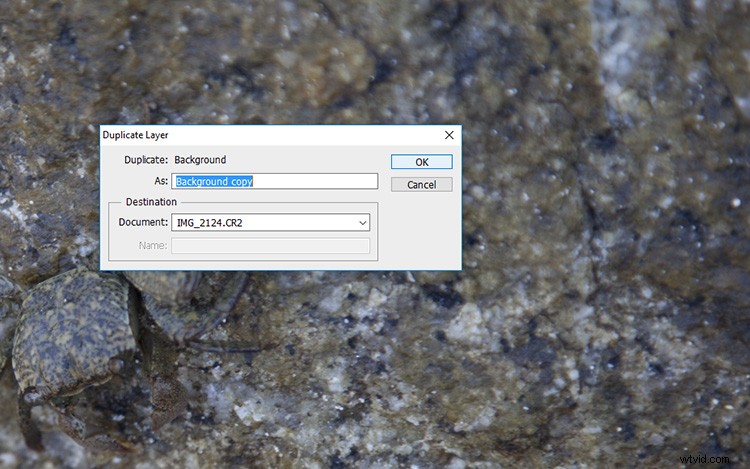
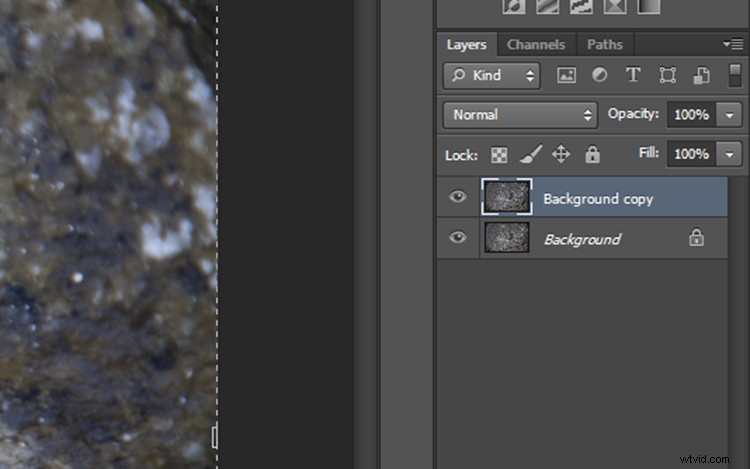
Werken met aanpassingslagen
Simpel gezegd, aanpassingslagen passen kleur- en toonaanpassingen toe op een afbeelding zonder permanent pixelwaarden te wijzigen. Om het paneel met aanpassingslagen te activeren, klikt u op Venster in de bovenste menubalk en selecteert u Aanpassingen. Er verschijnt een paneel met veel aanpassingsopties, zoals niveaus, tint/verzadiging, helderheid/contrast, verloopoverlays en zwart/wit. Dit is het startpaneel voor digitale bewerking en biedt in de meeste gevallen alle bewerkingstools die u nodig hebt.
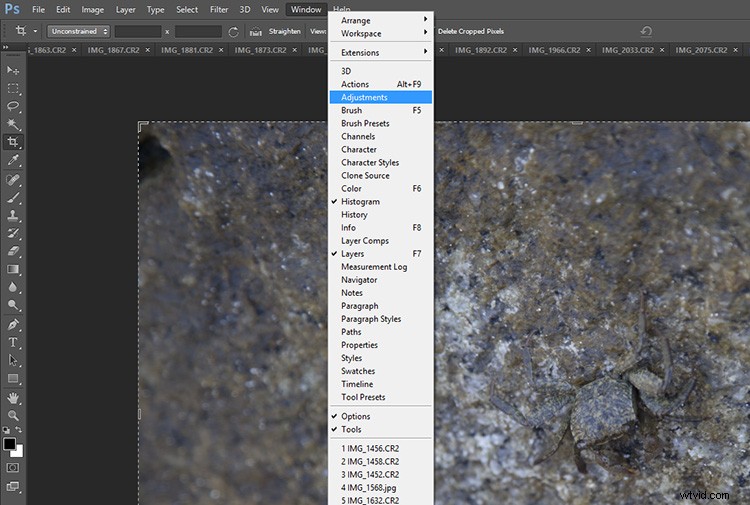
Selecteer een van de aanpassingslagen door op een pictogram te klikken. De naam van het pictogram zal verschijnen als u uw muis er even op laat rusten. In dit voorbeeld heb ik Curves gekozen om het contrast in mijn foto aan te passen. Als u op dat pictogram klikt, verschijnt het deelvenster Curven met de beschikbare instellingen binnen die aanpassing.
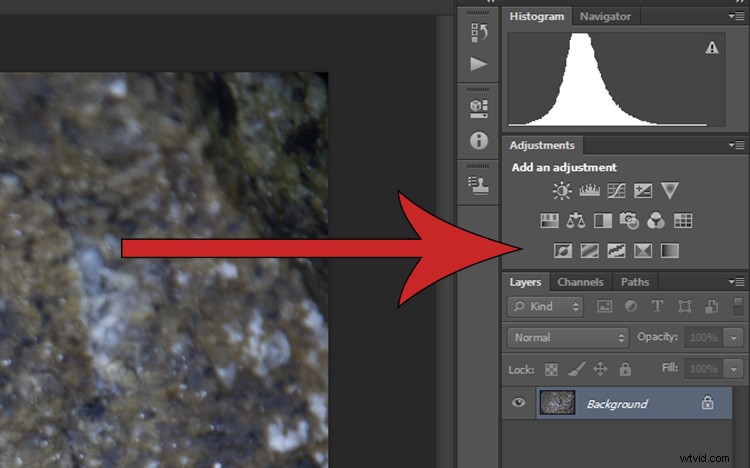
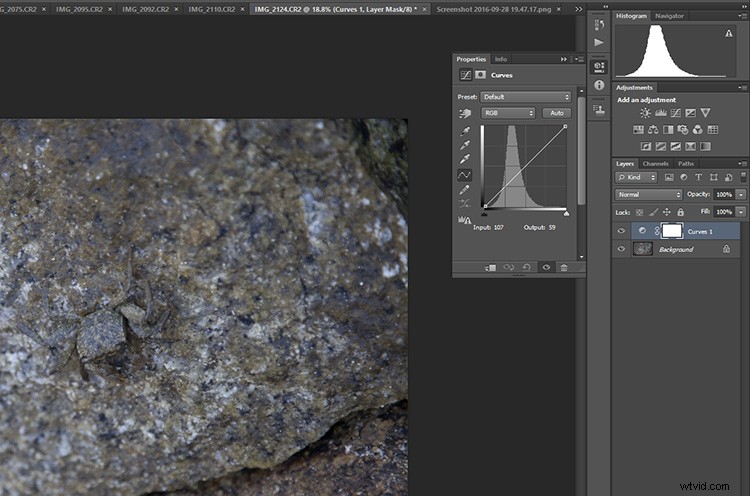
Merk op dat er nu een nieuwe laag is in het deelvenster Lagen die zich boven de laag bevindt die Achtergrond heet. Dit betekent dat alle lagen onder de laag Curven worden beïnvloed door deze aanpassing. Om het effect van een aanpassing tot slechts één laag te beperken, klikt u met de rechtermuisknop op de aanpassingslaag en selecteert u Uitknipmasker maken. Een kleine pijl die naar beneden wijst, geeft aan dat de aanpassingslaag alleen de laag eronder beïnvloedt.
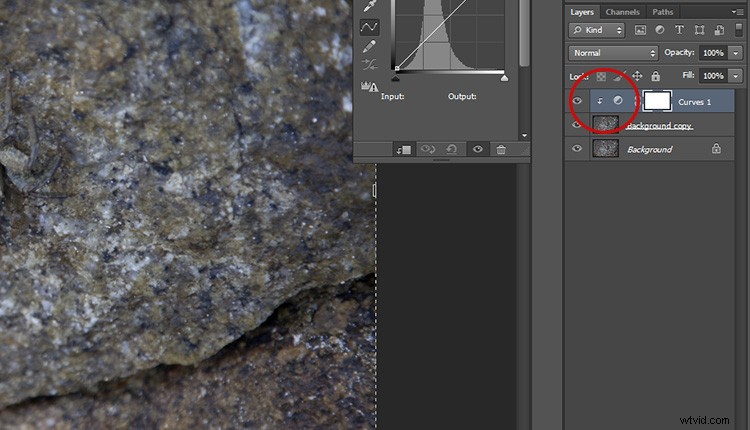
Slimme filters gebruiken
Het toevoegen van een filter aan een afbeelding kan niet-destructief worden gedaan en stelt u in staat de effecten ervan later ongedaan te maken als u van gedachten verandert. Klik op de laag waarop u een filter wilt toepassen en klik op het vervolgkeuzemenu Filter in de bovenste hoofdwerkbalk. Selecteer Converteren voor slimme filters en er verschijnt een pop-up waarin staat dat u de geselecteerde laag in een slim object moet veranderen. Druk op OK en er verschijnt een klein documentvormig pictogram in de linkerbenedenhoek van de geselecteerde laagminiatuurafbeelding.
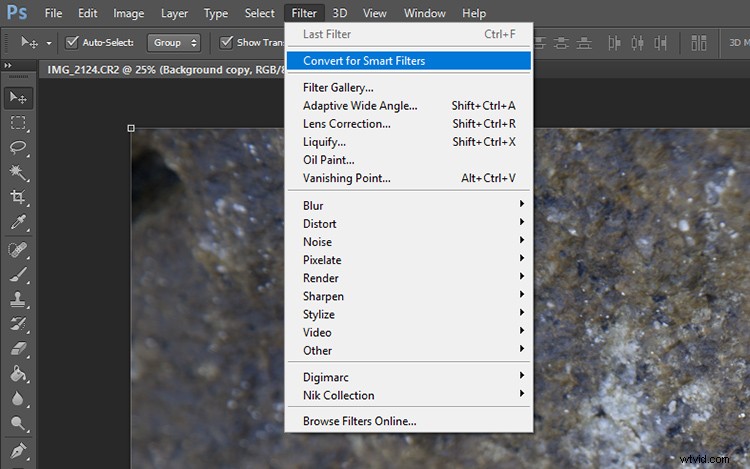
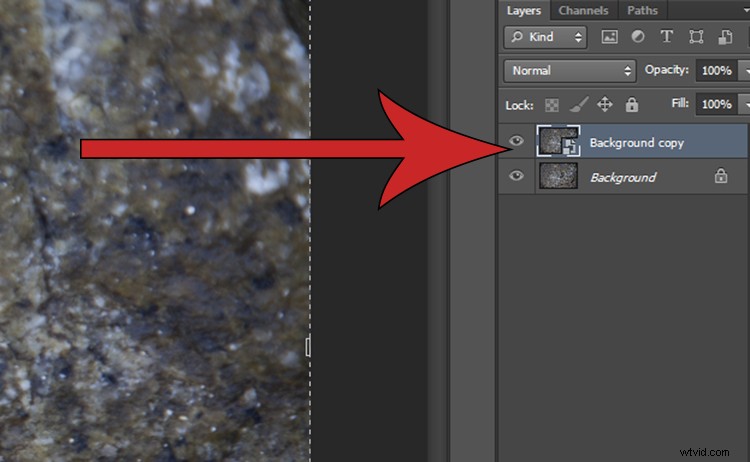
Nadat u een filter uit de Filtergalerij hebt geselecteerd (via Filter> Filtergalerij) en deze op de afbeelding hebt toegepast, ziet u twee nieuwe items onder de geselecteerde laag. Als u op het oogpictogram naast de laag Filtergalerij klikt, wordt het filter in- en uitgeschakeld, en dubbelklikken in de buurt van de tekst van de Filtergalerij opent de aanpassingen in de Filtergalerij. Als u met de rechtermuisknop op de filtergalerijlaag klikt, wordt een menu weergegeven. Als u een filter helemaal wilt verwijderen, selecteert u verwijderen en het filtermasker zal verdwijnen zonder uw afbeelding te verslechteren.
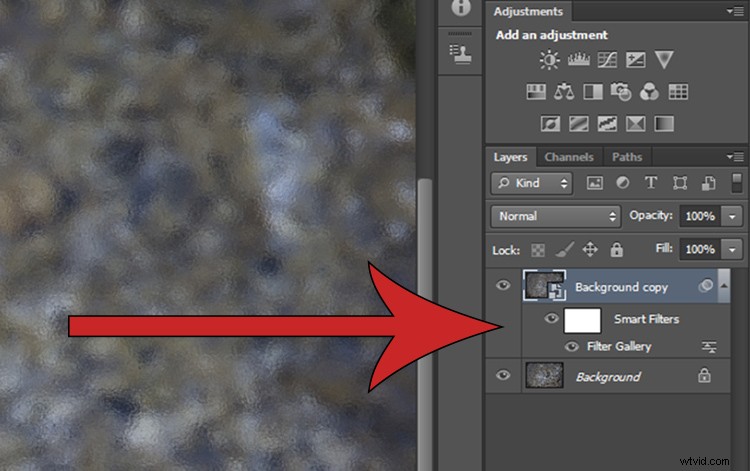
Gebruik laagmaskers in plaats van het gummetje
Maskeren is een van de meest voorkomende hulpmiddelen in de Photoshop-masterkit. Met een laagmasker kunt u delen van een afbeelding verbergen of maskeren in plaats van het gummetje te gebruiken om delen van een afbeelding permanent te verwijderen. Om een laagmasker toe te passen, opent u een afbeelding, selecteert u de laag die u wilt bewerken en klikt u op het kleine pictogram onder aan het lagenpaneel.
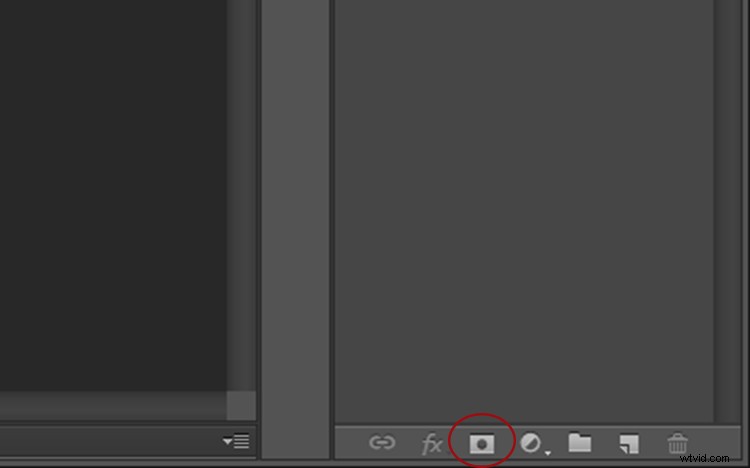
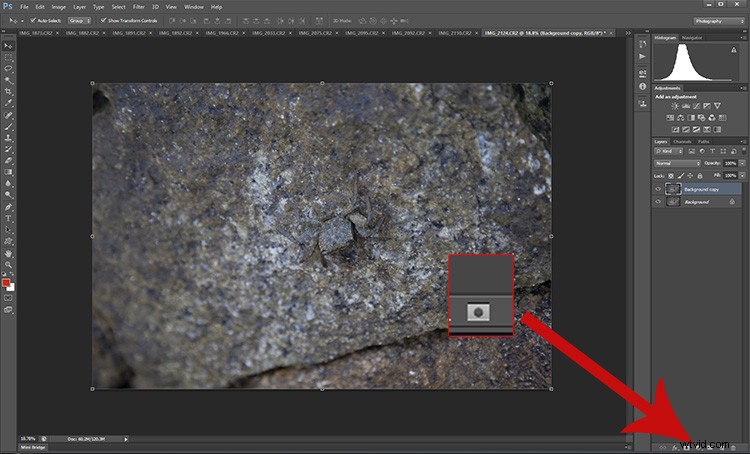
Een close-up van de knop Laagmasker.
Er verschijnt een masker naast de laag die u hebt geselecteerd, met een klein kettingpictogram tussen de miniatuur en het masker. Als u het afbeeldingspictogram hebt geselecteerd, zullen alle effecten die op de afbeelding worden toegepast, normaal plaatsvinden. Als u echter het masker selecteert, zult u zien dat het schilderen erop (met zwart) delen van die laag verbergt.
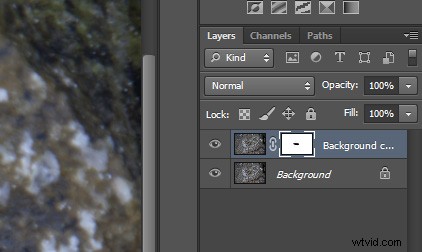
Close-up van het geselecteerde laagmasker – let op de witte lijnen rond de hoeken die aangeven welk deel actief is.
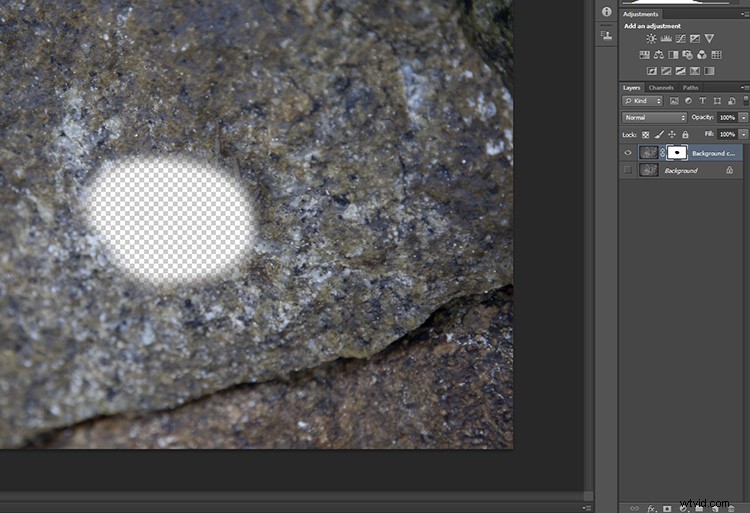
Met de achtergrondlaag uitgeschakeld (niet zichtbaar) kun je zien dat een deel van deze laag ontbreekt, of wordt verborgen door het laagmasker waar het zwart is. Zwart verbergt of verbergt, wit onthult.
Als er nu een verborgen gedeelte van de afbeelding in het wit op de laag is overschilderd, is het weer zichtbaar. Als u vervolgens het masker verwijdert, verschijnen alle verborgen gebieden weer.
Niet-destructief ontwijken en branden
De gereedschappen Ontwijken en Doordrukken worden gebruikt om delen van een afbeelding lichter en donkerder te maken, maar deze effecten rechtstreeks op een afbeelding toepassen is destructief, waardoor u de wijzigingen later niet kunt bewerken.
Om niet-destructief te ontwijken en te branden, begint u met het openen van uw foto. Dupliceer de achtergrondlaag en selecteer vervolgens Laag> Nieuw> Laag in de bovenste menubalk. Er verschijnt een dialoogvenster, zorg ervoor dat uw instellingen hetzelfde zijn als hieronder weergegeven en druk op OK. Er wordt een nieuwe laag gemaakt.
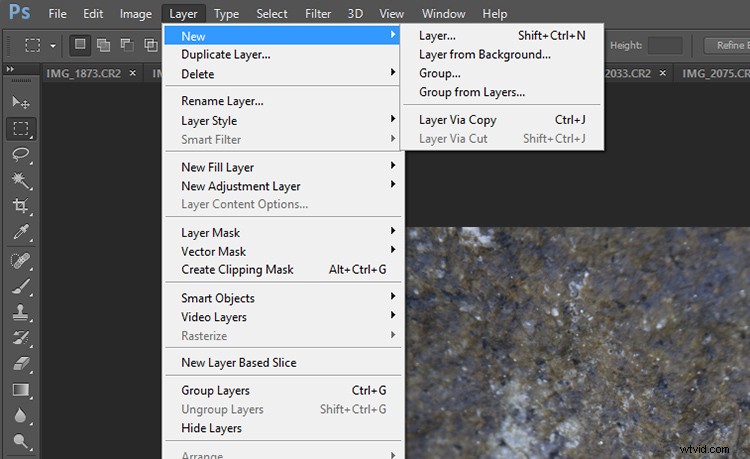
Maak een nieuwe laag
Gebruik de instellingen die u hieronder ziet. Dat zal de laag met grijs vullen en de overvloeimodus veranderen om het effectief te maken voor ontwijken en branden.
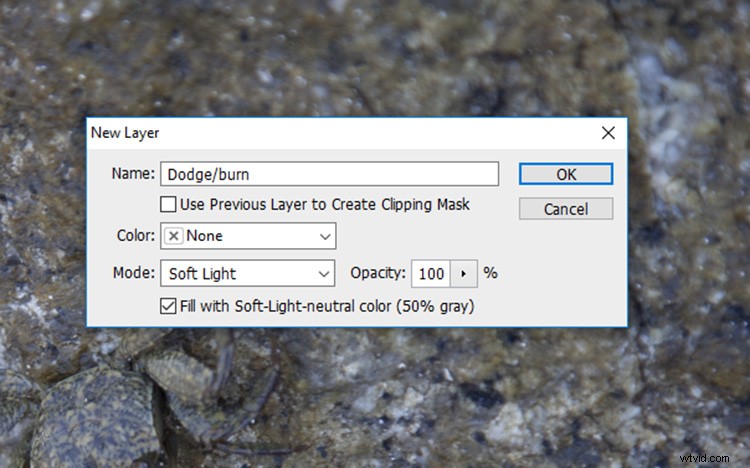
Gebruik deze instellingen voor je ontwijk- en brandlaag.
Je kunt deze laag een bijnaam geven om je te helpen herinneren wat hij doet. U kunt het altijd later doen als u het vergeet, door te dubbelklikken op de naam van de laag. Ik noem deze laag meestal "ontwijken/branden".
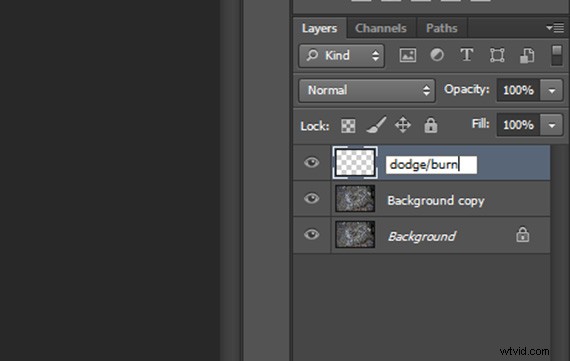
Selecteer nu gewoon het gereedschap Ontwijken of Branden en pas eventuele aanpassingen op deze nieuwe laag toe. Hoewel u nu één laag boven de eigenlijke afbeelding aan het bewerken bent, heeft u de overvloeimodus zo aangepast dat de dekking van de grijze Dodge/Burn-laag volledig transparant is, en alle wijzigingen die u in deze laag aanbrengt, lijken nu alleen de afbeelding aan te passen, zonder invloed op de kwaliteit van de originele pixels.
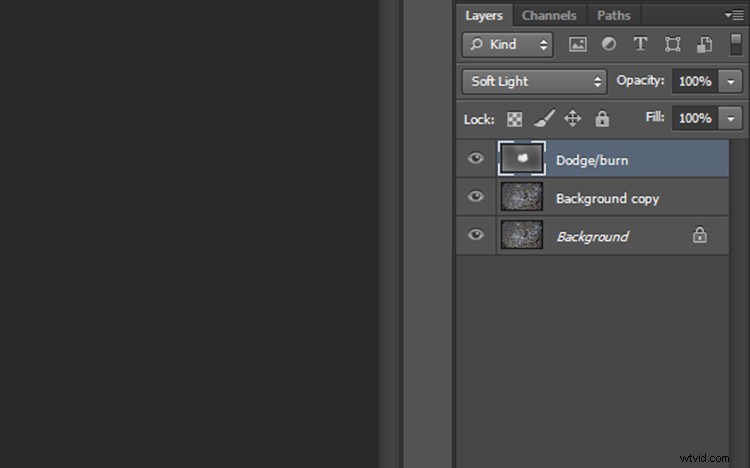
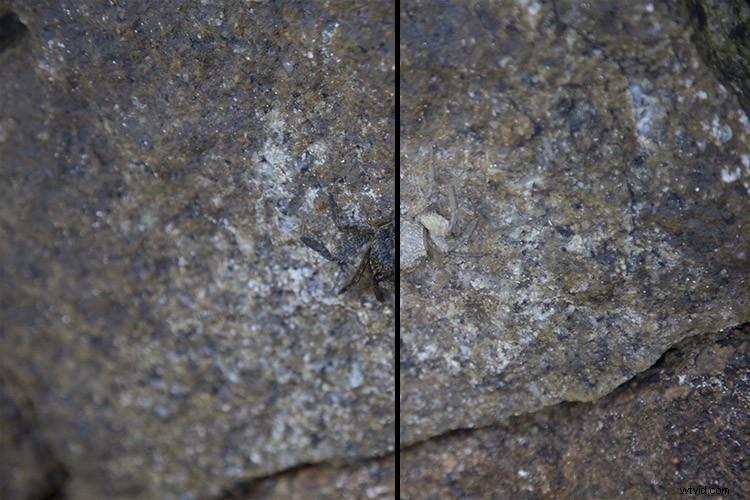
Resultaat van de ontwijk- en brandlaag
De Clone Stamp niet-destructief gebruiken
De kloonstempel is een ander geweldig hulpmiddel dat wordt gebruikt om stukjes en beetjes te verwijderen die u misschien niet in een afbeelding wilt. Normaal gesproken werkt het door pixels in de originele afbeelding te verplaatsen, maar je raadt het al, dat is een zeer destructieve techniek!
Om de Clone Stamp Tool niet-destructief te gebruiken, maakt u gewoon een nieuwe laag zoals eerder. Selecteer vervolgens het gereedschap Kloonstempel en selecteer in het vervolgkeuzemenu Voorbeeld de optie Huidig en lager. Nu zal het gereedschap Kloonstempel alles in de afbeelding samplen, maar alleen wijzigingen toepassen op de bovenste laag.
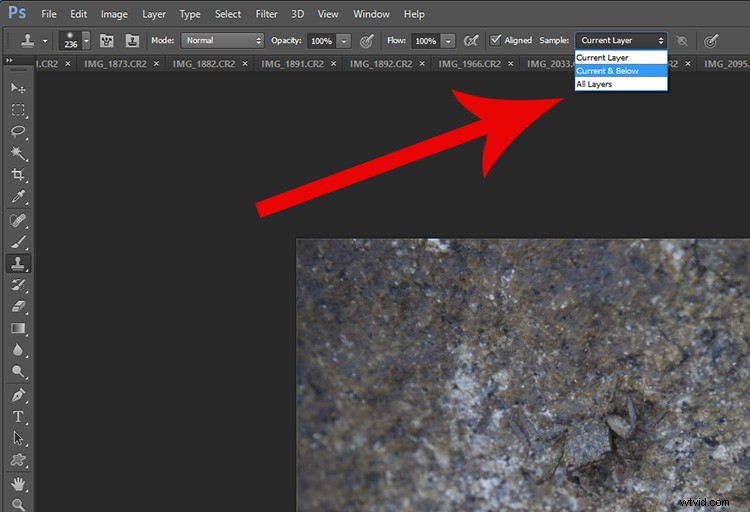
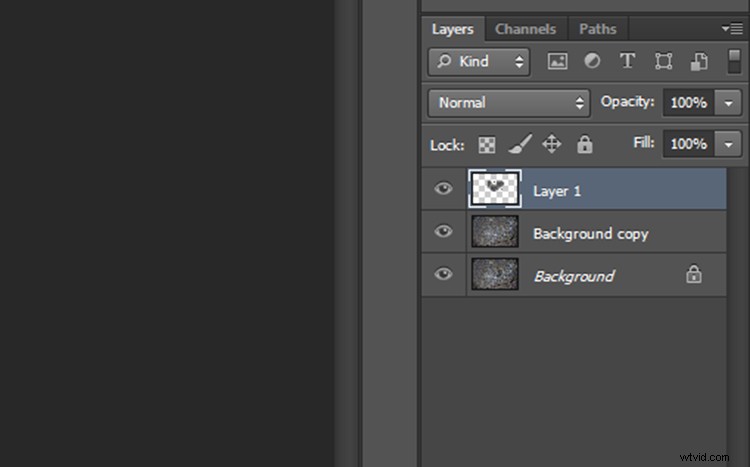
De kloonlaag ziet er zo uit.
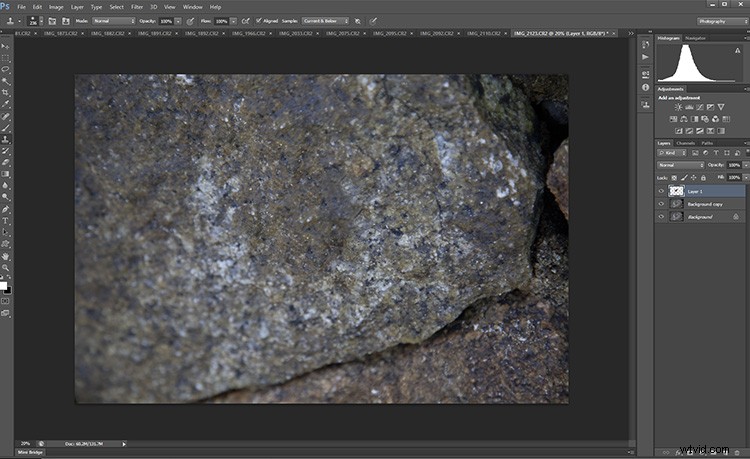
Het resultaat van de toegepaste kloonlaag ziet er als volgt uit.
Conclusie
Er zijn tal van andere methoden om niet-destructief te bewerken. Maar zoals de basis laat zien, gaat niet-destructieve bewerking vooral over het gebruik van nieuwe lagen die boven de originele afbeelding worden geplaatst in plaats van de originele afbeelding zelf aan te passen. Het lijkt in eerste instantie misschien onhandig, maar het wordt al snel een automatisch onderdeel van uw workflow. De volgende keer dat je met een lastige bewerking wordt geconfronteerd, zul je blij zijn dat je gewoon een laag kunt uitschakelen in plaats van helemaal opnieuw te beginnen.
Hoe gebruik je niet-destructief bewerken in Photoshop?
