In een recent artikel genaamd:Aan de slag met laagmaskers in Photoshop - een beginnershandleiding, liet ik je de basis zien van laagmaskers en waarom ze zulke krachtige hulpmiddelen zijn. Laagmaskers zijn in wezen wat Photoshop-lagen veel van hun kracht geeft. Hiermee kunt u Photoshop precies vertellen waar u uw wijzigingen wilt toepassen en in welke mate.
In dat artikel heb ik je ook laten zien hoe je laagmaskers kunt gebruiken in afbeeldingen waar je een gedefinieerde rand had naar de gebieden die je wilde veranderen. Photoshop heeft veel geweldige tools waarmee je selecties kunt maken, die je vervolgens kunt gebruiken om het masker te definiëren.

Hier is een foto die ik in Florida heb gemaakt, waar ik laagmaskers en vermenging heb gebruikt om delen van de afbeelding te accentueren zonder andere delen te veranderen.
Maar hoe zit het met foto's waar je een zacht randje hebt? Of waar je het effect geleidelijk wilt laten invloeien? Dat is wat ik in dit artikel zal behandelen. Het gaat verder waar het vorige artikel was gebleven, dus als je dat nog niet hebt gezien, bekijk het dan eens. Als je de basisprincipes van laagmaskers in dat artikel hebt gelezen, kom dan hier terug en we gaan aan de slag.
Stap 1:maak een aanpassingslaag
Het eerste dat u moet doen, is de gewenste wijzigingen aanbrengen in de afbeelding, die later in de geselecteerde gebieden worden gemengd. Om die wijzigingen aan te brengen, ga ik een aanpassingslaag Curves maken. Zoals vermeld in het vorige artikel, zijn aanpassingslagen voor curven een van de krachtigste hulpmiddelen in Photoshop. Hiermee kunt u selectief helderheid, contrast en/of kleur beïnvloeden. Om er een te maken, selecteert u Laag> Nieuwe aanpassingslaag> Curven. U kunt ook op het pictogram Curven klikken in het deelvenster met de aanpassingslaag. Maak je echter geen zorgen - we gaan niets ingewikkelds doen met de laag Curves-aanpassing.
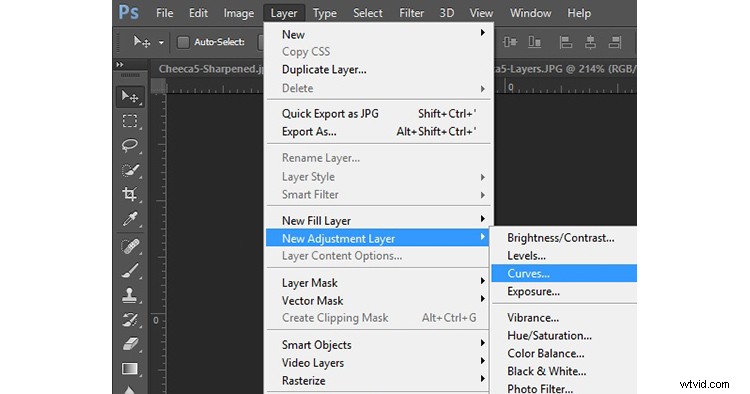
Je hoeft natuurlijk geen Curves-aanpassingslaag te gebruiken om aanpassingen aan je afbeelding aan te brengen, je kunt elk van de aanpassingslagen gebruiken die door Photoshop worden aangeboden. Als je meer vertrouwd bent met Levels, gebruik dat dan. Als u de helderheidsniveaus wilt wijzigen, zijn er aanpassingslagen voor Belichting en Helderheid/Contrast. Als u wijzigingen in de kleur wilt aanbrengen, kunt u de aanpassingslagen Tint/verzadiging of Levendigheid gebruiken. Ik beschouw Curves als een van de krachtigste tools in Photoshop, dus dat is wat ik gebruik, maar je kunt gebruiken welke je wilt, of je het prettigst vindt om te gebruiken.
Stap 2:voeg het effect toe
Zodra uw Curves-aanpassingslaag is gemaakt, voegt u gewoon het gewenste effect toe. Onthoud dat er automatisch een wit masker wordt toegepast op alle aanpassingslagen - dus het onthult alles - maar we zullen dat zo veranderen.
Ik wil contrast toevoegen, daarom scoot ik gewoon in de eindpunten van mijn aanpassingslaag voor curven. U kunt de lijn ook op sommige plaatsen omhoog of omlaag slepen. Het idee is om de curve steiler te maken waar je veel pixels hebt. Dit voegt contrast toe, en dat is wat we willen.
Je hoeft hier niets bijzonders te doen. Ga je gang en voeg het effect in grotere mate toe dan je op je foto wilt hebben. Met andere woorden, overdrijf het. Maak je geen zorgen als de foto er niet helemaal goed uitziet.
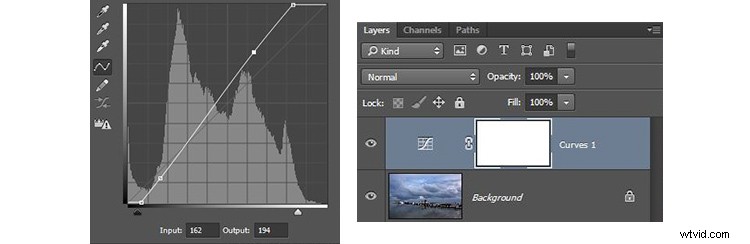
Bovendien hoeft u zich geen zorgen te maken dat het effect op dit moment over het hele beeld optreedt. We zullen de wijzigingen in een oogwenk selectief toepassen. Kijk voor nu naar het gebied van de afbeelding waar u het effect wilt toepassen en voeg het dienovereenkomstig toe. In deze afbeelding hieronder wordt mijn wijziging bijvoorbeeld toegevoegd aan de hele afbeelding, ook al resulteert dit in effecten die ik niet wil (zoals de lucht aan de rechterkant uitblazen). We zullen dat in de volgende stap oplossen.
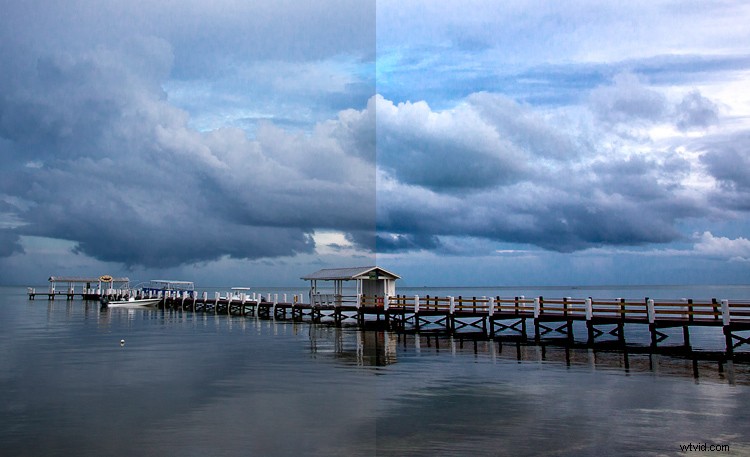
De linkerkant van deze afbeelding toont de originele afbeelding, de rechterkant toont deze na het aanbrengen van de curve-aanpassingslaag. Merk op dat het uiterst rechtse deel van de lucht wordt uitgeblazen, maar we zullen dat verhelpen door in de volgende stap te beperken waar het effect van toepassing is.
Stap 3:Borstel het in
Nu komt het moment waarop u de gebieden beperkt waar uw wijzigingen van toepassing zijn op de afbeelding.
Begin met het maskeren van de hele afbeelding, druk hiervoor gewoon op CTRL/CMD+I. Je zult merken dat er twee dingen gebeuren. Ten eerste is het effect dat je zojuist aan je afbeelding hebt toegevoegd verborgen, het is alsof je nooit wijzigingen hebt aangebracht (maak je geen zorgen, de wijzigingen zijn er nog steeds, ze zijn gewoon verborgen). Ten tweede werd het vak naast de aanpassingslaag die u had gemaakt zwart. Het vak vertegenwoordigt het laagmasker. Zoals we in het vorige artikel hebben besproken, betekent een wit laagmasker dat de veranderingen zichtbaar zijn in de afbeelding (daarom zag je het effect van de veranderingen toen het laagmasker wit was). Een zwart laagmasker betekent dat het effect niet op de foto te zien is. Omdat ons laagmasker nu zwart is, is het effect nergens op de afbeelding van toepassing.
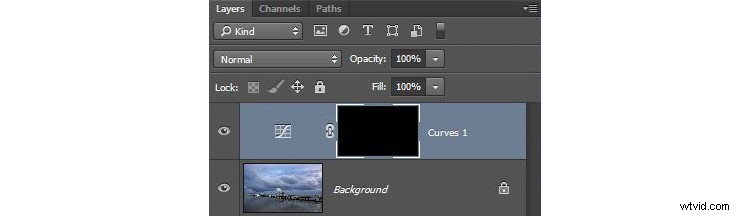
Nu kunnen we beginnen met het geleidelijk toevoegen van het effect. Om dit te doen, gebruiken we het gereedschap Penseel. Je kunt het selecteren in de lijst met tools aan de linkerkant van je scherm (toolpaneel), of je kunt gewoon op B drukken om het op te roepen. Terwijl je toch bezig bent, ga je gang en druk je op de D-toets op je toetsenbord. Dit zorgt ervoor dat het penseel wordt ingesteld op de standaard voorgrondkleur, namelijk wit, wat u wilt, aangezien u het effect aan de afbeelding toevoegt.
Als je het penseel gewoon zou laten zoals het is, wanneer je het gebruikte om in je afbeelding te schilderen, zou het het effect 100% toevoegen. Dat is niet wat je hier wilt. U wilt het effect geleidelijk toevoegen, zodat het opgaat in. Ga daarom naar de bovenkant van uw scherm en zoek Dekking. Trek de dekking naar links totdat deze tussen 5% en 15% ligt. In mijn geval zal ik 10% gebruiken (je kunt ook gewoon 15 typen op je toetsenbord en het zal van toepassing zijn op de dekking van het penseel terwijl dat gereedschap is geselecteerd). Hoe lager de dekking, hoe minder het effect bij elke penseelstreek wordt toegevoegd - en hoe geleidelijker de verandering. Als je het geduld hebt om de dekking erg laag te houden (sommige mensen gaan zo laag als 2-3%), wordt je beloond met zeer geleidelijke veranderingen.

Nu ga je gewoon het effect schilderen. Zorg er voordat je dit doet ook voor dat de hardheid van je penseel op 0% staat. U wilt een zo zacht mogelijke overgang. Gebruik bovendien een zo groot penseel als uw foto toelaat. Hoe groter de borstel, hoe zachter de overgang. De eenvoudigste manier om de grootte van uw penseel te wijzigen, is met de vierkante haakjes. Het linker haakje [ maakt het penseel kleiner, terwijl het rechter haakje ] het groter maakt.
Klik nu gewoon in de gebieden waar u het effect wilt toepassen. Je zult dit meerdere keren moeten doen omdat je de dekking erg laag hebt ingesteld. Dat is niet erg, wees geduldig. Door het op deze manier te doen, zorgt u ervoor dat het geleidelijk wordt gemengd. U kunt het effect op sommige plaatsen ook meer toevoegen en op andere minder. Klik nog een paar keer op de plek waar u het effect het meest zichtbaar wilt hebben.
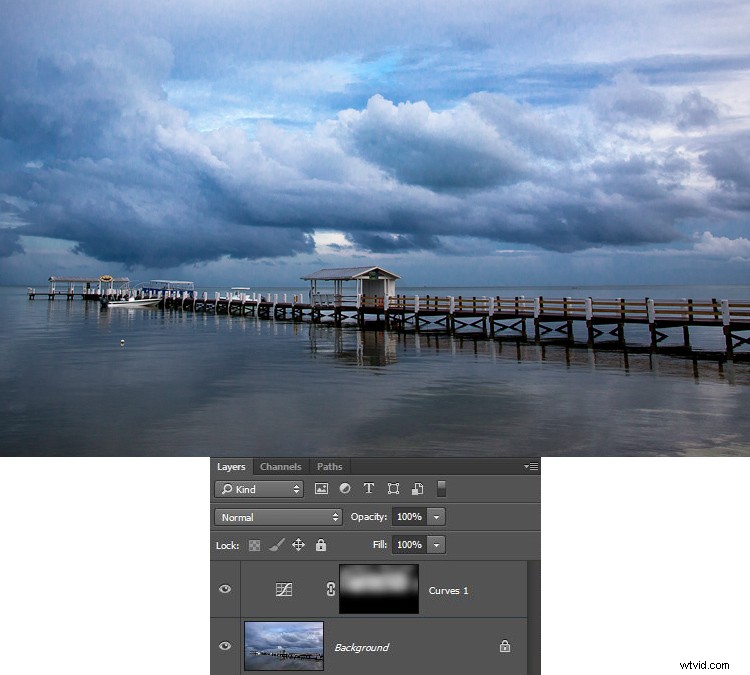
Stap 4:Controleer uw werk en pas aan
U kunt uw werk controleren door op de oogbol naast de laag te klikken. Wanneer u de laag uitschakelt, toont Photoshop uw afbeelding zonder dat uw effect is toegevoegd. Klik nogmaals op de oogbol om je voortgang te zien en zet de laag weer aan.
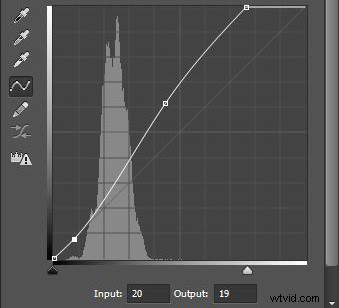
Hier is het histogram na gebruik van het penseel om in wit te schilderen. Het toont alleen de pixels die met het penseel zijn geselecteerd.
Als je merkt dat je het effect overdreven hebt, kun je het altijd terugdraaien. Dit doe je door de kleur van je penseel van wit naar zwart te veranderen. Onthoud dat wit de aanpassingen onthult, zwart verbergt ze. Je zou het effect ongedaan kunnen maken door achteruit te gaan (Bewerken> Stap achteruit), maar de gemakkelijkste manier om dit te doen is door op de X-toets te drukken (die de voor- en achtergrondkleuren omschakelt, zodat je nu zwart bovenaan hebt). Wanneer u nu uw penseel gebruikt, wordt de door u gemaakte aanpassing verwijderd. Onthoud dat uw dekkingspercentage van toepassing is, of uw penseel nu met wit of zwart schildert. Wanneer u klaar bent met het verwijderen van de aanpassing, drukt u op de X-toets om terug te gaan naar een wit penseel en verder te gaan met het toevoegen van het effect waar u het wilt.
Je kunt ook teruggaan en je Curve aanpassen nadat je hem hebt ingepoetst. In feite zou je de gewoonte moeten krijgen om de curve te controleren die je oorspronkelijk hebt ingesteld. Nadat u uw penseel hebt gebruikt, toont het histogram alleen die pixels binnen het geselecteerde gebied (waar u wit hebt geverfd). Over het algemeen wil je ervoor zorgen dat het steilste deel van de curve overeenkomt met het deel van het histogram waar je de meeste pixels hebt. Pas uw curve aan om ervoor te zorgen dat deze eruitziet zoals u wilt.
Stap 5:Herhaal
Een ander groot voordeel van deze techniek is dat je het steeds opnieuw kunt doen. Het is niet ongewoon om fotografen te zien met een lange lijst van lagen, waar ze aanpassingen hebben gemaakt aan specifieke delen van het beeld. U kunt deze techniek gebruiken om de helderheidswaarden van de afbeelding te wijzigen, waardoor delen lichter of donkerder worden. U kunt ook het contrast wijzigen, zoals we hierboven hebben gedaan. U kunt de kleuren zelfs wijzigen door naar de afzonderlijke kleurkanalen van de aanpassingslaag Curven te gaan. Je kunt natuurlijk ook de bovenstaande poetstechnieken gebruiken op een aanpassingslaag Tint/verzadiging.
Hier gebruikte ik hetzelfde proces dat hierboven werd uiteengezet om het water op te helderen. Ik heb nog een Curves-aanpassingslaag gemaakt, het laagmasker zwart gemaakt en vervolgens het effect geborsteld met het penseel ingesteld op wit bij lage dekking.
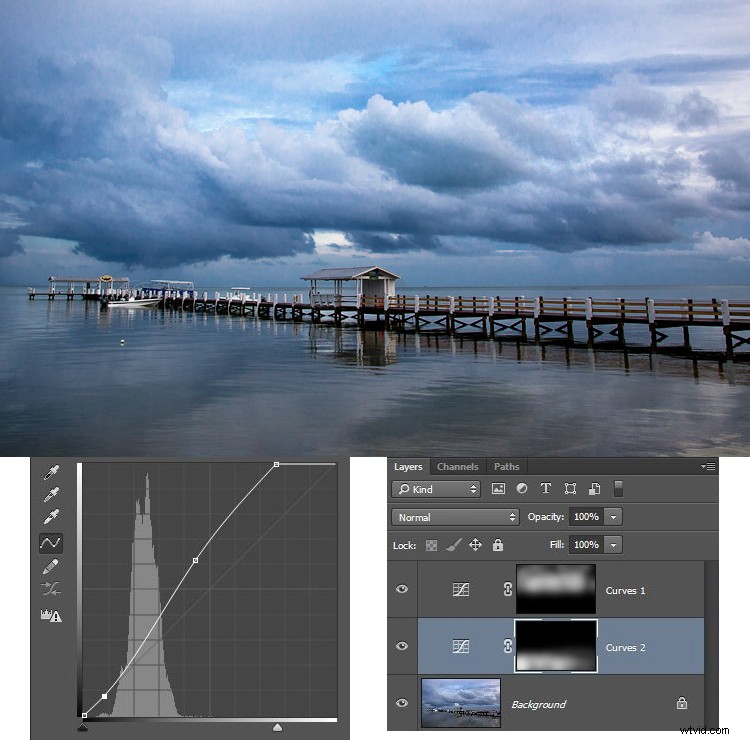
Andere wijzigingen in uw afbeelding
In deze specifieke afbeelding wilde ik ook de pier verscherpen zonder de rest van de afbeelding te verscherpen. Om dit te doen, zal ik het High Pass-filter gebruiken (wat een opmerkelijk krachtige verscherpingstool is) en een laagmasker toepassen om het effect tot de pier te beperken. Dit zal het gebruik van deze laagmaskeringstechniek demonstreren buiten de context van aanpassingslagen, die we tot nu toe hebben gebruikt.
Laten we eerst snel het gebruik van het High Pass-filter doornemen. Om te verscherpen met het High Pass-filter, dupliceer je eerst de laag (CTRL + J). Verander vervolgens de overvloeimodus in Overlay (maak je geen zorgen over hoe dit je afbeelding eruit laat zien). Roep daarna het High Pass-filter op (Filter> Other> High Pass). Dit resulteert in een klein dialoogvenster waarin u het bedrag instelt. Hier ga ik met een bedrag van ongeveer 4, wat ik vrij typisch vind. Druk op ok en het effect wordt toegepast op de hele afbeelding. Dit is een vrij handige slijptechniek, maar we zullen het beter maken door het alleen toe te passen op een specifiek gebied (de pier).
Om dit te doen, voegen we een laagmasker toe en gebruiken we dezelfde poetstechniek. Omdat we niet beginnen met een aanpassingslaag, moeten we een laagmasker toevoegen. Klik gewoon op Laag> Laagmasker> Alles verbergen, waardoor een zwart laagmasker wordt gemaakt. Selecteer daarna je penseel (druk op B), stel de kleur in op wit (druk op D voor standaard) en stel je dekking in. Terwijl u eerder een zeer lage dekking had gebruikt, kunt u in dit geval een veel hogere dekking gebruiken. Borstel het effect alleen op de pier in en zie hoe het scherper wordt.
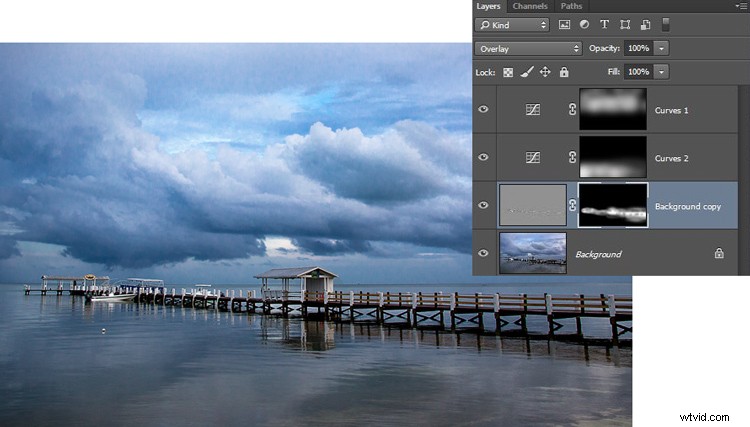
Conclusie
Hoewel deze techniek vrij eenvoudig is, is het een professionele zet. Ik ken fotografen die hun foto's bewerken met niets anders dan een reeks Curves-aanpassingslagen waar ze op deze manier in het effect passen. Probeer het eens op een paar van je foto's en ik denk dat je de resultaten leuk zult vinden.
