De meeste mensen die met Photoshop hebben geëxperimenteerd, vooral degenen die in RAW fotograferen, zullen enige ervaring hebben met het proberen om een afbeelding te verscherpen. Verscherping verhoogt het contrast tussen aangrenzende pixels, wat resulteert in het visuele effect van een scherper beeld. Het is meestal de laatste verwerkingsstap die op een afbeelding moet worden uitgevoerd en wordt vaak gebruikt om reeds goed gefocuste afbeeldingen te verbeteren of in wanhoop om te proberen elementen van een foto te redden die niet scherp waren vastgelegd toen de ontspanknop werd ingedrukt.
Er zijn talloze manieren om afbeeldingen in Photoshop te verscherpen, zozeer zelfs dat er een heel submenu van filters is gewijd aan verscherping, elk met een andere hoeveelheid controle en verschillende niveaus van succes. Een van de meest over het hoofd geziene filters die u kunnen helpen om betere resultaten te bereiken met meer controle, is echter niet te vinden in het submenu Verscherpen, maar is in feite te vinden in het, handig genaamde, Filter -> Overig menu:het hoogdoorlaatfilter .
Ik zal je stap voor stap door het gebruik van een hoogdoorlaatfilter leiden en hopelijk laten zien hoe eenvoudig en effectief beeldverscherping kan zijn.
Stap 1
Begin met het openen van de afbeelding die u wilt verscherpen - idealiter komt de afbeelding uit een onbewerkt bestand om een 'out-of-camera JPEG' niet te veel te verscherpen. Zorg ervoor dat u alle andere verwerkingsstappen hebt voltooid die u wilt uitvoeren. Hier zal ik deze afbeelding van een vos gebruiken om het proces te illustreren (veren en vacht reageren vaak goed op een beetje slijpen).

Stap 2
Klik in het lagenpalet met de rechtermuisknop op de achtergrondlaag, selecteer Dupliceren en klik op OK. Dit maakt een kopie van de originele laag en is een belangrijke stap voor de toepassing van het hoogdoorlaatfilter.
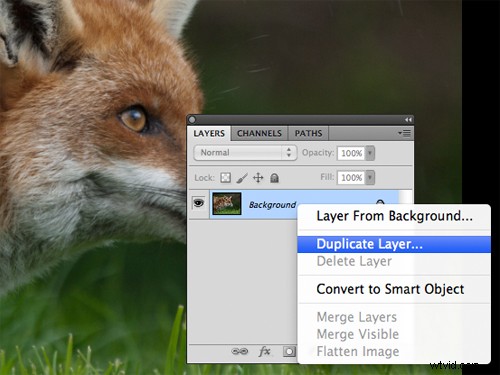
Stap 3
Selecteer met de dubbele laag geselecteerd Filter -> Overig -> Hoogdoorlaat
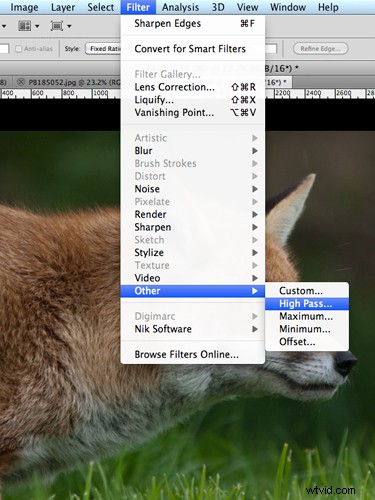
Hierdoor verschijnt een high-pass-venster met een klein voorbeeld van de resultaten en een Radius-besturingselement. Als je de hele afbeelding achter dit venster kunt zien, zul je merken dat de dubbele laag grijs is geworden - geen paniek, dat zou moeten.
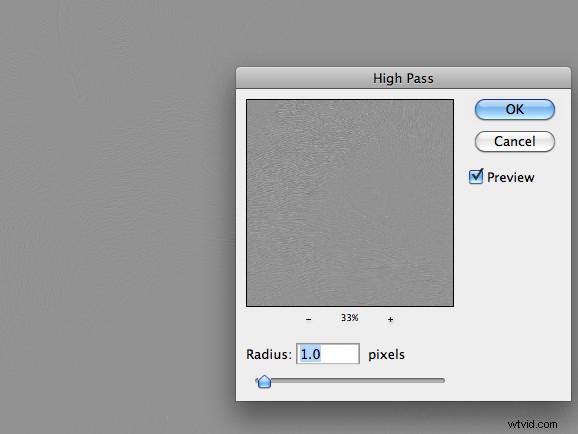
Stap 4
Stel de Radius-waarde in en klik op OK. Hoe hoger de straal, hoe meer verscherping er op het beeld wordt toegepast. Als je met de Radius-schuifregelaar speelt, zul je merken dat bij lage waarden, b.v. 1,0 pixels, alleen randen met hoog contrast zijn zichtbaar in de grijze laag, terwijl als u de Radius-schuifregelaar tot 10 pixels verplaatst, u zult merken dat meer randen binnen de afbeelding worden gemarkeerd.
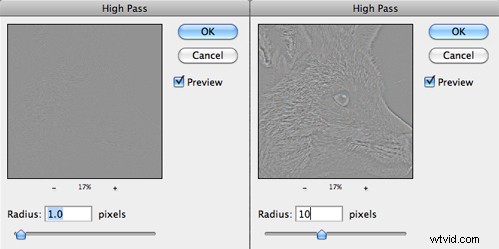
De precieze Radius-waarde die zal resulteren in optimale verscherping is afhankelijk van het beeld, maar ergens in het bereik van 1,0 tot 5,0 pixels is voldoende. Over het algemeen zal 5,0 pixels te veel zijn, maar aangezien we deze actie op een dubbele laag uitvoeren, hebben we de flexibiliteit om hardhandig met het hoogdoorlaatfilter om te gaan, ik zal binnenkort meer uitleggen.
Stap 5
Stel in het lagenpalet de overvloeimodus van de gedupliceerde laag in op Overlay.
De Overlay-modus 'vermenigvuldigt' het zwart en 'schermt' het wit van de onderliggende laag - dat wil zeggen, de donkere gebieden donkerder en de lichte gebieden lichter. Bij toepassing van het hoogdoorlaatfilter werd ons beeld grijs (in feite neutraal grijs), en bij het instellen van de Radius-waarde werden randen uitgezocht in lichte/donkerdere grijstinten. Daarom, wanneer de overvloeimodus is ingesteld op Overlay, hebben de neutrale grijze gebieden van de afbeelding geen effect, maar de lichtere/donkerdere randen screenen/vermenigvuldigen de randen van de onderliggende laag, waardoor het contrast toeneemt, wat resulteert in een scherper beeld.
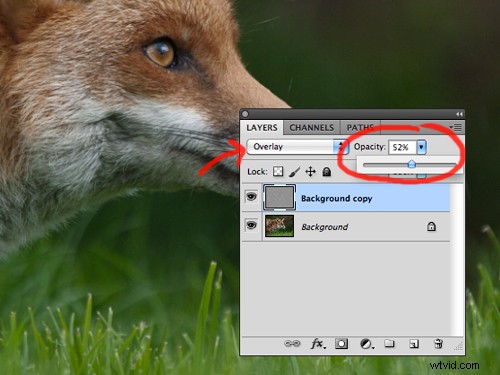
Stap 6
Wijzig de dekking van de dubbele laag om de gewenste scherpte te bereiken. Ik heb al gezegd dat je hardhandig kunt zijn met het hoogdoorlaatfilter - dat komt omdat je overmatige verscherping kunt terugdraaien met de schuifregelaar Dekking. Het is vaak een goed idee om de dekking op nul te zetten en naar een acceptabel scherpteniveau te werken, zodat u niet te veel verscherpt en artefacten introduceert.
Stap 7
Het is raadzaam om een deel van uw afbeelding af te drukken, op dezelfde schaal als u van plan bent om de volledige foto af te drukken, om een idee te krijgen van hoeveel verscherping een afzonderlijke afbeelding vereist en om de schuifregelaar Dekking aan te passen.
En dat was het, beeld verscherpt!
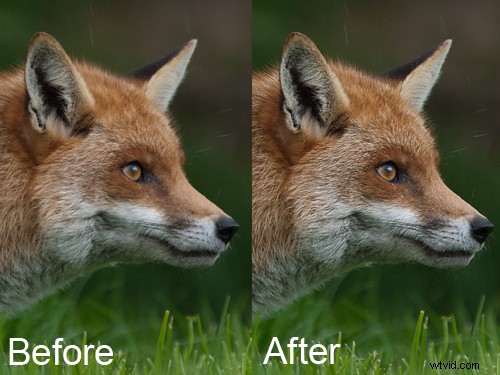
Het voordeel van het gebruik van deze methode om uw afbeeldingen te verscherpen, is dat het verscherpingseffect op een niet-destructieve manier wordt toegepast, op een dubbele laag, met een zeer eenvoudig te begrijpen parameter (in de Radius-waarde) die de grootte van de verscherping regelt, en geeft je ook de mogelijkheid om het uiteindelijke effect te verfijnen met de schuifregelaar Dekking.
Aangezien de verscherping volledig wordt bepaald door de dubbele laag, kunt u bovendien bepalen waar de verscherping in de afbeelding wordt toegepast door een laagmasker op de dubbele laag toe te passen.
Dus daar heb je het, een snelle maar effectieve methode om je afbeeldingen te verscherpen die je volledige controle geeft.
