Een van de meest teleurstellende dingen die je als fotograaf kan overkomen, is dat je een keer in je leven de kans krijgt om ergens een foto van te maken en dat het weer je in de steek laat. Dus in plaats van weelderig blauwe luchten krijg je grijze of doffe luchten in je afbeelding.
U kunt op verschillende manieren de lucht in een afbeelding vervangen. Een methode die ik graag gebruik, is het gereedschap Overvloeien als, omdat het de noodzaak vermijdt om een gedetailleerde selectie te maken rond het gebied van de lucht dat moet worden vervangen. Dit is vooral handig als de skyline bomen of andere piekerige elementen bevat. Het principe van deze tool is dat je twee lagen samenvoegt, afhankelijk van de algehele lichtheid of duisternis van de bovenste of onderste laag, of je kunt het doen afhankelijk van de lichtheid of duisternis van een kleur op de bovenste of onderste laag.
Hiervoor houd ik een bestand met luchten bij. Elke keer als ik fotografeer, zwaai ik de camera omhoog en maak ik een paar nieuwe luchtfoto's voor mijn verzameling. Als ik dan een sky nodig heb, heb ik genoeg om uit te kiezen.
Hier leest u hoe u in Photoshop naadloos een nieuwe lucht in een afbeelding kunt laten overvloeien:
Stap 1
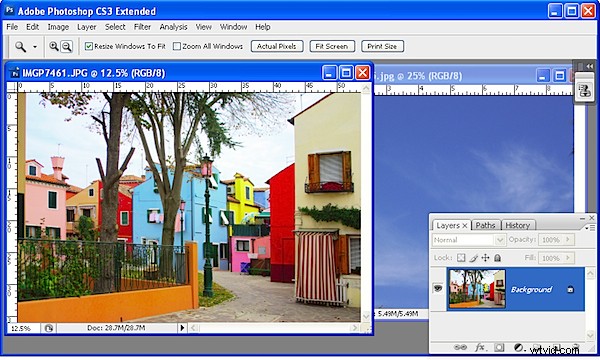
Open zowel de afbeelding die een nieuwe lucht nodig heeft als een afbeelding van een lucht.
Stap 2
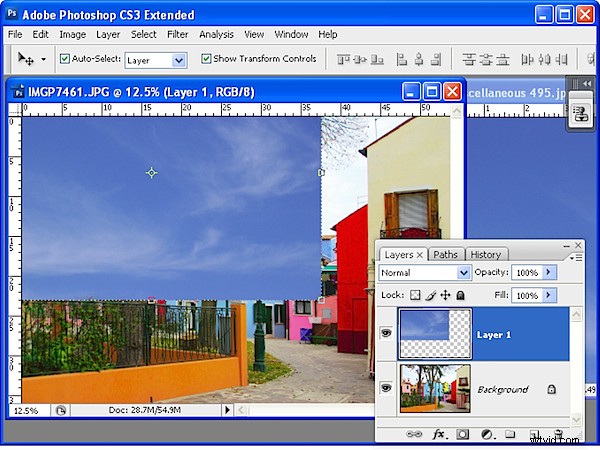
Sleep de achtergrondlaag van de luchtafbeelding naar de hoofdafbeelding. Het zal bovenaan de stapel lagen verschijnen.
Stap 3
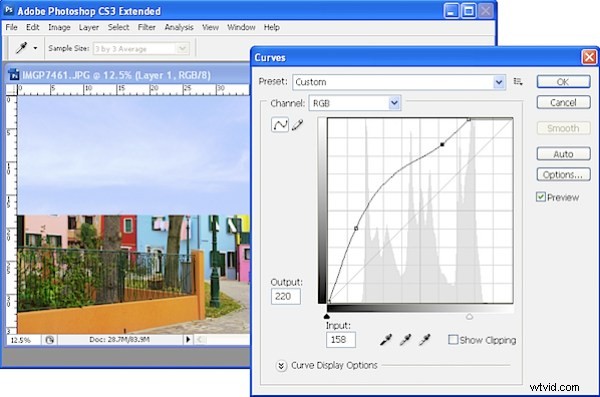
Verplaats en verklein de luchtlaag zodat deze het probleemgebied overlapt.
Als de lucht te donker of te licht is voor de afbeelding, gebruik dan een hulpmiddel zoals het hulpmiddel Curven om het lichter te maken, zodat het beter opgaat in de doelafbeelding.
Stap 4
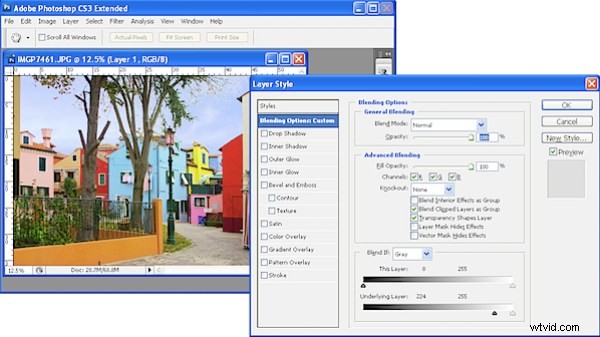
Klik op de luchtlaag zodat deze is geselecteerd in het lagenpalet en klik op het pictogram Laagstijl toevoegen aan de voet van het palet Lagen. Klik op Overvloeiopties om het dialoogvenster Laagstijl te openen.
Zoek het gebied Overvloeien als aan de voet van het dialoogvenster. Je gebruikt Blend If om deze laag te mengen met de laag eronder. Sleep hiervoor de schuifregelaar helemaal links van het deelvenster Onderliggende laag naar rechts – bijna helemaal naar de rechterrand van de schuifregelaar.
Terwijl je dit doet, onthult je de onderliggende laag in alle gebieden behalve de lichtste - de gebieden die de uitgeblazen lucht bevatten.
Stap 5
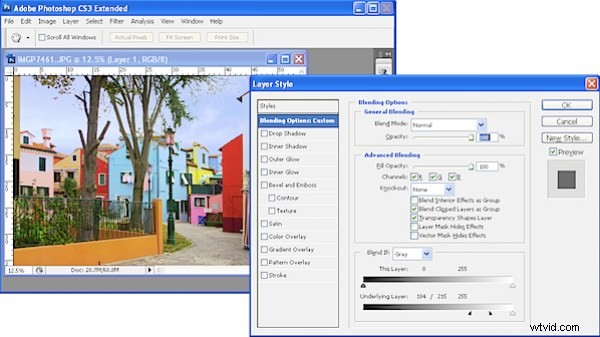
Om de overgang tussen de lucht en de rest van de afbeelding vloeiender te maken, houdt u de Alt-toets ingedrukt en sleept u de ene helft van de kleine schuifregelaar weg om deze in tweeën te splitsen. Sleep de twee stukken uit elkaar. Het gebied links van de markeringen geeft aan waar het effect 100% wordt toegepast en tussen de twee stukken waar het effect overgaat van 100% naar 0%. Klik op OK als je klaar bent.
Stap 6
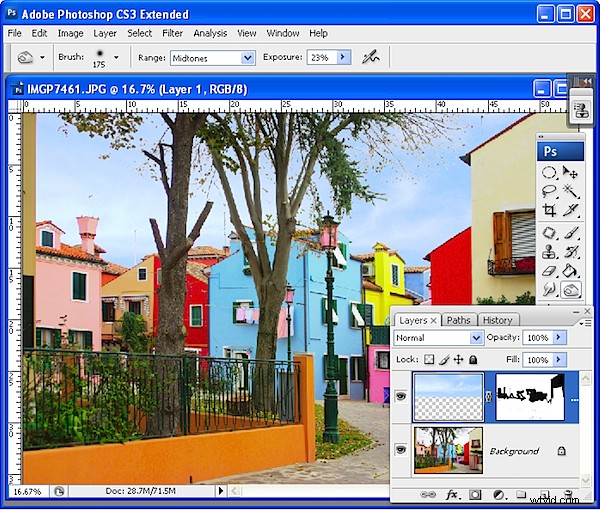
Om problemen op te lossen waarbij de lucht op een ongepaste plaats in de originele afbeelding is overgegaan, verplaatst u de lucht verder naar boven in de afbeelding zodat deze dat gebied van de afbeelding niet overlapt of, als dit niet mogelijk is, gebruikt u een laag masker. Klik met de luchtlaag geselecteerd op het pictogram Laagmasker toevoegen aan de voet van het lagenpalet. Verf zwart op het masker om de originele afbeelding eronder te onthullen.
Stap 7
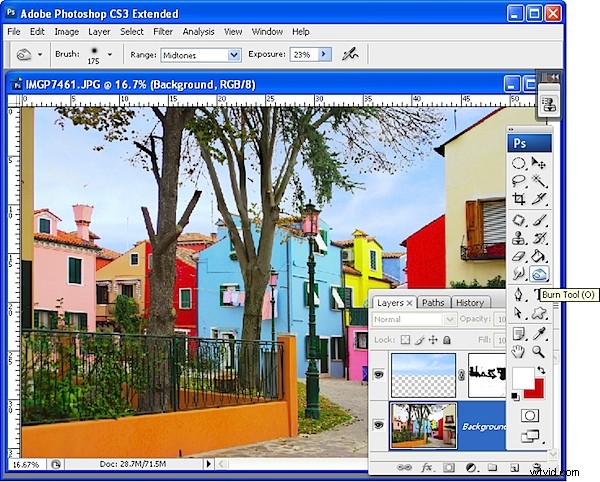
Dit is het moment om naar het beeld te kijken en te bepalen wat het nodig heeft om het af te maken. Mogelijk moet u de kleur en lichtheid van de lucht aanpassen met behulp van een Curves-aanpassing op de luchtlaag nu de lucht daadwerkelijk op zijn plaats is in de afbeelding.
In sommige gevallen ziet u mogelijk een halo-effect rond de takken en bladeren van bomen of langs de randen van gebouwen waar de twee afbeeldingen zijn vermengd. U kunt deze verwijderen met het gereedschap Branden door over deze gebieden te schilderen met een penseel met lage belichting en indien nodig met het bereik ingesteld op Middentonen of Schaduwen.
Opmerking:
De Blend If-tool kan ook worden gemaakt om op een enkel kanaal te werken, wat in sommige situaties betere resultaten kan geven. Selecteer bijvoorbeeld Blauw in de lijst met kanalen in het gebied Overvloeien als (in plaats van het standaard grijs) en pas dat aan.
