Uw foto's bevatten een reeks tinten, van licht tot donker. In deze tutorial over nabewerking laat ik je zien hoe je het beste uit de donkere delen kunt halen.
Laten we eens kijken hoe je Lightroom kunt gebruiken om schaduwen en zwarten te bewerken.
Wat is het verschil tussen zwarten en schaduwen
Zwarten en schaduwen lijken misschien op elkaar. Maar het is belangrijk om het verschil tussen hen te begrijpen. De zwarttinten van uw afbeeldingen zijn de gebieden zonder helderheid. Ze zijn zo donker dat de details in die gebieden verloren gaan. De kijker ziet er niets in.
Aan de andere kant zijn schaduwen de gebieden op de foto die donker zijn, maar toch wat details behouden. Bovendien hoeven schaduwen niet zwart of grijs te zijn, ze kunnen in elke kleur voorkomen.
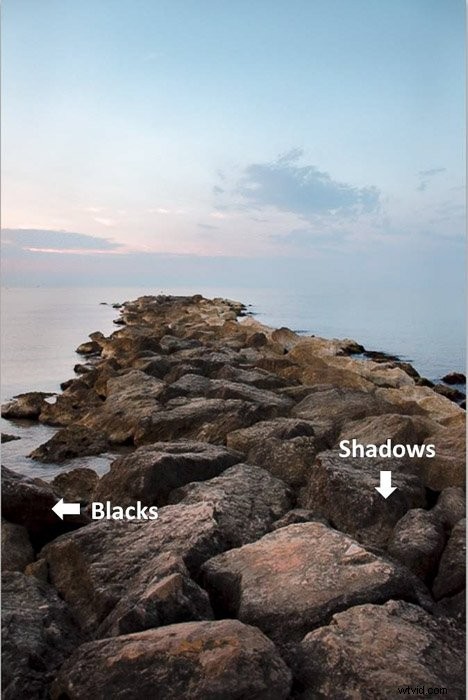
Het kan een beetje moeilijk zijn om de gewenste schaduwen en zwarttinten rechtstreeks uit de camera te krijgen. Gelukkig kun je ze in Lightroom bewerken!
Door zwart en schaduw te beheersen, kun je het toonbereik van de afbeelding beter benutten. U kunt bijvoorbeeld schaduwen en zwarten in de nabewerking aanpassen om het contrast te vergroten. Of je kunt je afbeelding in plaats daarvan vervaagd laten lijken.
Je kunt zelfs schaduwen verwijderen die belangrijke delen van je foto verbergen.
Zwarte tinten en schaduwen lezen met het Lightroom-histogram
Voordat je schaduwen en zwarten in Lightroom gaat bewerken, is het goed om deze te identificeren. Een geweldige manier om dit te doen, is door het Lightroom-histogram te gebruiken. Dit is een grafiek die de schaduwen, hooglichten en middentonen in je afbeelding laat zien.
De horizontale as geeft het toonbereik weer. De 0 aan de linkerkant van de as komt overeen met puur zwart. Zwarten en schaduwen worden weergegeven aan de linkerkant van het histogram.
De 255 aan de rechterkant is de maximale waarde en het is puur wit. Als u met uw cursor over het histogram beweegt, identificeert Lightroom het toongebied en markeert het met een gearceerd gebied.
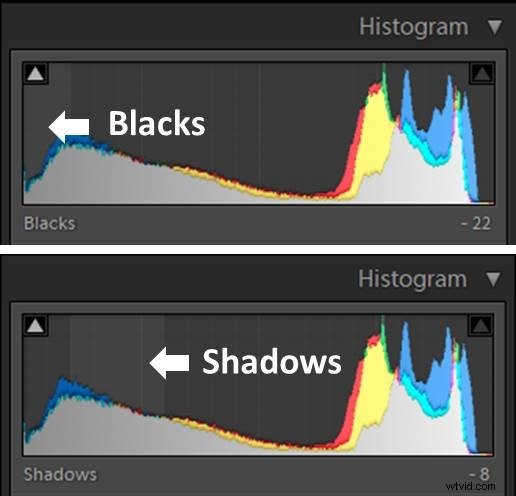
U kunt verschillende histogramvormen tegenkomen. Een histogram met de meeste tonen in het midden en niet te veel schaduwen of hooglichten wordt als goed belicht beschouwd.
Als het histogram een opening heeft in de zijkant van de zwarte tinten (balken komen niet op 0), betekent dit dat het geen echte zwarten heeft en weinig of geen schaduwen. Dit vind je terug in overbelichte foto's.
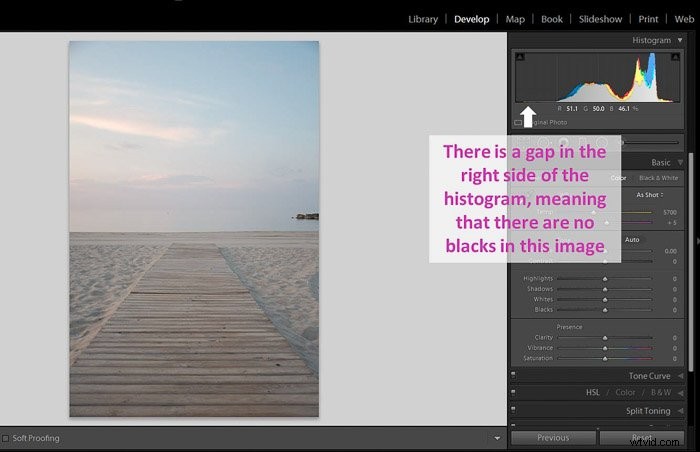
Als het histogram voornamelijk aan de linkerkant staat, betekent dit dat er veel schaduwen en zwarten. Dit is typerend voor onderbelichte afbeeldingen.
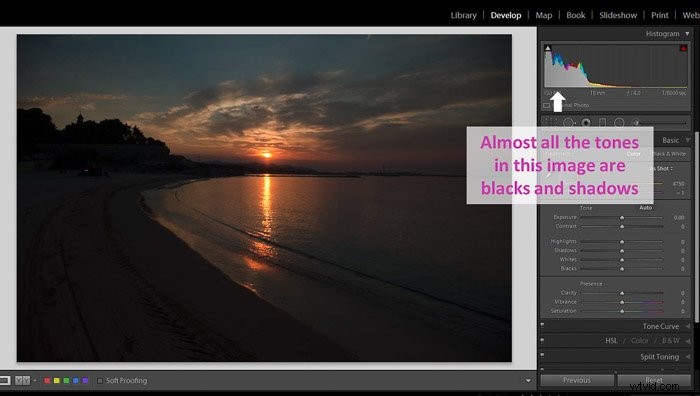
Betekent dit dat deze afbeeldingen verkeerd of slecht zijn? Als je op zoek was naar een overbelichte of onderbelichte foto voor creatieve doeleinden, dan is dat prima.
Maar als dit niet je bedoeling was, moet je de zwarttinten en schaduwen corrigeren in de nabewerking.
Schakel de optie Shadow Clipping in om je zwarten onder controle te houden
Clipping vindt plaats wanneer u geen informatie in de schaduwen heeft en helemaal geen details. In uitgeknipte gebieden kunt u geen details herstellen omdat de gegevens verloren zijn gegaan.
U wilt grote gebieden in de afbeelding met schaduwuitsparing vermijden. Daarom heeft Lightroom een systeem dat je waarschuwt.
Zo werkt het.
Activeer Schaduwknippen door op het pijlpictogram in de linkerbovenhoek van het histogram te klikken. Lightroom laat je de geknipte zwarttinten zien door ze blauw te markeren.
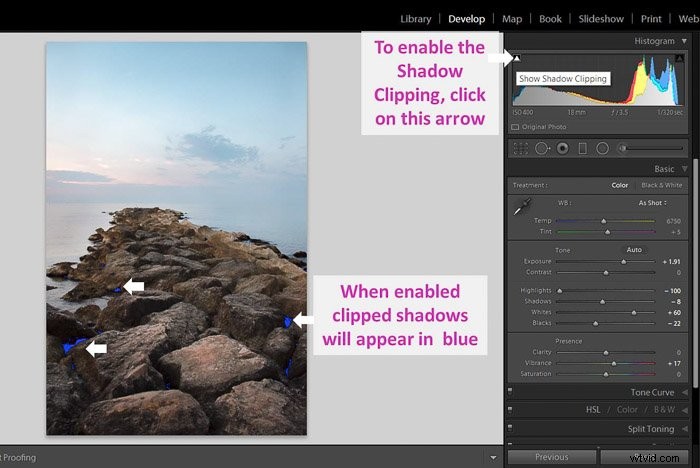
Maar is het knippen echt zo erg?
Het hangt af van waar het knippen is. Als het zich niet in een belangrijk deel van de afbeelding bevindt, is het niet zo relevant. Bovendien wilt u misschien meer knippen voor artistieke doeleinden.
Bepaal het toonbereik van uw afbeelding met de schuifregelaar voor belichting
Als uw zwart te zwart is, kunt u de belichting verhogen om enkele details in het zwart te herstellen.
Dit geldt ook in de tegenovergestelde situatie:als uw zwart niet echt zwart is (en meer grijs), kunt u verminder de belichting.

Houd er rekening mee dat veranderingen in de belichting het algehele beeld beïnvloeden.
Wat als wil je alleen (of voornamelijk) de zwarttinten en de schaduwen aanpassen?
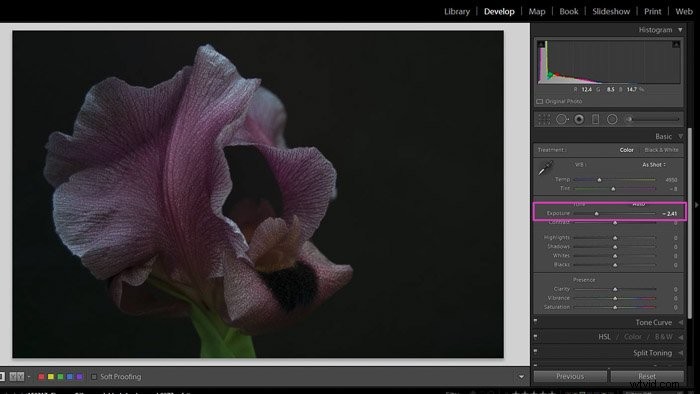
Je kunt de zwarten en de schaduwen op een specifiekere manier bewerken met hun schuifregelaars in de Basis Paneel van de ontwikkelmodule. Een andere manier om ze te bewerken is door de tooncurve te gebruiken.
We beginnen met de schuifregelaars omdat ze gemakkelijker te hanteren zijn en we zullen later naar de optie voor de tooncurve kijken.
Hoe de schaduwen en zwarte schuifregelaars van Lightroom te gebruiken voor betere controle
Met de Zwart schuifregelaar kun je de zwartste punten in het beeld instellen. Met deze schuifregelaar kunt u instellen waar de linkerrand van het histogram valt.
Hoe dichter bij de rand, hoe zwarter de zwarttinten. Als je een grote kloof hebt, zullen je zwarten meer "grijs" zijn. Als je over de rand gaat, knip je de zwarten.
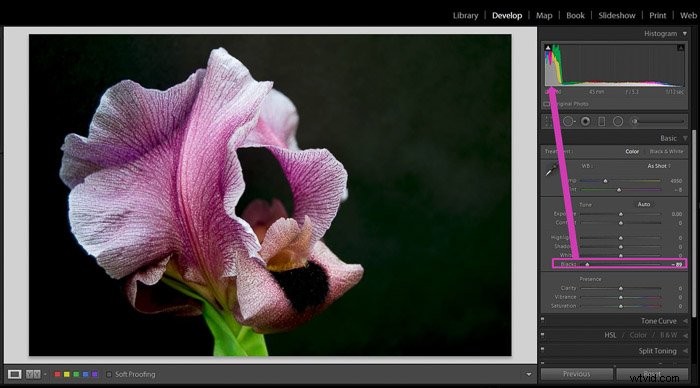
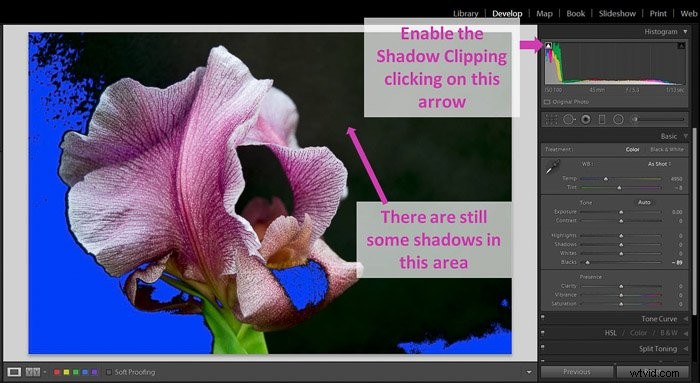
Met de schaduwschuifregelaar kun je details in de donkere delen van je afbeelding toevoegen of verwijderen (ook wel Shadows genoemd).
Met deze slider verschuif je de rand van het histogram niet.

Ik raad je aan eerst het zwarte punt in te stellen en dan aan de schaduwen te werken. Met de zwarte schuifregelaar stel je de limiet van het histogram in.
Schaduwen vallen tussen de limieten van het histogram, dus het is logischer om eerst de zwarte rand in te stellen.
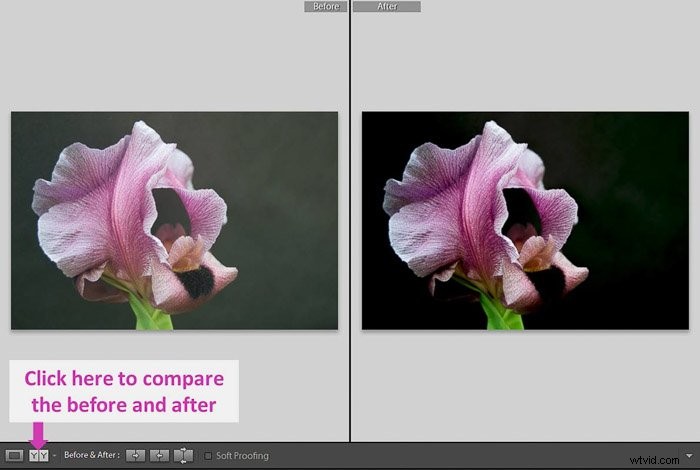
Lokale schaduwen verwijderen met de basisgereedschappen van Lightroom
Hoe verwijder je schaduwen in Lightroom die slechts één deel van de afbeelding beïnvloeden?
Je kunt dit doen met het penseel of het radiale filter.
Ik zal je laten zien hoe je dit doet met dit portret. Het is 's middags genomen en het model heeft veel schaduwen, vooral op haar gezicht.
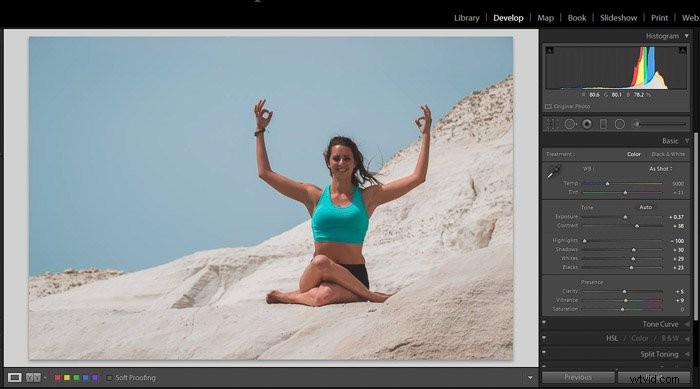
Het verwijderen van de schaduwen met het Lightroom-penseel is eenvoudig. Eerst moet u de tool selecteren in de module Ontwikkelen. Het bevindt zich direct onder het histogram.
Borstel over het gebied dat u wilt bewerken. In dit voorbeeld is dat het lichaam van het model. Het is handig om het vakje "Geselecteerde maskeroverlay weergeven" aan te vinken. Lightroom markeert het gebied dat u poetst. Als u "Automatisch maskeren" selecteert, wordt uw leven ook gemakkelijker omdat Lightroom het geselecteerde gebied beperkt tot vergelijkbare gebieden.
Zodra u tevreden bent met het geborstelde gebied, schakelt u het selectievakje "Geselecteerde maskeroverlay weergeven" uit om te kunnen zien de foto duidelijk en pas de schaduwschuifregelaar naar behoefte aan.
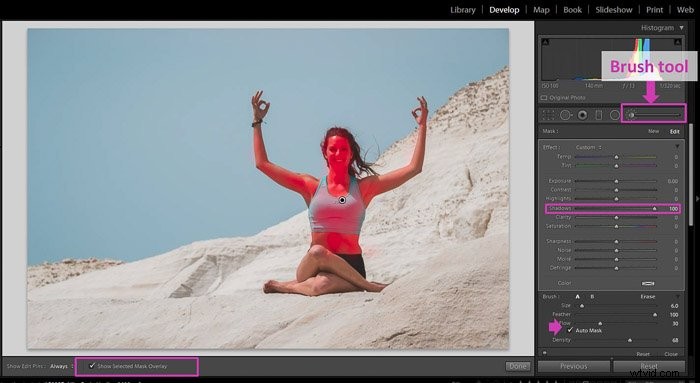
Hier is een vergelijking voor en na met het penseel om de schaduwen op het model te verwijderen.
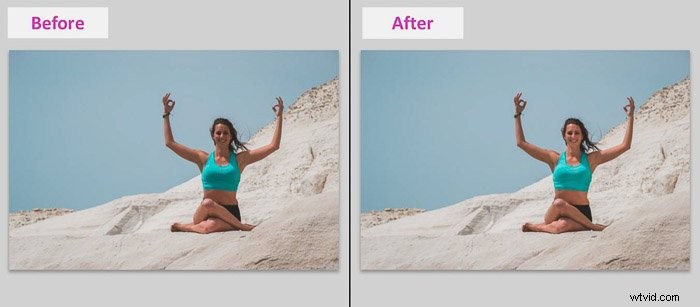
Je kunt schaduwen ook verwijderen met een radiaal filter. Selecteer het in de module Ontwikkelen. Je vindt het direct naast het penseel.
Teken een cirkel rond het gebied waarvan je de schaduwen wilt verwijderen. Elke wijziging die u aanbrengt met behulp van de schuifregelaar, heeft nu invloed op de buitenkant van het radiale filter. Omdat we de binnenkant van het filter willen aanpassen, vink je het vakje "Masker omkeren" aan.
Om de schaduwen te verwijderen, pas je de schaduwschuifregelaar aan door deze naar rechts te verplaatsen. Om de bewerkingen er natuurlijker uit te laten zien, is het goed om het filter te veren met de schuifregelaar "Veer".
Ik doe het meestal tot 100 (het maximum), maar je kunt ermee experimenteren.
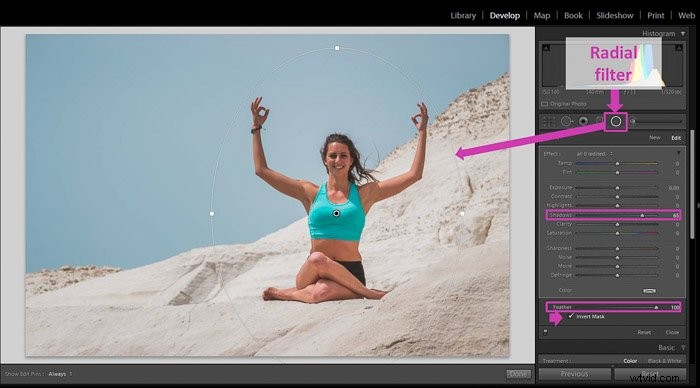
Lokale aanpassingen in de schaduwen kunnen leiden tot contrastverlies in het bewerkte gebied. Als dit het geval is, probeer dan een beetje contrast of helderheid toe te voegen om te compenseren door de schuifregelaars naar rechts te verplaatsen.
Maak je zwarten mat om afbeeldingen een vervaagde look te geven
Als u een vervaagde look voor uw afbeelding (zoals film) wilt, maakt u uw zwart mat. Dit is eenvoudig te doen met de tool Tooncurve in Lightroom.
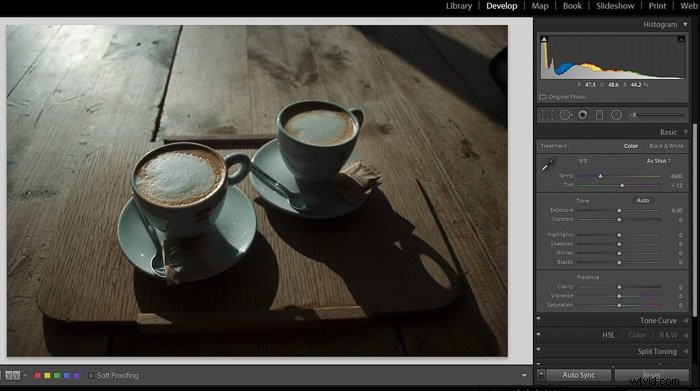
1. Voer eerst alle basisaanpassingen uit die je nodig hebt voor de afbeelding.
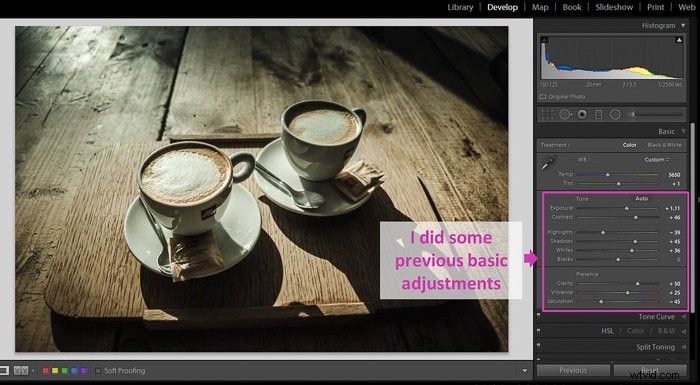
2. De tooncurve bevindt zich direct onder het basispaneel. U moet de aangepaste bewerkingsoptie inschakelen door op het kleine curvepictogram in de rechterbenedenhoek van het paneel te klikken.
De aanpassingsschuifregelaars zullen verdwijnen.
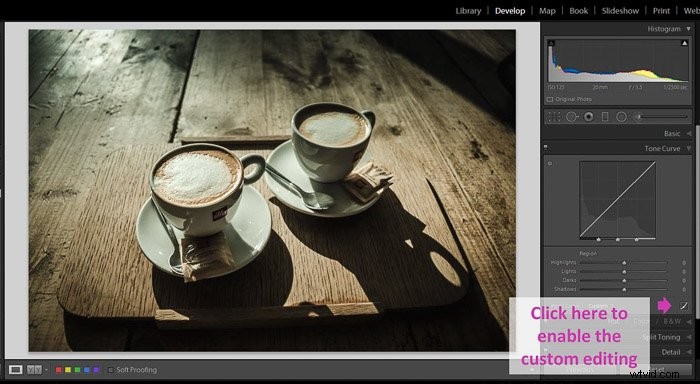
3. Plaats een controlepunt door op de curve te klikken. Ik plaats het meestal rond de 25-35%. U kunt de percentages zien als u met de muis over de curve klikt.
Als u een fout maakt en u wilt het punt verwijderen, dubbelklik erop.
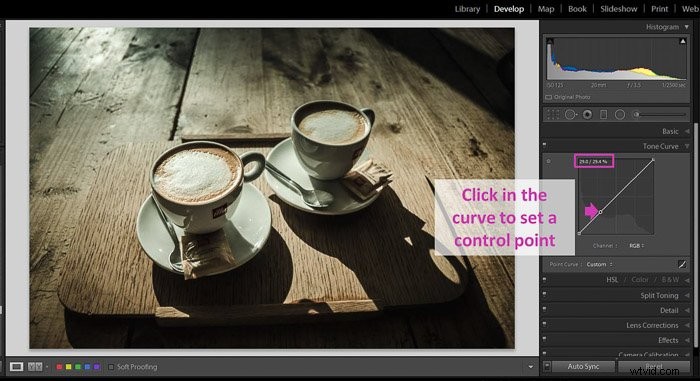
4. Klik en sleep de rand van de curve omhoog. Hoe hoger de rand, hoe vager het zwart zal zijn. Hoeveel je de curve omhoog zet, hangt af van je persoonlijke smaak en het effect dat je wilt bereiken. Experimenteer een beetje.
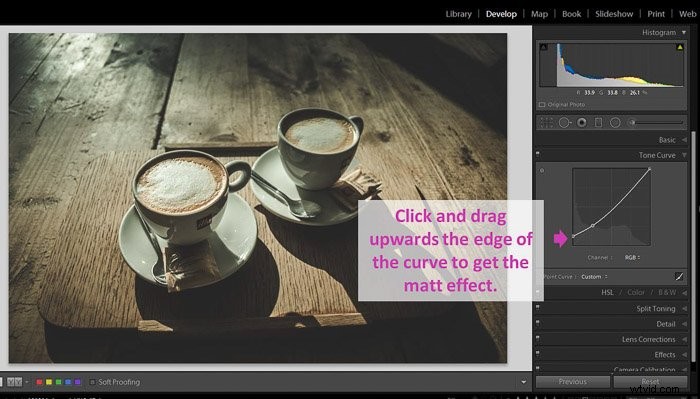
5. Voer eventuele aanvullende aanpassingen aan de curve uit, zoals het een beetje vervagen van de hooglichten door de andere kant van de curve te verkleinen.
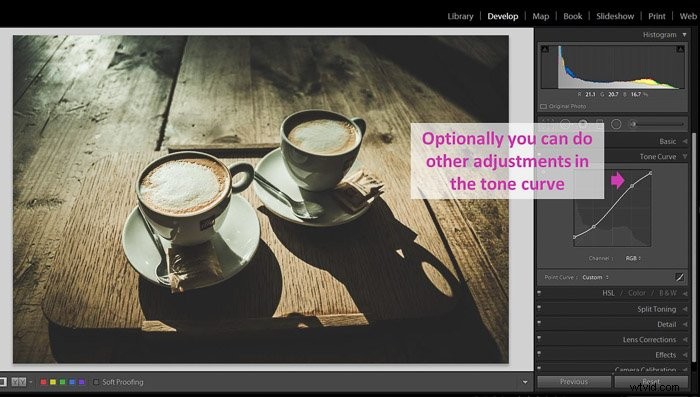
Dit is het resultaat voor en na.
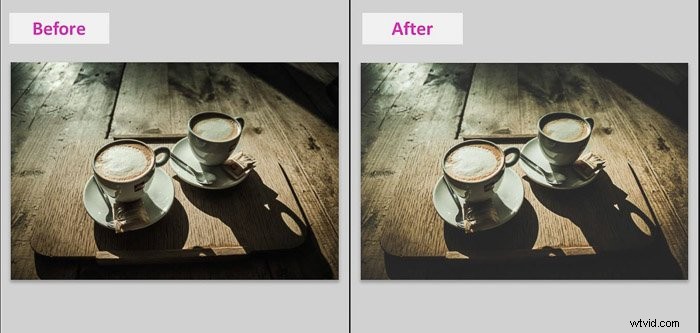
Conclusie
Als u de belangrijke rol begrijpt die zwart en schaduwen in uw afbeeldingen spelen, verandert uw hele bewerkingsworkflow. U kunt het toonbereik van uw afbeeldingen aanpassen door het zwarte punt in te stellen, of schaduwen te verwijderen en uw afbeeldingen een mat effect te geven.
Er is veel informatie in de donkere delen van een afbeelding, dus don vergeet ze niet tijdens het bewerken.
