Een van de leukste aspecten van fotografie is dat je aan het eind van de dag gaat zitten om je beste foto's te kiezen. De eenvoudige selectie van je favoriete foto's is echter niet het einde van het verhaal, er moet nog steeds worden nabewerkt!
Elke foto kan profiteren van extra werk in je favoriete bewerkingssuite, zelfs als dat slechts enkele basisverbeteringen zijn . In dit artikel ontdek je tien geweldige nabewerkingstechnieken die je kunt gebruiken om je reisfoto's naar een hoger niveau te tillen!
Welke bewerkingssoftware moet je gebruiken?
Er is een overvloed aan programma's die u kunt gebruiken om uw foto's te bewerken, en tot op zekere hoogte hangt wat u gebruikt af van het platform dat u gebruikt. Het is natuurlijk het beste om uw nabewerking op een computer uit te voeren, omdat dit meer verwerkingskracht biedt voor die bewerkingen die wat zwaar werk vergen.
Dat gezegd hebbende, onderweg bewerken op tablet-apparaten wordt steeds populairder, en verzorgd door bedrijven als Adobe.
Wie het beste uit zijn nabewerking wil halen, zou ook in RAW moeten fotograferen in plaats van in JPEG. Het RAW-formaat wordt beschouwd als het digitale negatief en is veel beter om mee te werken in de postproductie. Er zijn veel programma's die je kunt gebruiken om je foto's te bewerken, hier is een selectie van zes die je zou kunnen gebruiken.
Lightroom
Lightroom is al vele jaren op de markt. Oorspronkelijk op de markt gebracht als een gebruiksvriendelijker hulpmiddel dan Photoshop, is dit nog steeds een zeer krachtig programma. Bijna elke fotograaf gebruikt dit programma voor het grootste deel van zijn bewerkingen.
Photoshop
Dit is het krachtigste bewerkingsprogramma dat er is. Degenen die enkele eenvoudige bewerkingen aan hun foto's willen maken, hoeven Photoshop misschien niet te gebruiken. Je kunt je foto's echter echt naar een hoger niveau tillen door de mogelijkheden van dit programma te leren kennen.
Als je in RAW fotografeert, zal het pre-Photoshop-programma van Adobe Camera Raw ook je reisfoto's verbeteren.
iPhoto/Foto's
Deze wordt standaard bij alle Apple computers geleverd. De oudere versie is iPhoto, die nu is vervangen door Foto's. Hiermee kun je alle basisprincipes behandelen, zoals het verwijderen van vlekken, contrast, verzadiging en correctie van de horizonlijn.
Het is echter beperkt in wat het kan doen, dus voor betere resultaten is het raadzaam om Photoshop of Luminar te gebruiken.
Lichtlicht
Dit is gemaakt als reactie op en als alternatief voor Photoshop. Het is een op Apple gebaseerd programma, dus degenen met een Mac die iets met een beetje meer pit willen, kunnen naar Luminar kijken.
Dit is een solide programma waarmee je je foto's kunt verbeteren. Of je dit of Photoshop kiest, is een persoonlijke voorkeur.
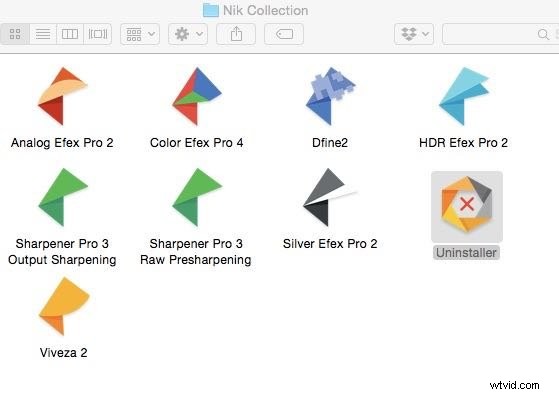
Nik-collectie
Dit is een geweldig programma, dat beschikbaar was als gratis download via Google. Het is nu gekocht door DXO en is beschikbaar voor een bescheiden prijs. Het feit dat dit niet langer gratis is, is eigenlijk geweldig nieuws, omdat het zal worden ontwikkeld en ondersteund in plaats van te mogen sterven.
Je kunt het gebruiken als een stand-alone, of als een plug-in voor andere verwerkingsplatforms zoals Photoshoppen. Dit werd in de loop der jaren een vast programma voor veel fotografen en wordt ten zeerste aanbevolen.
Snapseed
Iedereen kent Snapseed, het is een geweldig programma om onderweg op een tablet of telefoon te bewerken. Het is eigendom van Google, die de eerder genoemde Nik Collection heeft gekocht om de algoritmen van dat programma te krijgen, zodat het kan worden toegepast op een mobiel app-gebaseerd platform.
Die smartphonefotografen zullen weten dat dit een geweldige applicatie is voor hun nabewerking werk, en het is eenvoudig te gebruiken.
Nabewerkingstechnieken
Nu je weet welk nabewerkingsprogramma je moet gebruiken, is het tijd om verder te gaan met technieken. Deze variëren van eenvoudige oplossingen tot meer gecompliceerde procedures die veel meer tijd vergen om te leren, en zorg bij het toepassen ervan.
1. Bijsnijden
Het bijsnijden gebruiken om uw reisafbeeldingen aan te passen, is een geweldige manier om de aandacht te vestigen op het belangrijke deel van de foto. De meeste van de hierboven genoemde programma's hebben een bijsnijdfunctie die u kunt gebruiken voor deze aanpassing.
U zult dit om een aantal redenen gebruiken, laten we die eens bekijken.
- Inzoomen – Dit is het gevolg van een gebrek aan bereik met je lens met de langste brandpuntsafstand. De kadrering van de foto vereist mogelijk een langere brandpuntsafstand dan u heeft, en hoewel dit niet ideaal is, is bijsnijden in de nabewerking hier een oplossing.
- Vierkant of panorama - De uitsnede die de meeste camera's je geven, is min of meer een standaard 6 "bij 4" foto. Er zullen echter momenten zijn dat u een ander gewas wilt hebben, dus dit kan ook weer in nabewerking worden geproduceerd.
- Elementen verwijderen – Bijsnijden is een geweldige manier om elementen te verwijderen die u niet langer in het frame wilt. Natuurlijk is het beter om je foto in de camera te kaderen zonder deze elementen, maar nabewerking geeft je nog een kans om dit goed te krijgen. Het proces van het op deze manier corrigeren van uw foto's helpt ook uw oog te trainen, zodat u het de volgende keer goed voor de camera krijgt.
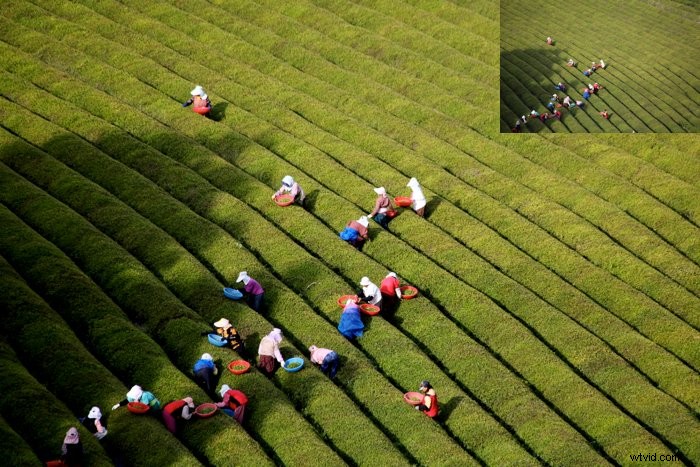
2. Verscherpen
Scherpte in je fotografie is een wenselijke eigenschap. Er wordt veel tijd gebruikt om te bespreken hoe scherp een lens is. Postproductie kan ook leiden tot nog scherpere afbeeldingen!
Over het algemeen wil je dit gebruiken om landschaps- en architectuurfoto's aan te scherpen, en lokale aanpassingen zijn ook een goed idee. Laten we eens kijken naar drie programma's die u kunt gebruiken om uw foto's te verscherpen. In alle gevallen zal het verscherpen van uw foto's ruis aan de afbeelding toevoegen, iets wat u later tijdens de verwerking wilt verwijderen.
- Nik Collection – Dit pakket heeft verschillende opties om je reisfoto's aan te scherpen. Je kunt de RAW pre-sharpener gebruiken en daarna de output puntenslijper. Deze maken beide lokale aanpassingen mogelijk via de controlepuntopties. U kunt ook Color Efex en het detailextractorfilter gebruiken. De detailextractor is een sterk filter, dus matig het aanpassingsniveau dat u ermee gebruikt.
- iPhoto - Dit programma biedt een eenvoudige schuifregelaar om de scherpte te vergroten. Het is te vinden onder bewerken>aanpassen>scherpte.
- Photoshop – Dit programma biedt verschillende filteropties die je kunt gebruiken om de scherpte te vergroten. U kunt ook laagmaskering gebruiken om deze effecten alleen toe te voegen aan de gebieden die u wilt verscherpen. Een voorbeeld van een filter dat u kunt gebruiken om te verscherpen is onscherp masker. Om dit filter te vinden, ga naar filter>verscherpen>onscherp masker.

3. Ruisonderdrukking
Heb je 's avonds laat gefotografeerd met een hoge ISO? Misschien heb je een foto met lange sluitertijd gemaakt? In elk geval is de kans groot dat uw foto ruis bevat. Nu worden camerasensoren steeds beter, dus hoe nieuwer uw camera, hoe minder werk u hoeft te doen om ruis te verwijderen. Het doel met je foto is om een scherp beeld te creëren, zonder al te veel ruis. Hoewel iPhoto een functie heeft om ruis te verwijderen, zul je drie betere opties zien.
- Nik efex – Dit bevat een programma genaamd Dfine2, een krachtig programma voor ruisonderdrukking. Hiermee kunt u lokale aanpassingen maken. Hierdoor behoudt u de scherpte van zaken als gebouwen, terwijl u ruis uit de lucht verwijdert.
- Noise ninja – Een populair programma onder veel fotografen voor ruisonderdrukking is noise ninja. Dit werkt als een plug-in voor Photoshop.
- Adobe-camera RAW – Met dit voorbewerkingsprogramma voor Photoshop kunt u uw foto's voorbereiden voordat u ze gaat bewerken. Een van de functies is ruisonderdrukking.
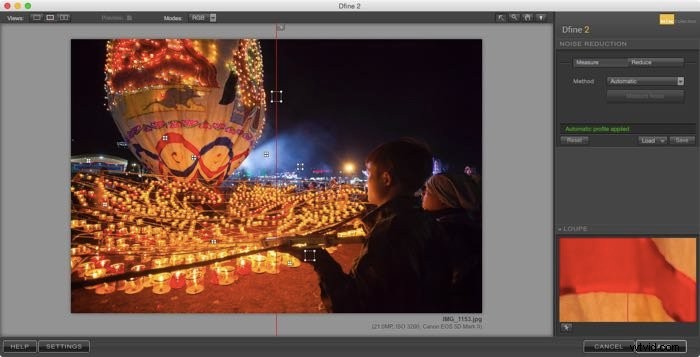
4. Horizonlijncorrectie
De horizonlijn recht krijgen is een basisvoorwaarde voor elke goede foto. Als u de tijd neemt om ervoor te zorgen dat u dit in de camera doet, bespaart u tijd bij de nabewerking en voorkomt u dat u de afbeeldingsgrootte verliest.
Als u de horizonlijn moet corrigeren door de afbeelding tijdens de nabewerking te roteren, wordt het programma automatisch bijgesneden voor jou, zodat je de rand van je reisfoto's verliest. Er zijn twee gevallen waarin u de horizonlijn moet corrigeren, en wel als volgt.
- Een fout corrigeren – Hoewel niet ideaal, verliezen we soms allemaal de horizonlijn bij het maken van een foto. Correctie door beeldrotatie is een gemakkelijke oplossing die wordt aangeboden door alle basissoftwarebewerkingsprogramma's.
- Groothoekvervorming - Dit is een iets gecompliceerdere oplossing en de aanbevolen methode om dit op te lossen vereist Photoshop. Dit wordt veroorzaakt wanneer je een groothoeklens gebruikt, en het bouwt krom door vervorming. Degenen die dit proces willen leren, kunnen deze uitstekende video bekijken.
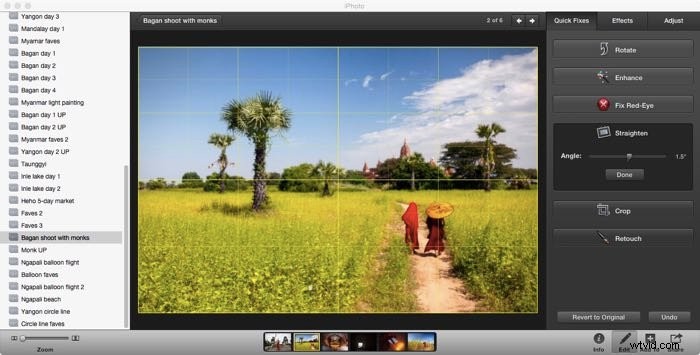
5. Lichtafval
Het toevoegen van een vignet kan een geweldige manier zijn om de aandacht te richten op het belangrijke deel van de foto waarop u wilt dat de kijker zich concentreert. Er zijn verschillende manieren om dit te doen, met als meest eenvoudige eenvoudig het midden lichter maken en de randen donkerder maken.
Hoewel er veel manieren zijn om dit effect te bereiken, is Nik Color Efex een van de beste programma's om dit te doen. In dit programma moet je het filter "donkerder/lichter centrum" selecteren.
Met dit filter heb je meer controle over hoe het vignet wordt toegepast. Misschien wilt u dat het vignet uit het midden komt? U kunt dit eenvoudig oplossen door de optie "centrum plaatsen" te selecteren en het gebied te selecteren waarop u het vignet wilt centreren.
Zijn de randen te donker of het midden te licht? Eenvoudig te corrigeren door de schuifregelaars aan te passen die bepalen hoe sterk uw vignet zal zijn. Zijn er ten slotte specifieke delen van het beeld waaraan nog moet worden gewerkt? Gebruik de controlepunten om selectief de sterkte van het filter uit dat gedeelte van de afbeelding te verwijderen.
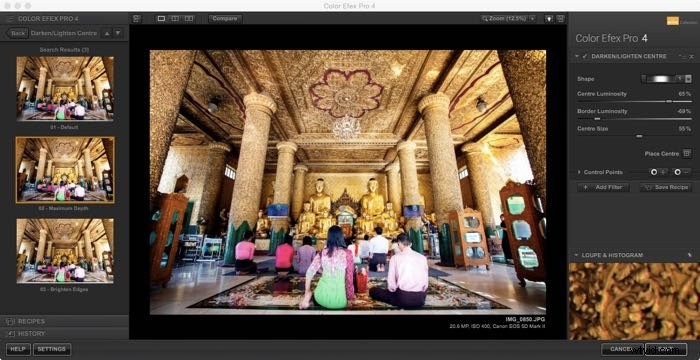
6. Verzadiging
Dit is de manier waarop u uw foto meer pit kunt geven en kleurrijker kunt maken. Een woord van waarschuwing is echter dat het toevoegen van te veel verzadiging een gegarandeerde manier is om je foto te verpesten. Dit alles gezegd hebbende, is het doel om je foto op te laten vallen, dus het is vaak een goed idee om een beetje contrast toe te voegen.
Het verwijderen van verzadiging is natuurlijk een manier om je foto om te zetten in zwart-wit, hoewel dit op zichzelf niet helpt' t resulteren in een sterke zwart-wit foto.
- Eenvoudige aanpassing – Degenen die een eenvoudige aanpassing willen maken, kunnen de tool voor het aanpassen van de verzadiging van hun software gebruiken, vaak een schuifbalk. Het is gewoon een kwestie van dit heen en weer verplaatsen als dat nodig is.
- Geavanceerder – Nik color efex heeft een aantal geweldige filters die kunnen worden gebruikt in combinatie en met lokale bewerking om geweldige resultaten te produceren. Een combinatie van "pro-contrast" en "schittering/warmte" zal je foto's veel verbeteren.

7. Hoogtepunten en schaduwen
De lichtniveaus op een foto kunnen variëren, waardoor delen van uw afbeelding te helder of te donker zijn. Dit kan worden opgelost door schuifregelaars te gebruiken die de hooglichten of schaduwen aanpassen.
Als u de hooglichten aanpast, worden de heldere delen van uw foto minder helder. Door schaduwen aan te passen, worden de donkere delen van je foto helderder.
Alle bewerkingssoftware biedt dit standaard aan, maar dit zijn grove aanpassingen die over het hele beeld worden toegepast.
Een veel betere manier om hooglichten en schaduwen aan te passen is via Photoshop, waar u laagmaskers kunt toepassen. Deze methode grijpt terug op de oude donkere kamertechniek om je foto's te ontwijken en te branden. Ontwijken zou het licht van een deel van de foto verminderen, terwijl branden meer licht zou opleveren.
Laten we eens kijken hoe dit kan worden toegepast op het digitale tijdperk.
- Brandend – Selecteer in Photoshop laag>nieuwe aanpassingslaag>curven. Sleep nu de curve naar boven. Dit zal je afbeelding opfleuren. Nu moet je deze aanpassing verbergen door naar afbeelding> aanpassing> omkeren te gaan. Vervolgens is je curve-aanpassingslaag zwart en om deze aanpassing terug te brengen, moet je het verfgereedschap gebruiken. Je gebruikt het verfgereedschap om het zwarte laagmasker wit te schilderen, en dit zal de laag onthullen. Je kunt de sterkte van het penseel aanpassen, zodat je de delen van de afbeelding die te donker zijn geleidelijk lichter maakt.
- Ontwijken – Selecteer nogmaals laag>aanpassingslaag>curven in Photoshop. Om te ontwijken sleep je de curve naar beneden, waardoor het beeld donkerder wordt. Herhaal daarna de bovenstaande stappen door de laag om te keren en de verfkwast te gebruiken om delen van je afbeelding selectief donkerder te maken als dat nodig is.

8. Contrast
Net als het toevoegen van verzadiging aan een scène, kan het toevoegen van meer contrast je foto echt laten schitteren. Te veel toevoegen kan echter een nadelig effect hebben op de foto en hoe anderen deze ontvangen.
Er zijn van die foto's die echt goed werken met extra contrast, zoals silhouetten, en er zijn foto's die niet zo goed werken als goed. Net als veel andere gebieden van nabewerking zijn er eenvoudige en meer geavanceerde technieken als het gaat om het toevoegen of verwijderen van contrast.
- De eenvoudige oplossing – Alle bewerkingssoftware heeft een manier om het contrast aan te passen. De eenvoudigste en meest rechttoe rechtaan hiervan is opnieuw de schuifbalk. Van de gemakkelijkst te gebruiken programma's zoals iPhoto tot geavanceerde programma's zoals Photoshop, ze hebben dit allemaal.
- Meer geavanceerd – Degenen die wat meer controle willen over de manier waarop contrast wordt toegepast op een reisafbeelding, moeten naar Photoshop kijken. U moet een curvelaag openen en om contrast toe te voegen, maakt u van die curve een S-curve. Als u deze aanpassingen meer lokaal wilt maken, kunt u dat doen door de zwarte of witte borstel te gebruiken om de curvelaag te verbergen of te onthullen.

9. Digitaal mengen
Iedereen die aan landschaps-, architectuur- of interieurfotografie doet, moet echt weten hoe hij digitaal overvloeit. Je zult merken dat HDR niet wordt vermeld in de tien technieken hier.
Dat komt omdat digitaal mengen in wezen handmatige HDR is, en als het goed wordt gedaan, is het een enorme verbetering ten opzichte van HDR. Nu zal HDR zijn fans hebben, maar er zijn vaak gebreken in het eindresultaat.
Met digitale overvloeiing kun je deze problemen aanpakken en verbluffende reisfoto's maken. Het proces is te ingewikkeld om op te splitsen in een enkele subkop, het heeft een eigen artikel nodig. Degenen die meer willen weten over deze technieken zouden deze site moeten bezoeken.
Deze techniek lijkt enigszins op nummer zeven op deze lijst, alleen zijn de resultaten beter. De essentie van de techniek is als volgt.
- Maak drie of meer foto's op een statief. Deze moeten verschillende blootstellingswaarden hebben. Het typische bereik is +1EV, 0EV en -1EV. Door meer foto's te maken, kunt u het bereik van uw belichtingswaarden uitbreiden.
- Upload deze reisfoto's nu naar Photoshop. Deze afbeeldingen worden vervolgens op elkaar gestapeld, meestal is de achtergrondafbeelding 0EV, met de andere foto's daarbovenop.
- De afbeeldingen boven de achtergrond worden dan verborgen met een zwart laagmasker.
- De volgende stap is het toepassen van een helderheidsmasker op de achtergrondfoto, zodat je specifieke delen van de foto kunt selecteren die te donker of te licht zijn.
- Gebruik nu de witte verfkwast om specifieke delen van de +1EV-foto te onthullen, zodat je de donkere delen van de foto lichter kunt maken. Het proces wordt herhaald voor de overbelichte delen van de foto met de -1EV-foto, meestal de lucht, dus je kunt dit gebied donkerder maken.

10. Verwijder ongewenste elementen
Last en zeker niet de minste is het verwijderen van ongewenste elementen uit uw frame. Dit kan een draad zijn die door de lucht snijdt, of ongewenste mensen van een foto verwijderen omdat ze het frame te druk maken.
Er zijn twee benaderingen die je kunt nemen. De eerste is om het ongewenste deel van de foto te klonen. De tweede is om de mediaan-tool in Photoshop te gebruiken.
- Klonen – Dit beschrijft een proces waarbij u een kopie van een deel van uw foto maakt en deze naar een ongewenst gedeelte van de foto kopieert. Wat je verwijdert, kan variëren, het kan sensorstof zijn dat op je foto verschijnt, of meer gecompliceerde elementen zoals mensen of draden. De truc is om een ander deel van de foto te vinden dat direct overeenkomt met het gedeelte van de foto dat je wilt bewerken.
- De mediaantool - Hiervoor heb je een statief nodig en heb je meerdere foto's van je scène nodig. Als mensen zich verplaatsen, veranderen ze van positie in je frame. Hiermee kun je alle mensen van je foto verwijderen, waardoor je een veel schoner beeld krijgt. Nogmaals, dit is een ingewikkeld proces, en het wordt het best uitgelegd in dit artikel.

Welk bewerkingsproces gebruikt u voor uw reisfoto's?
Iedereen verwerkt zijn reisfoto's op zijn eigen manier. Het bovenstaande is slechts een selectie van enkele van de vele technieken die je zou kunnen gebruiken.
Heb je infrarood of misschien split-toning geprobeerd? Welke techniek pas je graag toe op je foto's? Gebruik je ooit een van de technieken in dit artikel?
Nogmaals horen we graag van je, dus becommentarieer en plaats je foto's in het opmerkingengedeelte.
Op zoek naar een alternatief voor het bewerken van foto's ? Bekijk ons bericht over Capture One vs. Lightroom.
