Adobe Photoshop is altijd mijn favoriete software geweest als het gaat om landschapsfotografie en nabewerking. Adobe Lightroom wordt echter voortdurend beter en ik kan veel van de dingen doen die ik enkele jaren geleden alleen in Photoshop kon doen.
Het Lightroom Graduated Filter is geen nieuwe functie, maar ik ben het de laatste jaren steeds meer gaan gebruiken. Het is een hulpmiddel dat een enorm verschil kan maken voor een afbeelding en het is vrij eenvoudig te gebruiken. Het grote voordeel is dat je meerdere gegradueerde filters aan één afbeelding kunt toevoegen. Je hoeft er niet maar één te gebruiken. Dit geeft je meer flexibiliteit.
Ik zal je laten zien hoe je het Lightroom Graduated-filter gebruikt.
Zachte overgangen versus harde overgangen
Het allereerste dat u moet weten over hoe ik het gegradueerde filter gebruik, is dat ik nooit gebruik een harde overgang. Dat betekent dat ik het filter niet naar beneden sleep en het bovenste deel van de overgang insluit. (Als u niet bekend bent met deze tool, is elke aanpassing die u aanbrengt zichtbaar bij een ondoorzichtigheid van 100-50 procent die overgaat van de bovenste naar de middelste lijn en 50-0 procent van de middelste naar de onderste regel)
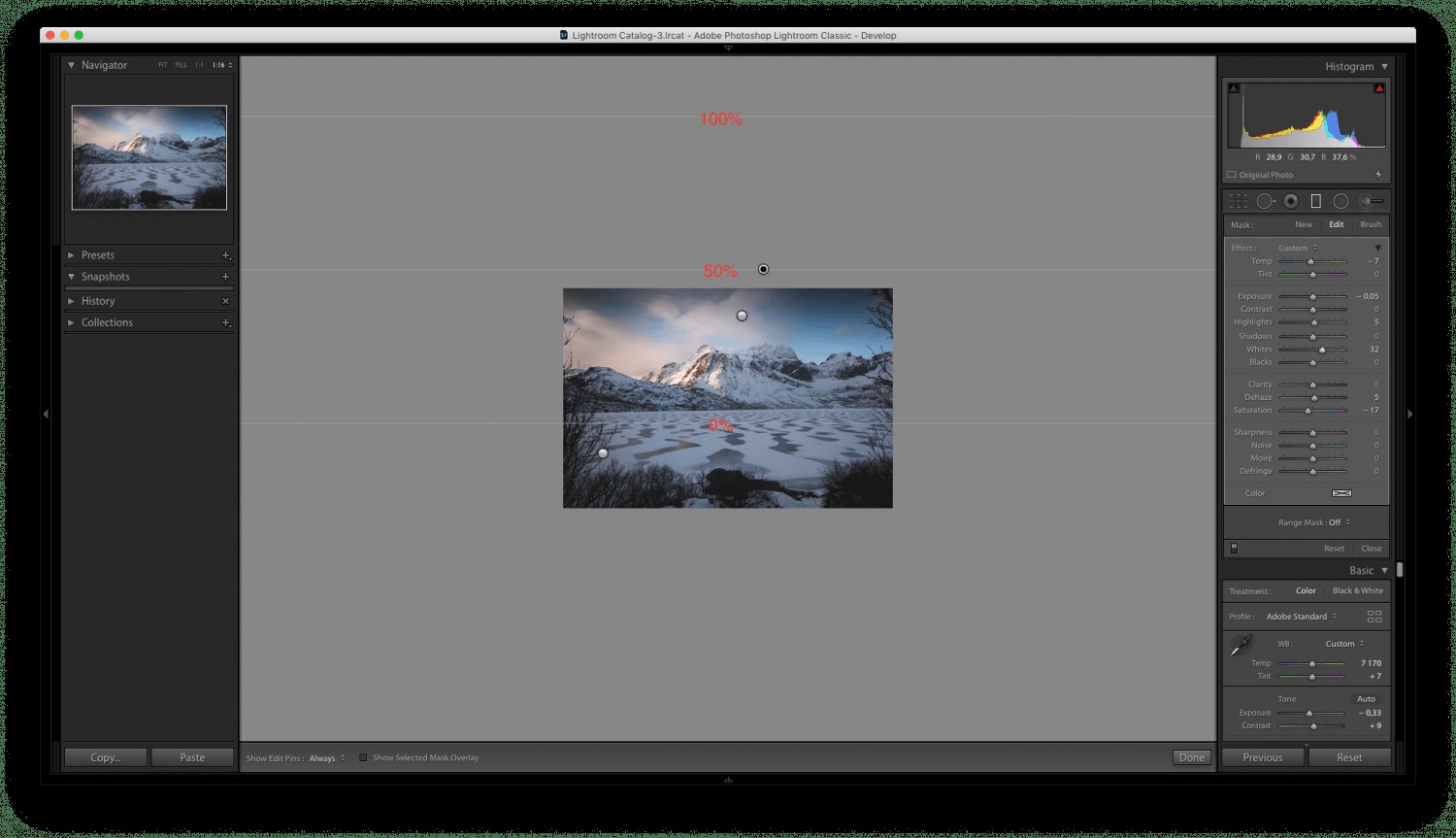
Je wilt niet dat er een harde, zichtbare overgang is die duidelijk de aanpassing aan een bepaald gebied laat zien. In plaats daarvan wilt u een lange en soepele overgang.
Dit doet u door het gegradueerde filter van boven naar beneden te slepen en het vervolgens omhoog te bewegen, zodat de middelste lijn zich aan de bovenrand van het frame bevindt. U kunt vervolgens op de onderste lijn klikken en deze omhoog of omlaag slepen, afhankelijk van hoeveel van de afbeelding u wilt beïnvloeden.
Houd er rekening mee dat wanneer u een aanpassing gebruikt die zo soepel is als deze, u de waarden van de aanpassingen die u maakt, moet verhogen. In plaats van belichting -0,2 heeft u bijvoorbeeld een belichting van -1,0 nodig om een gebied donkerder te maken.
De lucht donkerder maken
Het belangrijkste doel van filters met gegradueerde neutrale dichtheid is om de lucht donkerder te maken om een goed uitgebalanceerde belichting vast te leggen. Dit is ook het meest gebruikelijke gebruik van Lightroom's gegradueerde filter.
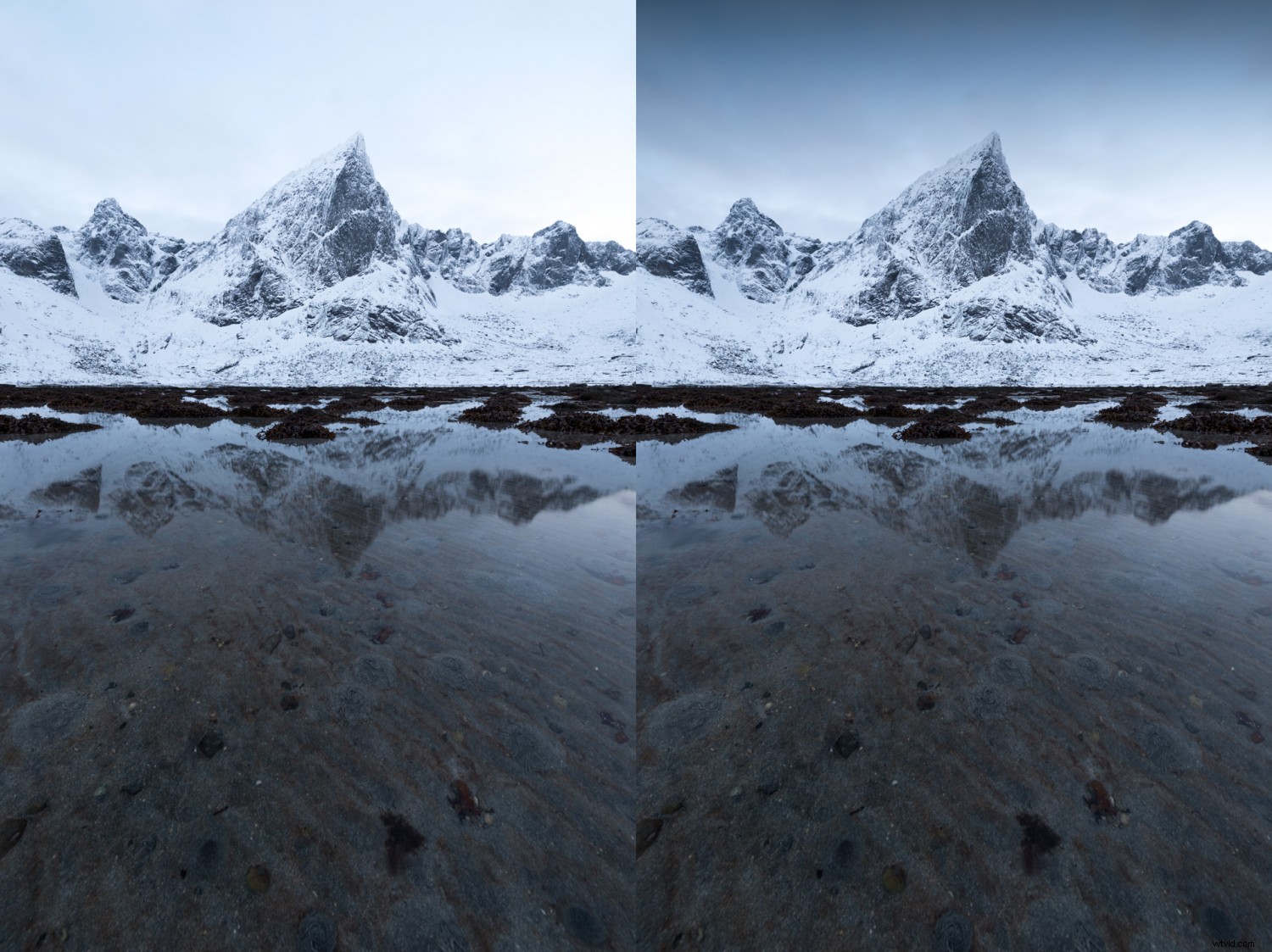
Ik heb de neiging om de lucht veel donkerder te maken in mijn fotografie. Dit helpt me de ogen van de kijker naar het belangrijke deel van het beeld te leiden en versterkt de compositie. Dit is vrij eenvoudig te doen en door zachte gradatie te gebruiken, zoals hierboven uitgelegd, kan het zelfs worden toegepast als er bergen of andere onderwerpen op de horizon projecteren, zonder er vreemd uit te zien.
Klik en sleep het gegradueerde filter zoals hierboven uitgelegd, en plaats de middelste overgangslijn bovenaan het frame. Pas de onderste regel zo aan dat de aanpassing alleen wordt toegevoegd aan de onderdelen die u wilt. Verlaag vervolgens de belichting. Omdat de overgang zo vloeiend is, verlaag ik vaak de belichting tot -4,0 zonder dat het te donker wordt. Dit hangt natuurlijk af van hoe donker het originele bestand is; je wilt niet dat het daarna helemaal zwart is.
Voeg een koude toon toe aan de voorgrond en de lucht
Kleur is een belangrijk onderdeel van de compositie en dat vergeten velen. Onze ogen worden van nature naar de warmere tinten getrokken, maar helaas laat de natuur ons dat niet altijd in het dossier vastleggen. Dus om het hoofdonderwerp verder te benadrukken, voeg ik vaak een koude toon toe en verzadig ik bepaalde delen van de afbeelding. Deze gebieden omvatten vaak het onderste en bovenste deel van het frame.
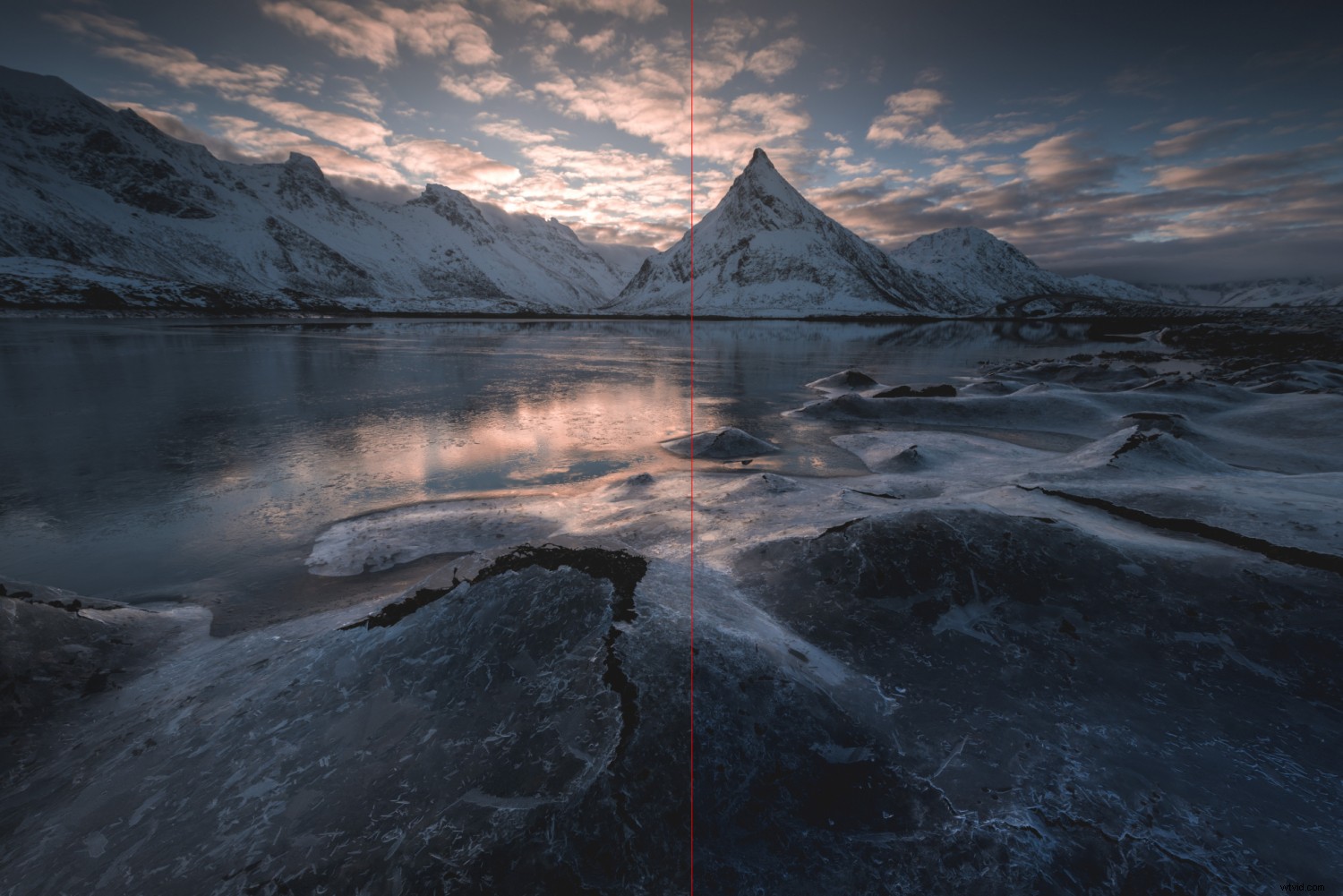
Het gebruik van het gegradueerde filter werkt op de tegenovergestelde manier ongeveer hetzelfde. Het enige verschil is dat je van onder naar boven sleept in plaats van van boven naar beneden. Pas vervolgens, net als voorheen, het filter naar wens aan. Ik heb de neiging om alleen de verzadiging te verminderen en een koude toon toe te voegen aan de onderkant van het frame.
Verscherpen en duidelijkheid vergroten
Het vierde en laatste kenmerk is het verscherpen en vergroten van de helderheid met behulp van het gegradueerde gereedschap. Dit kan worden gedaan om details in een mooie bewolkte lucht naar voren te halen of om de helderheid op een levendige voorgrond te vergroten.
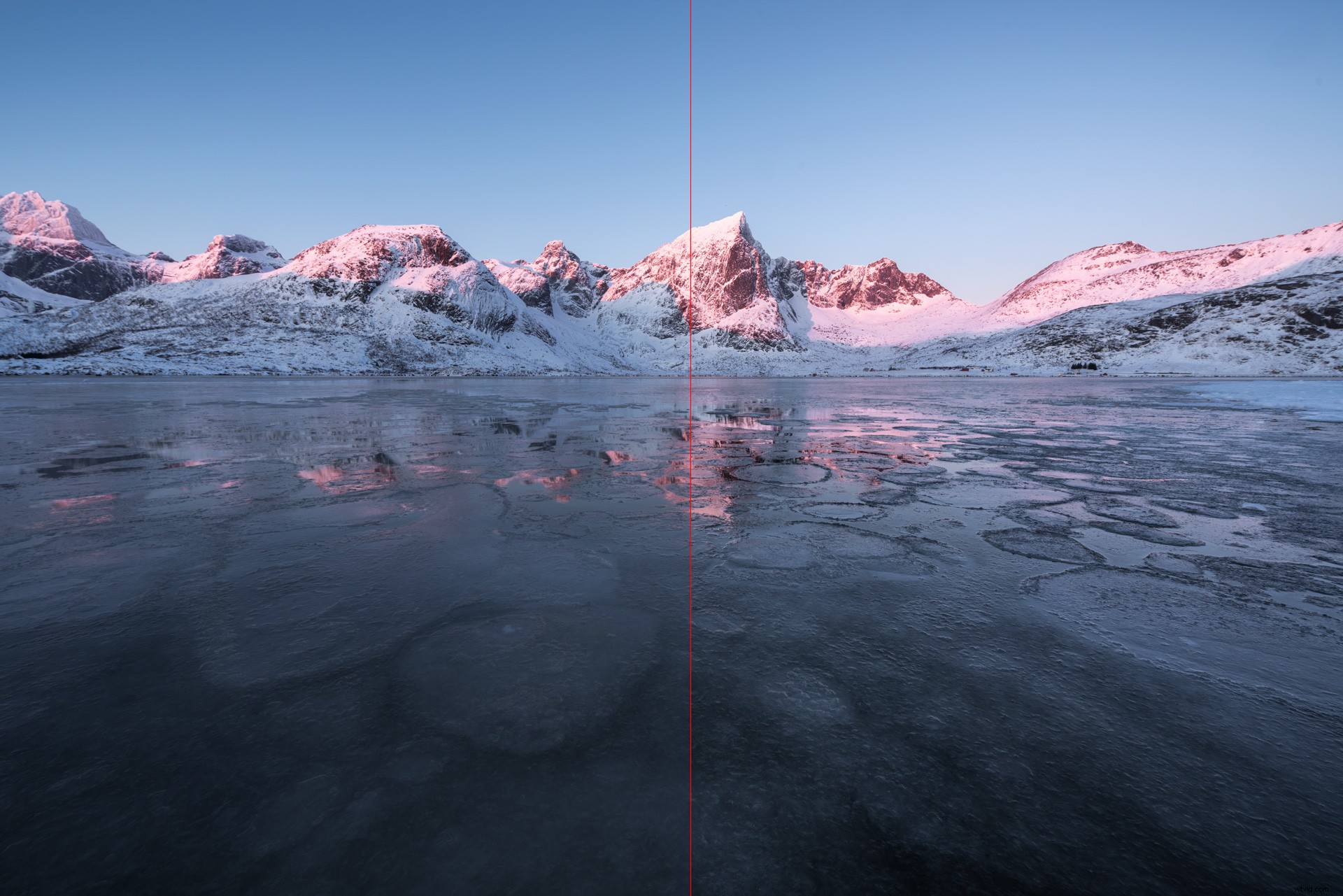
Ik ben over het algemeen geen grote fan van de Clarity-schuifregelaar, dus hoewel ik nog steeds een zachte overgang gebruik, verhoog ik de schuifregelaar voorzichtig; Ik wil geen +100 helderheid toevoegen, ongeacht hoe zacht de overgang is. Verhoog de helderheid geleidelijk door op het nummer naast de schuifregelaar te klikken en shift ingedrukt te houden en op de pijl omhoog te tikken totdat u tevreden bent met het resultaat.
Laatste woorden
Er zijn veel manieren om de Graduated Tool van Lightroom te gebruiken. De bovenstaande voorbeelden zijn slechts een handvol ideeën waarvoor u het kunt gebruiken.
Eerlijk gezegd gebruik ik verschillende Afgestudeerd Tools tegelijkertijd. Het is niet ongebruikelijk dat ik er een of twee gebruik voor de lucht, nog een paar voor de voorgrond en misschien nog een paar om een klein vignet te maken. Uiteindelijk hangt het ervan af wat je met de afbeelding wilt doen!
