Wat is de meest onderschatte functie van Lightroom? Als je het aan vijf verschillende fotografen vraagt, krijg je waarschijnlijk minstens zes antwoorden. Maar voor mij zijn het Snapshots.
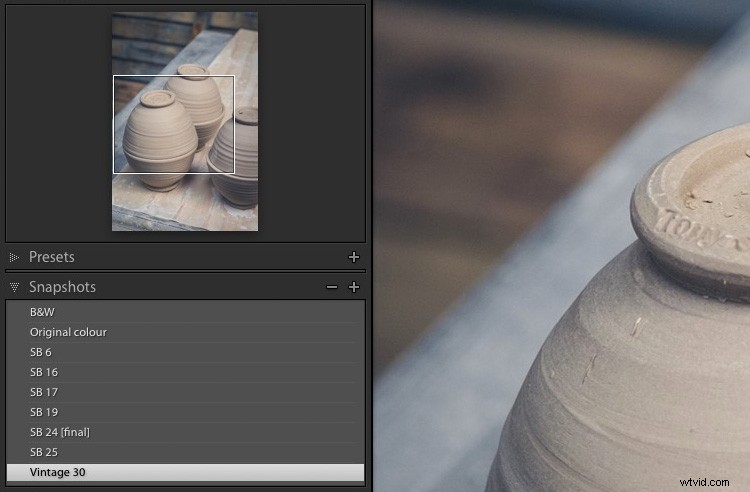
Ongebruikt en onbemind - dat was jarenlang het lot van Snapshots in mijn Lightroom-workflow. Het heeft lang geduurd voordat ik besefte hoe nuttig ze zijn. Het grootste deel van die tijd gebruikte ik virtuele kopieën wanneer ik verschillende versies van dezelfde foto moest maken. Maar nu gebruik ik Snapshots en dat heeft het leven een stuk makkelijker gemaakt.
Waarom snapshots gebruiken in Lightroom?
Laten we eens kijken waarom u momentopnamen of virtuele kopieën zou gebruiken.
Een van de voordelen van een Raw-bestand is dat je het bestand in Lightroom op veel verschillende manieren kunt interpreteren. Het meest voor de hand liggende voorbeeld is dat je zowel een kleurenversie van een afbeelding als een zwart-witversie kunt maken.

Twee versies van dezelfde foto gemaakt in Lightroom vanuit hetzelfde Raw-bestand.
Er zijn zoveel verschillende manieren om een foto in Lightroom te ontwikkelen, dat het gemakkelijk is om meerdere versies van dezelfde afbeelding te maken. Soms is het moeilijk om te weten wanneer je moet stoppen! Vooral als je een grote verzameling ontwikkelvoorinstellingen hebt.
Momentopnamen zijn de gemakkelijkste manier om alle verschillende versies bij te houden die u van een foto maakt.
Wat is een momentopname?
Een momentopname legt al het werk vast dat u op een bepaald moment op een foto hebt gedaan.
Momentopnamen zijn gerelateerd aan de items in het deelvenster Historie. U kunt van elk item in het deelvenster Geschiedenis een momentopname maken door met de rechtermuisknop te klikken en Momentopname maken te kiezen. Snapshots besparen u tijd omdat u niet door het deelvenster Geschiedenis hoeft te zoeken naar het punt waarnaar u wilt terugkeren.
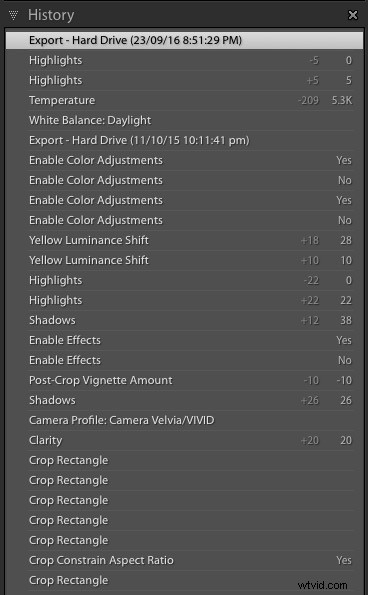
Enkele van de inzendingen in het deelvenster Geschiedenis voor een foto die ik in Lightroom heb ontwikkeld. Het is bijna onmogelijk om het juiste item te kiezen als je wilt dat je teruggaat naar een eerdere versie van de foto.
Een snapshot maken
Er zijn twee manieren om een momentopname te maken.
1. Ga naar Ontwikkelen> Nieuwe momentopname (of gebruik de sneltoets Cmd-N [Mac] / Ctrl-N [PC].)
Lightroom maakt een momentopname van de huidige instellingen van de module Ontwikkelen. Je kunt het een naam geven of de standaard gebruiken (huidige datum en tijd).
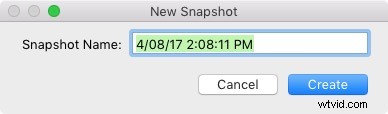
2. Klik met de rechtermuisknop op een item in het deelvenster Geschiedenis en kies Momentopname maken. Lightroom maakt een momentopname van de instellingen die op dat moment in de ontwikkelingsgeschiedenis op de foto zijn toegepast.
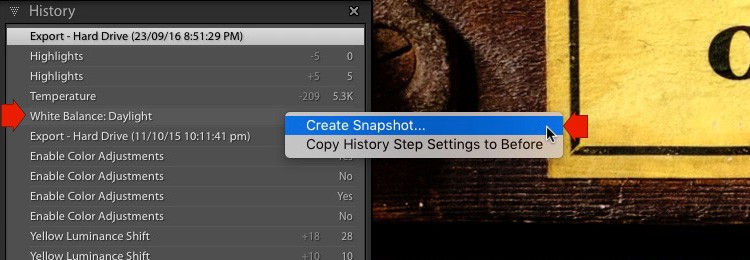
Redenen om snapshots te gebruiken
Nu u weet hoe u een momentopname maakt, laten we eens kijken naar enkele manieren waarop u ze kunt gebruiken.
1. Vastleggen waar u zich bevindt in de module Ontwikkelen
Wanneer je foto's ontwikkelt in Lightroom, kan het zijn dat je op een punt komt waar je op het punt staat een andere richting uit te gaan. Stel dat u bijvoorbeeld zowel een kleurenversie als een zwart-witversie van dezelfde afbeelding wilt maken. Je zou kunnen beginnen door het in kleur te ontwikkelen. Als je klaar bent, maak je een momentopname.
Vervolgens kunt u het naar zwart-wit converteren. Als je klaar bent, maak je nog een Snapshot. U kunt dan tussen de twee versies wisselen door op de betreffende Snapshot te klikken. Bekijk hieronder hoe dat eruit zou kunnen zien.
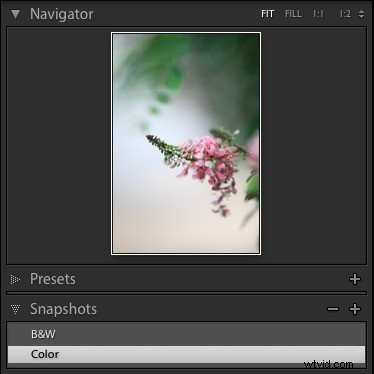
2. Voorinstellingen voor ontwikkelen uitproberen
Stel dat u enkele ontwikkelvoorinstellingen op uw foto wilt toepassen, maar niet zeker weet welke het beste zijn. Zo ontwikkel ik mijn portretten vaak met mijn Vintage Portrait Presets voor Lightroom. Er zitten 30 presets in het pakket, en ik weet niet van tevoren welke het beste zullen werken.
Met Snapshots kun je de hele set doorlopen. Als u een voorinstelling vindt die u bevalt, kunt u snel een momentopname maken met de sneltoets Cmd-N [Mac] / Ctrl-N [PC].
Aan het einde heb je verschillende Snapshots. Je kunt ze dan een voor een aanklikken om te zien welke preset je voorkeur heeft. Ik heb bijvoorbeeld vijf verschillende Vintage Portrait-voorinstellingen op dit portret toegepast en elk opgeslagen als een momentopname. Uiteindelijk besloot ik dat de Vintage 19-preset mijn favoriet was.

Tip:Hernoem de Snapshot waarvan je besluit dat het degene is die je het leukst vindt, naar zoiets als "Vooraf ingestelde naam [definitief]", zodat je kunt onthouden welke het is. U kunt ook de andere Snapshots verwijderen door met de rechtermuisknop te klikken en Verwijderen te kiezen.
3. Om vergelijkingen te maken
Er is een gemakkelijke manier om twee momentopnamen te vergelijken om te zien welke versie u het beste bevalt.
Begin door met de rechtermuisknop op de eerste momentopname te klikken en Snapshot-instellingen kopiëren naar voor te selecteren. Klik vervolgens op de tweede Snapshot om deze toe te passen op de foto die u aan het ontwikkelen bent. Gebruik de sneltoets backslash () om te schakelen tussen de vorige en huidige instellingen om de vergelijking te maken.
U kunt ook schakelen tussen de weergaven Voor/Na door op het onderstaande pictogram in de werkbalk te klikken (gebruik de sneltoets T om de werkbalk weer te geven als u deze niet kunt zien).
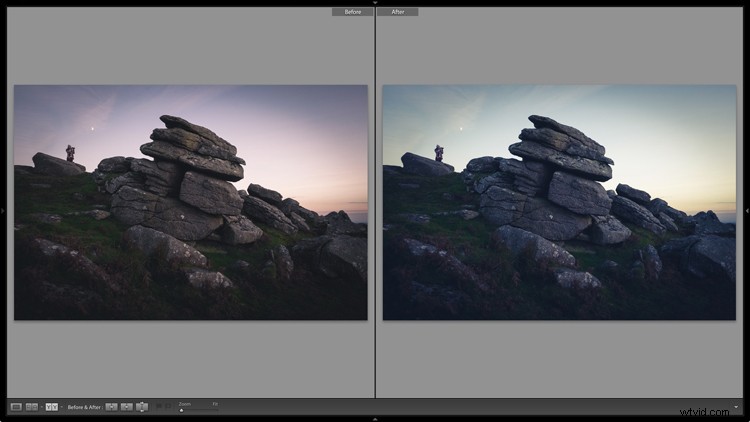
4. In plaats van virtuele kopieën
Aan het begin van het artikel zei ik dat ik Snapshots gebruik in plaats van virtuele kopieën. De belangrijkste reden is dat virtuele kopieën moeilijk bij te houden zijn.
Stel dat u bijvoorbeeld vier virtuele kopieën van een foto maakt, elk op een andere manier ontwikkeld. Om te beginnen bevinden ze zich waarschijnlijk allemaal in dezelfde collectie. Na verloop van tijd kunt u meer virtuele kopieën van dezelfde foto maken. Dit is vrij gebruikelijk:veel fotografen veranderen de manier waarop ze foto's ontwikkelen naarmate hun stijl evolueert en Adobe voegt nieuwe tools toe aan Lightroom.
Er ontstaat een probleem wanneer die nieuwe virtuele kopieën zich in andere collecties bevinden dan de originelen. Plots heb je een situatie waarin virtuele kopieën verspreid zijn over je catalogus. Dat maakt het bijna onmogelijk om te zien hoeveel virtuele kopieën van een foto je hebt gemaakt.
Snapshots lossen dat probleem op. Met Snapshots is er altijd maar één versie van uw foto in de Catalogus. U hoeft nooit meer op zoek te gaan naar ontbrekende virtuele kopieën. Het enige dat u hoeft te doen om de verschillende versies van uw foto te zien, is op de naam van de momentopname te klikken.
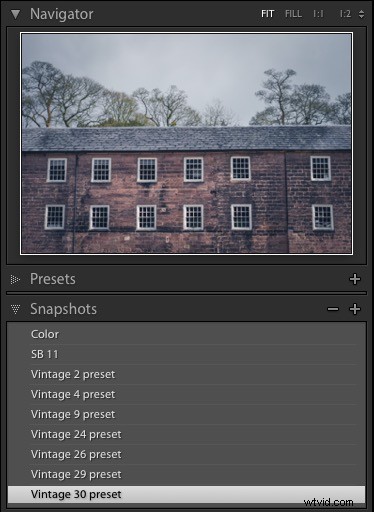
Deze foto heeft 9 Snapshots. Als het in plaats daarvan virtuele kopieën waren, zou het veel moeilijker zijn om ze bij te houden.
Tip:Wat gebeurt er als u een momentopname maakt en vervolgens de instellingen bijwerkt? De momentopname verandert niet omdat deze bedoeld is om de staat van een foto vast te leggen op het moment dat u deze hebt gemaakt. Maar het is eenvoudig om de Snapshot bij te werken. Klik met de rechtermuisknop op de naam van de momentopname en kies Update met huidige instellingen.
Conclusie
Hopelijk kun je nu zien waarom Snapshots zowel nuttig als ondergewaardeerd zijn. Als je een probleem hebt met te veel virtuele kopieën in je catalogus, probeer dan in plaats daarvan Snapshots te gebruiken om te zien of ze je probleem oplossen.
En natuurlijk, als je vragen hebt over het gebruik van Snapshots in Lightroom, laat het me dan weten in de reacties hieronder.
Als je meer wilt weten over Lightroom, inclusief geweldige tips zoals die in dit artikel, bekijk dan mijn populaire Mastering Lightroom e-boeken. U haalt binnen de kortste keren alles uit Lightroom.
