Heb je ooit een afbeelding geopend in Lightroom, waarvan je dacht dat deze best goed was, maar waar je vervolgens niet achter kon komen hoe je deze beter kon maken? Zo ja, dan ben je niet de enige.
Lightroom is een geweldige applicatie als je weet wat je wilt doen. Maar voor die andere momenten waarop je het niet helemaal zeker weet, is Luminar, een nieuwe afbeeldingseditor van Macphun, misschien een betere pasvorm. De uitgebreide reeks creatieve aanpassingen helpt je de kunst in je foto's te vinden. Je ontdekt dingen waarvan je niet eens wist dat ze er waren. En het beste is dat deze twee apps kunnen samenwerken, met Lightroom als host en Luminar als plug-in.
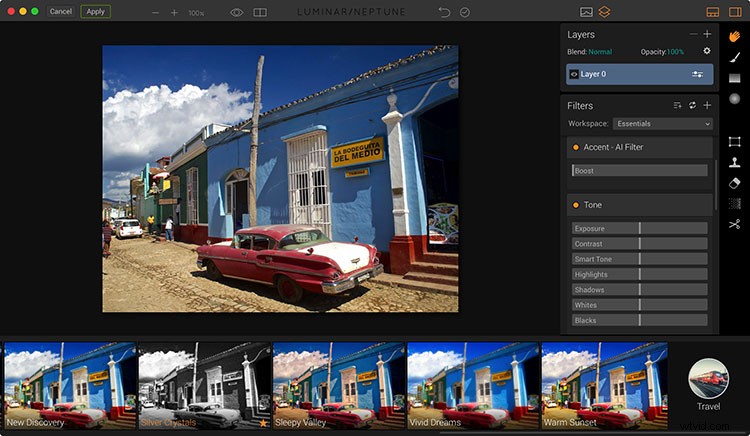
Het Luminaire Verschil
Wat uniek is aan Luminar in vergelijking met Lightroom, is dat het is ontworpen om u op een pad naar ontdekking te leiden. Terwijl u door de verschillende voorinstellingen bladert, gaan uw visuele opties verder dan kleur en toon. Je kunt ook stemming en emotie onderzoeken.
Hoe gebeurde dit? Er zijn twee primaire componenten in Luminar die dit proces vergemakkelijken. De eerste is een uitgebreide set filters, die vervolgens kunnen worden gecombineerd tot presets. Het resultaat is een transformatie van uw afbeeldingen met één klik. Het lijkt eenvoudig als je het doet, maar er zijn veel krachtige algoritmen in het spel.
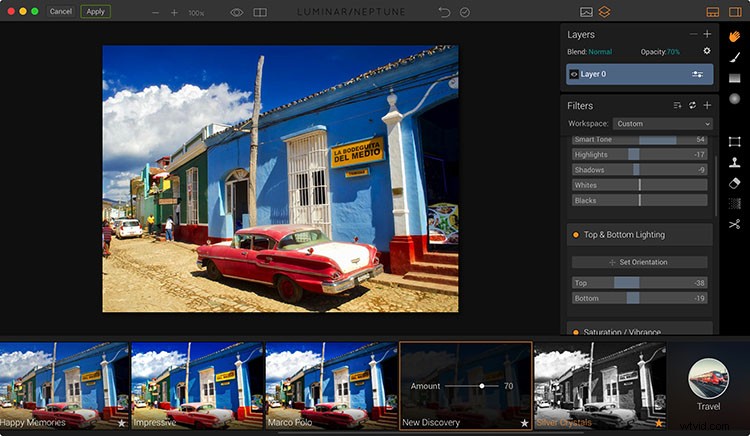
Zodra je een voorinstelling hebt gevonden die je aandacht trekt, kun je ook de hoeveelheid regelen, zodat je de intensiteit ervan kunt aanpassen.
Voor een beter begrip van hoe dit werkt, gaan we deze filters nader bekijken en bekijken hoe ze kunnen worden gegroepeerd in voorinstellingen.
Filters:de bouwstenen van creativiteit
De filters van Luminar lijken op de aanpassingsschuifregelaars die u in Lightroom gebruikt, maar met een beetje een twist. Velen van hen gaan verder dan kleur- en tooncorrecties in gebieden die daadwerkelijk de sfeer van het beeld beïnvloeden. De foto's zien er dus niet alleen anders uit; ze voelen zich ook anders.
Bekijk bijvoorbeeld enkele van deze Luminar-filters:Accent AI, Golden Hour en Image Radiance. Wanneer u een of meer van deze voor uw afbeelding inschakelt, verandert het uiterlijk op manieren die u misschien nog niet eerder hebt gezien. Je kunt zelfs tegen jezelf zeggen:"Ik heb dat altijd al willen doen, maar ik wist gewoon niet hoe."
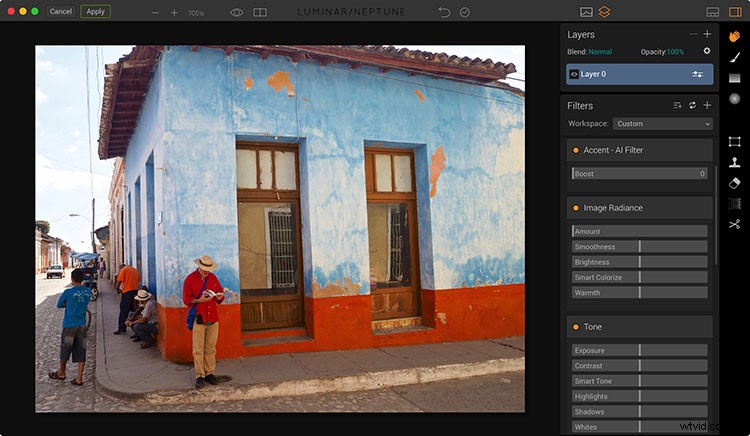
Afbeelding uit Cuba vóór bewerking met Luminar-filters.
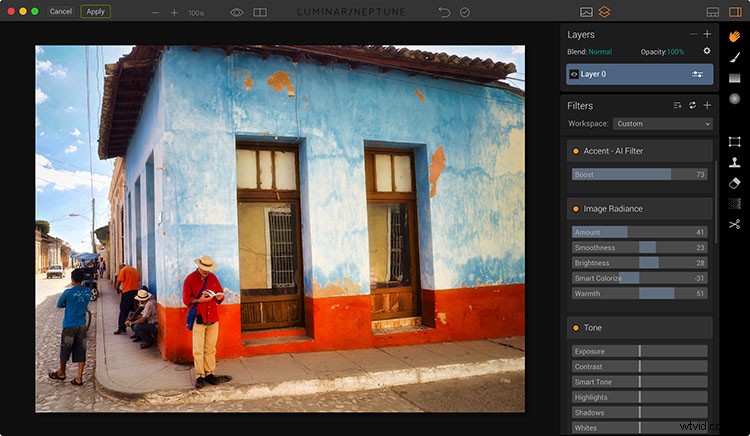
Afbeelding na slechts 30 seconden werk met drie filters in Luminar.
Momenteel zijn er meer dan 40 instelbare filters in Luminar. Sommige zijn de basishulpmiddelen die u nodig hebt, zoals Verscherpen en Kleurzweem verwijderen, en andere zijn meer magisch, zoals Zachte gloed, Het Orton-effect en Dramatisch. Ze werken allemaal samen om je te helpen je creativiteit als artiest aan te boren.
Presets:krachtige recepten gebouwd met filters
Op dit punt zeg je misschien tegen jezelf:"Dat klinkt geweldig, maar ik verplaats nog steeds schuifregelaars en raad welke ik moet gebruiken." En als dit verhaal eindigde met filters, zou je gelijk hebben. Maar dat doet het niet.
Filters zijn de creatieve bouwstenen van Luminar. Door meerdere filters te combineren in een voorinstelling met één klik, kunt u snel door verschillende looks bladeren door op de miniatuur voor elk te klikken. Luminar wordt geleverd met tientallen van deze voorinstellingen, en honderden meer zijn beschikbaar om te downloaden. Je kunt zelfs je eigen maken.
Zie deze voorinstellingen als een recept dat exotische ingrediënten gebruikt. Om er een te proeven, laadt u een afbeelding in Luminar, bladert u door de vooraf ingestelde miniaturen en klikt u vervolgens op een afbeelding die er aantrekkelijk uitziet. Alle filters waaruit die voorinstelling bestaat, worden onmiddellijk op uw foto toegepast.
Hier is een voorbeeld dat de visuele impact illustreert die met Presets is gemaakt.
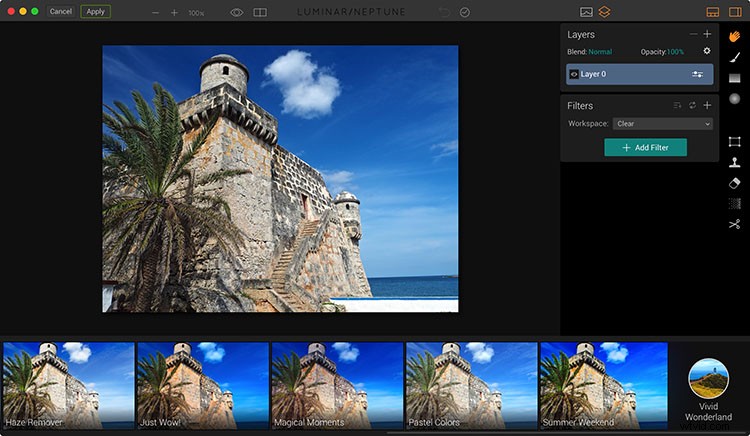
De blauwe lucht en het water zijn aantrekkelijk in deze originele afbeelding, maar de blauwachtige tinten op de structuur doven de impact.
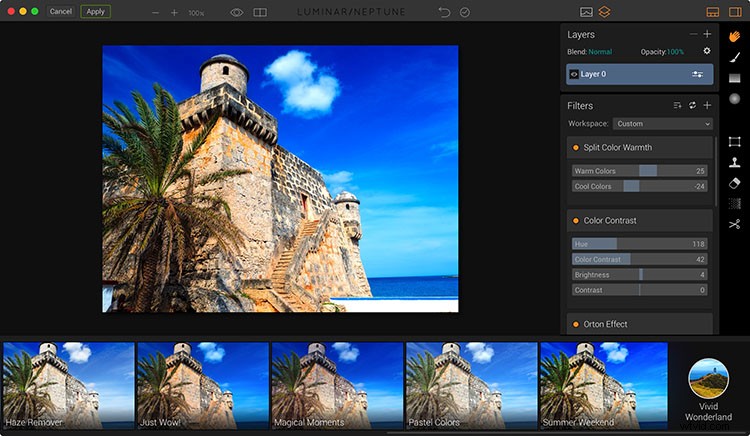
Na het bladeren door de voorinstellingen van Luminar, wordt het duidelijk hoe de algehele compositie kan worden verbeterd door de tonen op de structuur op te warmen en een complementair kleurenschema te creëren. Dit was snel afgehandeld met de Just Wow-preset. Je hebt je misschien niet gerealiseerd dat de afbeelding dat nodig had. Maar het is gemakkelijk te herkennen als het eenmaal voor u wordt weergegeven.
Luminar integreren met Lightroom
Het gebruik van Luminar is eenvoudig, net als de integratie met Lightroom. Als je ooit eerder een plug-in hebt gebruikt, weet je al hoe dit werkt.
Vanuit Lightroom kies je een afbeelding die je naar Luminar wilt sturen. Lightroom bereidt het bestand voor en verzendt het. Zodra het is geopend in Luminar, experimenteer je met de presets en filters totdat je tevreden bent met de foto. Wanneer u de wijzigingen toepast, wordt de afbeelding teruggezet naar Lightroom en naast het origineel geplaatst.
Dit zijn de daadwerkelijke stappen.
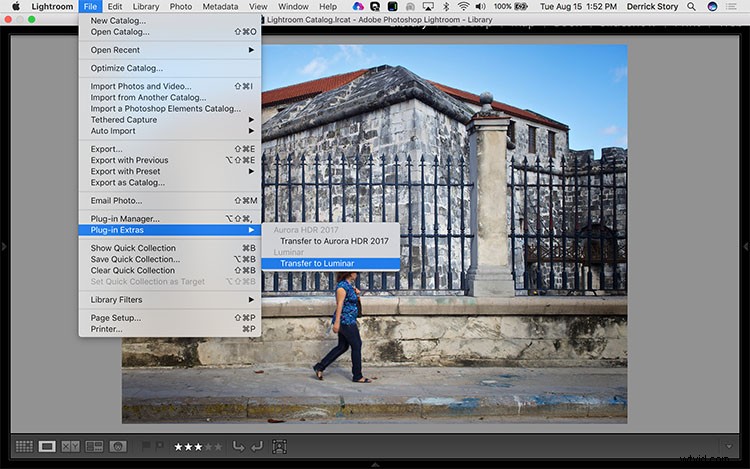
Ga in Lightroom naar Bestand> Extra's voor plug-ins> Overzetten naar Luminar. Lightroom bereidt het retourbestand voor volgens de parameters die u hebt ingesteld in Voorkeuren> Externe bewerking. Misschien wilt u Tiff kiezen voor het formaat vanwege het verliesvrije karakter.
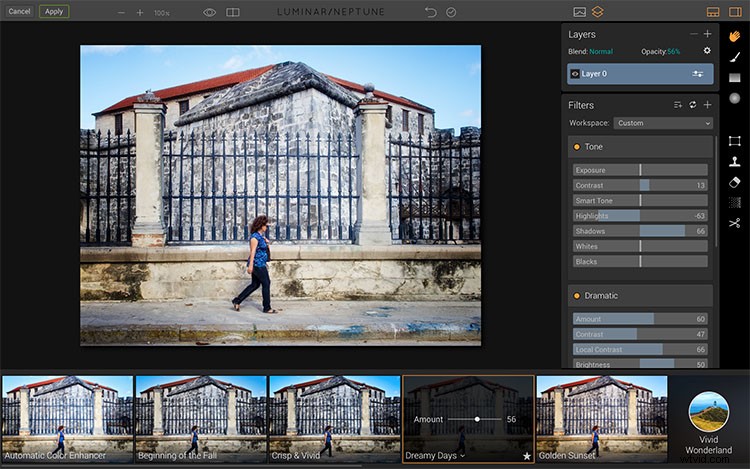
Veel plezier in Luminar en klik vervolgens op de knop Toepassen in de linkerbovenhoek wanneer u klaar bent om het bestand terug te sturen naar Lightroom.
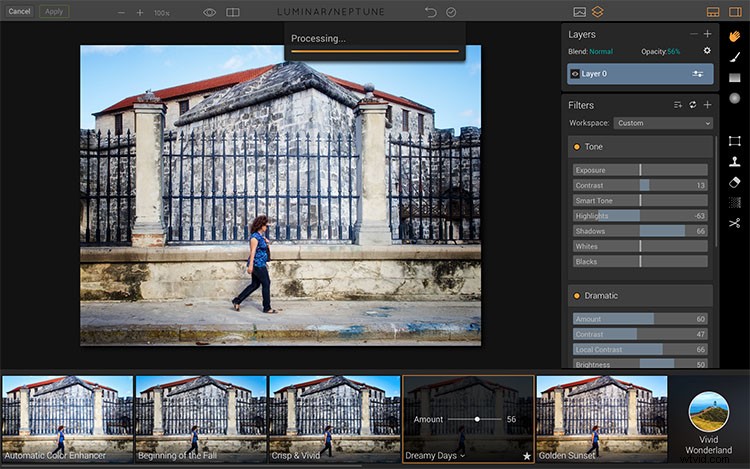
Luminar verwerkt het beeld voordat het naar huis wordt gestuurd.
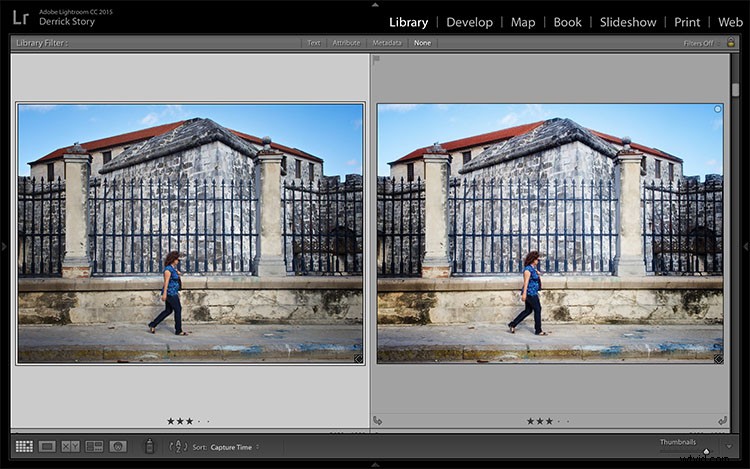
Als u het vakje "Stapel met origineel" in het dialoogvenster Externe bewerkingsvoorkeuren heeft aangevinkt, wordt het Luminar-bestand in uw catalogus naast het origineel geplaatst.
Geavanceerde technieken met Luminar
Als je aan specifieke delen van een afbeelding wilt werken in plaats van een effect op de hele foto toe te passen, kun je dit bereiken met penselen en lagen.
Borstels zijn erg makkelijk in gebruik. Wanneer u een filter aan een afbeelding hebt toegevoegd, laten we zeggen Kleurbalans, wordt dit standaard globaal toegepast. Met andere woorden, de hele afbeelding wordt beïnvloed.
Als u liever alleen een specifiek gebied wilt beïnvloeden in plaats van de hele afbeelding, klikt u op het penseelpictogram in de werkbalk aan de rechterkant en begint u met schilderen. Nu wordt het effect alleen gebruikt in de gebieden die je hebt geborsteld. Gelokaliseerde bewerking is nog nooit zo eenvoudig geweest.
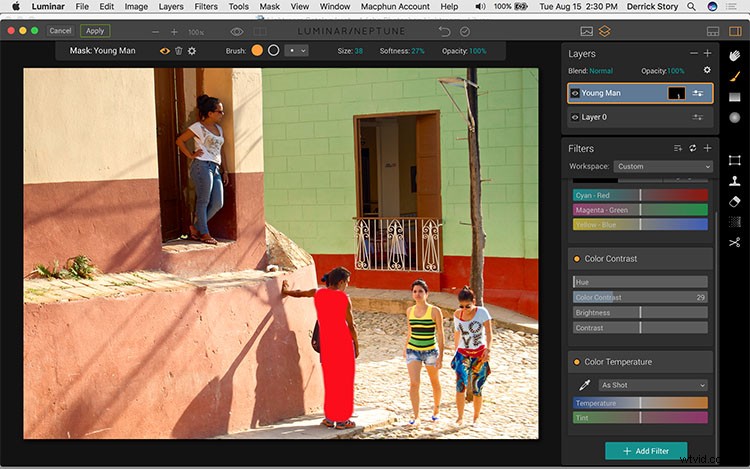
Om de kleding van de jongeman aan te passen zonder de andere delen van het beeld aan te tasten, kun je het penseel in Luminar gebruiken om zijn kleding te selecteren en vervolgens het filter Kleurcontrast gebruiken om het te verbeteren.
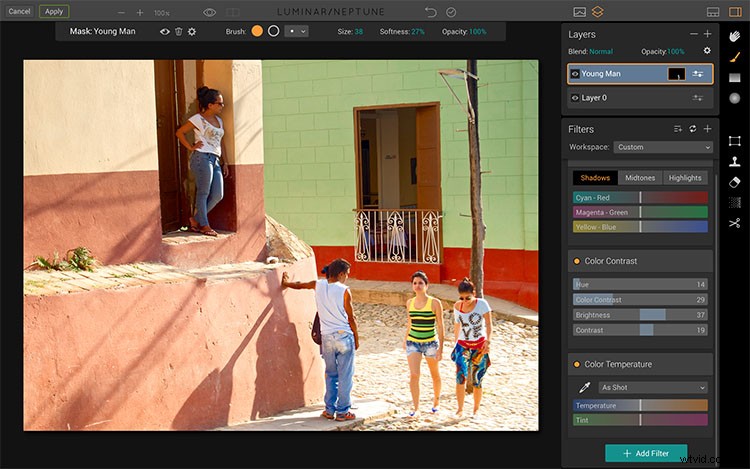
Nu hebben zijn shirt en broek iets meer pop en werken ze beter samen met de andere elementen van de foto.
Dit proces wordt krachtiger wanneer u lagen aan de mix toevoegt. Lagen zijn overlays die u kunt in- en uitschakelen en hun dekking kunt aanpassen. Dus als je behoorlijk wat tijd hebt besteed aan het schilderen van een effect, maar het gevoel hebt dat het een beetje te zwaar op de hand is, hoef je niet al dat detailwerk opnieuw te doen. U kunt in plaats daarvan de dekking of de overvloeimodus voor die laag aanpassen om het gewenste uiterlijk te krijgen.
U kunt zelfs meerdere lagen met verschillende benaderingen stapelen, en dan alleen de lagen inschakelen die u het leukst vindt voor de voltooide afbeelding.
De foto terugsturen naar Lightroom
Ongeacht of je één filter of een dozijn hebt gebruikt, alles wordt afgevlakt wanneer de foto wordt teruggestuurd naar Lightroom. Hetzelfde geldt voor de lagen.
Nogmaals denkend in termen van een recept, zijn alle ingrediënten toegevoegd, gemengd en nu gebakken in de Luminar-oven. Het is tijd om te genieten van je creatie in Lightroom.
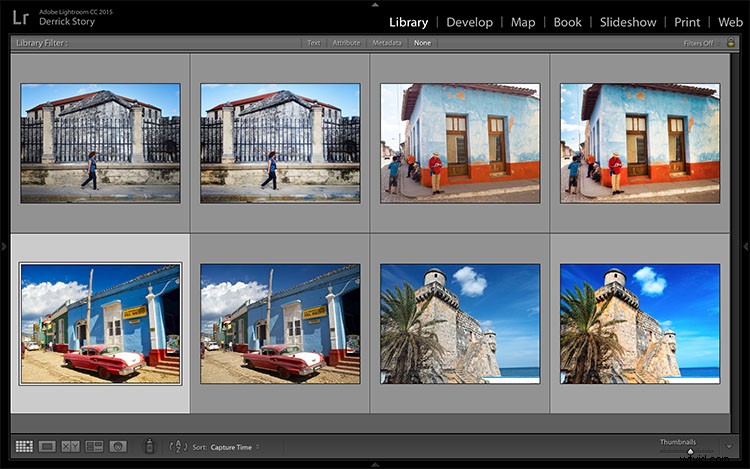
Originelen en door Luminar bewerkte afbeeldingen terug in Lightroom.
Sterker nog, daar kun je aan blijven werken. Als je bijvoorbeeld besluit dat de foto verder moet worden verscherpt, kan dat worden toegepast op de Luminar-foto.
Het leuke van de Luminar-afbeeldingen thuis in uw Lightroom-catalogus hebben, is dat u hun organisatie kunt behouden en metadata aan die opnamen kunt toevoegen. Het is het beste van twee werelden.
Luminar gebruiken als een zelfstandige app
Er is één beperking om Luminar als Lightroom-plug-in te gebruiken. De afbeelding wordt afgevlakt bij terugkeer naar de host-app. Dus je verliest al je lagen.
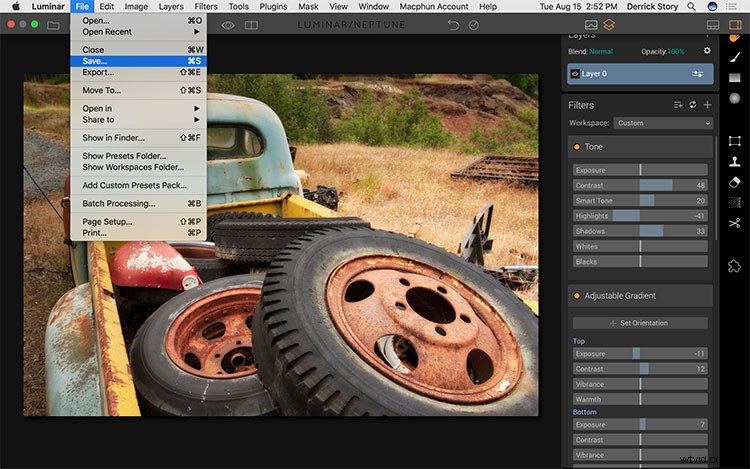
Als u Luminar als zelfstandige app gebruikt, kunt u de opdracht Opslaan gebruiken om uw werk te bewaren en er later naar terug te keren.
Als u die lagen wilt behouden, is een alternatieve workflow om de afbeelding rechtstreeks in Luminar te openen en deze als een zelfstandige app te gebruiken. In plaats van de afbeelding af te vlakken, kunt u de opdracht Opslaan gebruiken en de lagen en de geschiedenis bewaren als een .lmnr-bestand. Hierdoor kun je teruggaan en verdergaan waar je was gebleven. Geen slecht idee voor langetermijnprojecten.
Bovendien kunt u een afgeplatte versie van de afbeelding uit Luminar exporteren en in Lightroom importeren. Dit geeft je een afgewerkt bestand, netjes geordend in je catalogus.
Windows- en Mac-platforms
Momenteel is Luminar beschikbaar op het Mac-platform. Er is ook een openbare bèta aan de gang voor Windows-gebruikers. De definitieve Windows-versie en de nieuwe Mac-versie worden in de herfst van 2017 geleverd.
De bottom line
Luminar is een heerlijke aanvulling op Lightroom. Na slechts een paar weken gebruik zult u waarschijnlijk een toename van viersterrenafbeeldingen in uw catalogus opmerken. En sommigen van hen kunnen heel anders aanvoelen dan wat je eerder hebt gemaakt.
Als je vrienden je vragen hoe je deze prachtige effecten in Lightroom hebt bereikt, is het aan jou of je je geheim prijsgeeft.
Disclaimer: Macphun is een dPS-advertentiepartner.
