Watermerken, houd van ze of haat ze, zijn een manier om uw afbeeldingen te beschermen. Hoewel, alleen omdat je er een op je afbeelding hebt, wil nog niet zeggen dat deze niet zal worden gestolen. Als je op mij lijkt, doe ik het als een afschrikmiddel.
Er zijn veel manieren om uw afbeeldingen van een watermerk te voorzien. In dit artikel laat ik je zien hoe je een watermerk aan je afbeeldingen toevoegt met Adobe Lightroom en Photoshop CC.
Lightroom (6) CC
Lightroom maakt het watermerken van uw afbeeldingen heel eenvoudig, er zijn een aantal manieren om dit te doen. Zodra je je afbeeldingen hebt verwerkt en klaar bent om ze te exporteren, is het ook tijd om ze te watermerken.
Uw afbeeldingen exporteren
Selecteer de afbeeldingen die u wilt exporteren en watermerk. U moet ervoor zorgen dat u zich in de bibliotheekmodule bevindt en vervolgens op Exporteren klikt.
Het exportvenster verschijnt. We gaan niet door met het exporteren van uw afbeeldingen, er zijn andere tutorials die u laten zien hoe u dat kunt doen. Voor dit doel houden we ons bezig met het gedeelte onderaan, dus scroll naar beneden totdat je Watermarking ziet. Bekijk de volgende afbeelding.
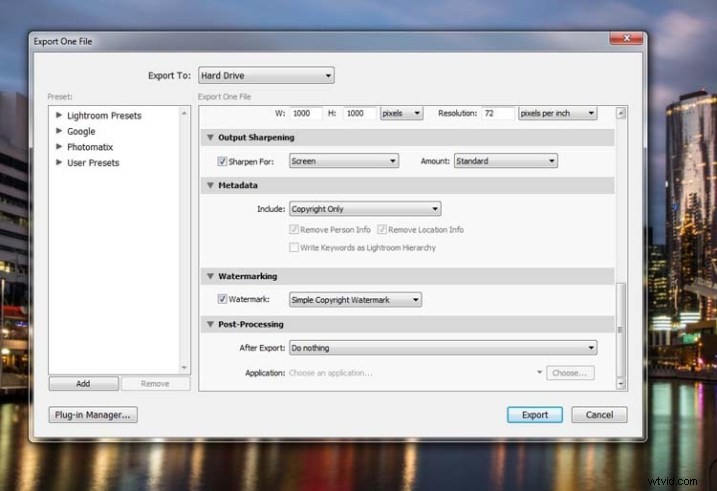
Als het niet is aangevinkt, vink dan het vakje Watermerk aan. Daarnaast is er een vervolgkeuzemenu, klik daarop.
Eenvoudig watermerk
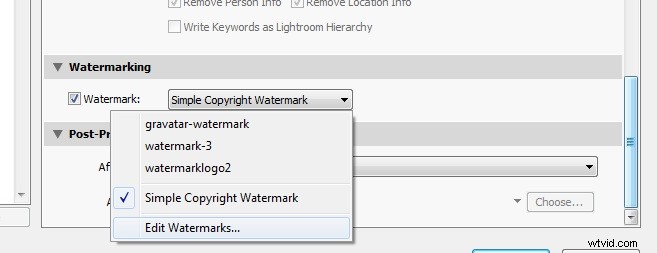
Als u nog nooit iets van een watermerk heeft voorzien, kunt u eenvoudig op Simple Copyright Watermark klikken en uw naam op de foto's zetten. Je moet wel geregistreerd zijn om Lightroom je naam te laten weten.
Een andere optie onder dat vervolgkeuzemenu is Watermerken bewerken, dus laten we die optie eens doornemen.
Watermerken bewerken
In dit gedeelte kun je de tekst voor het water bewerken, of hoe je wilt dat het eruitziet.
Voordat u het eenvoudige watermerk kunt wijzigen, moet u ervoor zorgen dat bovenaan, waar Watermerkstijl staat, u Tekst hebt geselecteerd. In de onderstaande afbeelding ziet u het venster voor de Watermerk-editor en in de rechterbovenhoek ziet u Watermerkstijl.
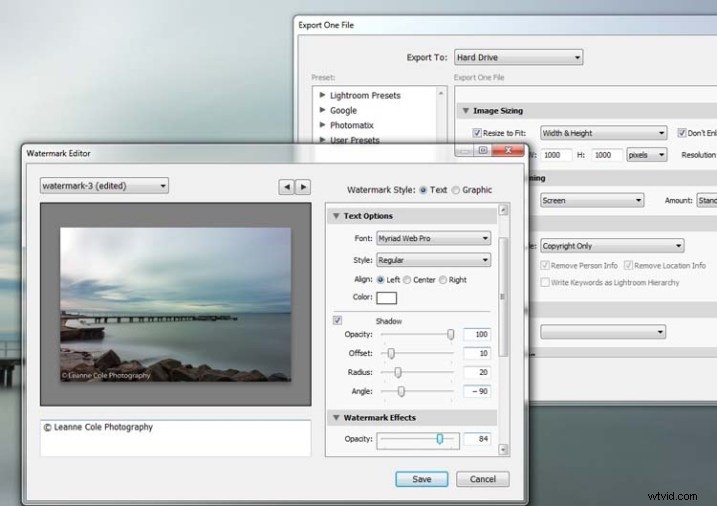
In het vak onder de afbeelding kun je het eenvoudige watermerk zien, je kunt dat nu selecteren en verwijderen, en alles schrijven wat je maar wilt. De meest gebruikelijke manier om te doen is het copyrightsymbool, ©, met uw naam of bedrijfsnaam erachter te plaatsen. Om het copyright-teken in Windows te maken, drukt u gewoon op de Alt-toets en typt u het nummer 0169, op een Mac drukt u op Option+G.
Er zijn ook verschillende schuifregelaars in de Watermerk-editor, met één kunt u de dekking van het watermerk wijzigen. Hoe ondoorzichtig je het maakt, is aan jou. Ik maak de mijne graag zo dat je hem nauwelijks kunt zien. Veel mensen die naar afbeeldingen kijken, kunnen watermerken afleidend vinden, dus het is iets waar u rekening mee moet houden wanneer u ze aan uw afbeeldingen toevoegt.
Er zijn verschillende dingen die u kunt doen om het watermerk aan te passen, bijvoorbeeld de positie ervan wijzigen. Er is ook een schuifregelaar om het groter of kleiner te maken.
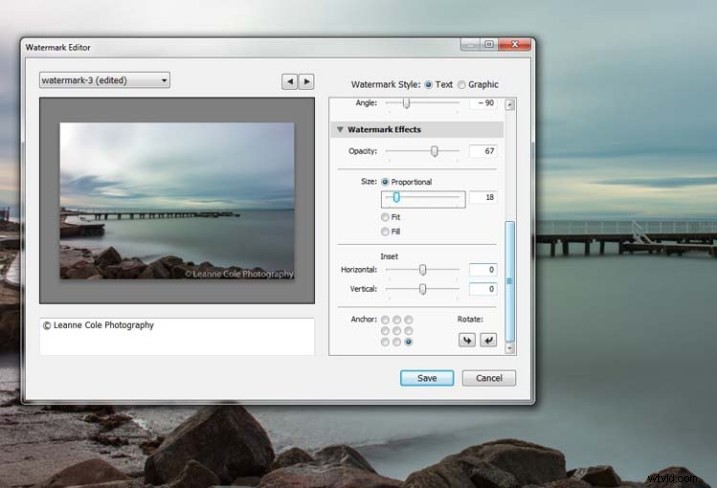
Een logo of uniek watermerk toevoegen
Als je een logo of een speciaal watermerk hebt, kun je dit ook in Lightroom gebruiken.
Ga in hetzelfde venster dat we hebben gebruikt terug naar boven en selecteer afbeelding. Direct daaronder ziet u Afbeeldingsopties waar u uw bestand kunt laden. U kunt dezelfde wijzigingen aanbrengen met betrekking tot grootte, dekking en locatie als bij het tekstwatermerk.
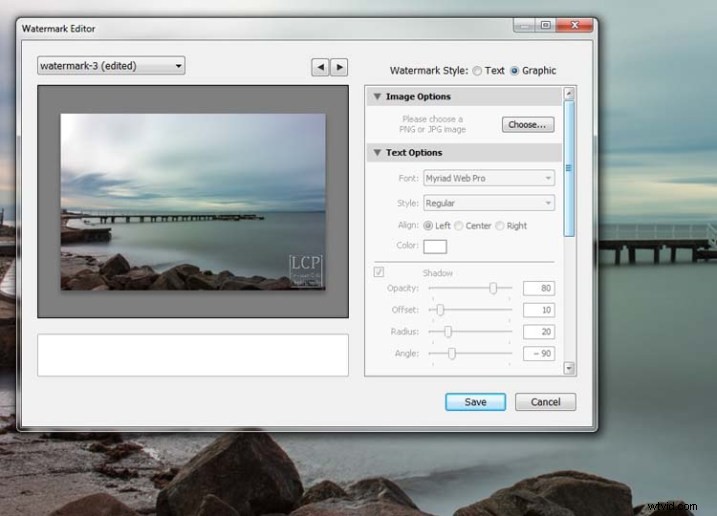
De watermerkvoorinstelling opslaan
Als je alles eenmaal hebt uitgewerkt, hoef je dat niet elke keer te doen als je afbeeldingen wilt exporteren. Je kunt wat je hebt gedaan opslaan als een watermerkvoorinstelling en het een naam geven (trek het menu linksboven naar beneden waar staat "Aangepast" om Huidige instellingen opslaan als nieuwe voorinstelling te vinden - selecteer dat om het pop-upvenster hieronder te zien) . De volgende keer dat u een afbeelding een watermerk wilt geven, hoeft u alleen maar in hetzelfde vervolgkeuzemenu te kijken dat u eerder hebt gebruikt om het watermerk te bewerken, en u zult daar uw opgeslagen voorinstelling vinden.
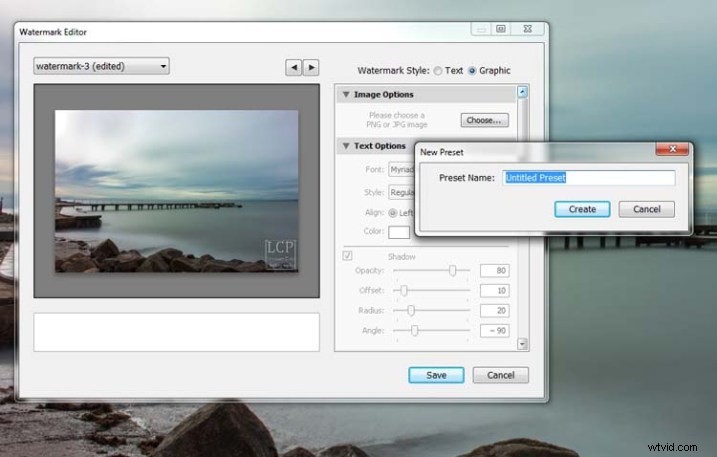
Hier kun je zien dat ik een van mijn presets heb aangeroepen:watermark-3.
Photoshop CC
Er zijn ook enkele eenvoudige manieren om watermerken te maken in Photoshop CC. Het is een beetje anders, maar niet moeilijker.
Bereid uw afbeelding zoals gewoonlijk voor en maak deze klaar voor het beoogde gebruik en hoe u een watermerk wilt toevoegen om deze te beschermen. Ik verklein elke afbeelding die ik online zet, dat is mijn keuze, het is aan jou of je dat doet of niet.
Eenvoudig watermerk
Zodra u klaar bent om uw afbeelding op te slaan, te lezen voor gebruik, is een van de gemakkelijkste manieren om watermerken te maken, gewoon het tekstgereedschap te gebruiken, dat zich in de werkbalk aan de linkerkant van uw werkruimte bevindt. De afbeelding hieronder laat zien waar het zich bevindt.
Klik op de afbeelding waar u het watermerk wilt plaatsen en begin met typen. Onthoud dat je ook het copyright-symbool op dezelfde manier kunt toevoegen als met Lightroom.
U kunt de grootte en kleur van de tekst bovenaan wijzigen, in de balk met gereedschapsopties onder het hoofdmenu (of kies Venster>Teken om het tekstaanpassingspaneel weer te geven). Selecteer de tekst om deze te wijzigen. Je kunt het ook verplaatsen wanneer het ook is gemarkeerd. De schuifregelaar voor dekking bevindt zich boven het lagenpaneel aan de rechterkant, u kunt deze naar wens wijzigen.
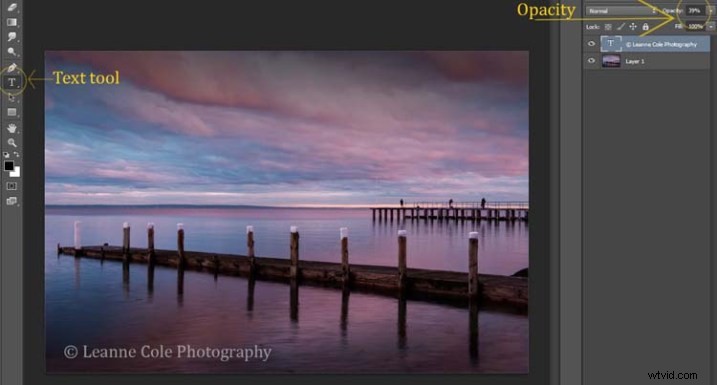
Uw eigen logo of watermerk maken
Je hebt altijd de mogelijkheid om een aangepast watermerk te maken, dat kan worden opgeslagen en gebruikt wanneer je het nodig hebt, en dat ook in Lightroom kan worden gebruikt.
Ga om te beginnen naar Bestand in het hoofdmenu en klik op Nieuw (Bestand>Nieuw). Ik zorg er meestal voor dat de grootte van de nieuwe afbeelding overeenkomt met mijn uiteindelijke afbeeldingsgrootte, dus de langste zijde is 1000 pixels. Maak de breedte die maat voor dit voorbeeld. Voor de hoogte hoeft het niet zo groot te zijn, het hangt er gewoon van af wat je gaat doen. Voor deze was het 300 pixels. U moet er ook voor zorgen dat de instelling Achtergrondinhoud is ingesteld op transparant, zie hieronder.
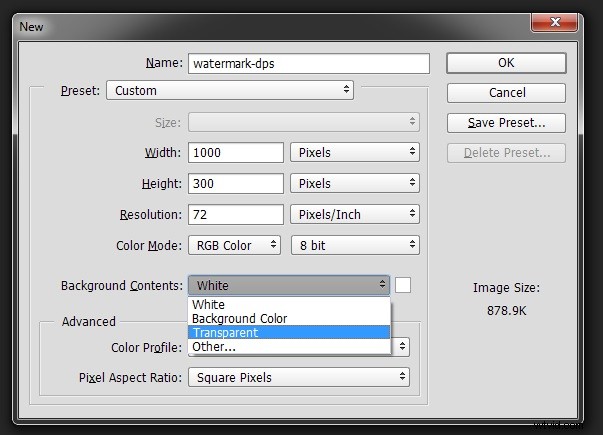
Zodat u kunt zien wat u aan het doen bent, kunt u een nieuwe laag toevoegen. Doe dat vanaf het nieuwe laagpictogram onderaan het Lagenpaneel, of ga naar het hoofdmenu bovenaan en selecteer Laag> Nieuw> Laag en klik op OK. Zodra dat op zijn plaats is, gebruikt u de Paint Bucket Tool die zich in uw werkbalk bevindt, deze bevindt zich onder het pictogram Verloopgereedschap. We gaan de laag zwart maken, zorg er dus voor dat de voorgrondkleur zwart is. De voor- en achtergrondkleurselectie bevindt zich ook in de werkbalk, onderaan in de buurt. Er zijn twee vierkanten, een zwarte en een witte (klik op D op je toetsenbord waardoor de kleuren standaard zwart zijn op de voorgrond, wit op de achtergrond). Klik op je nieuwe laag en deze zou helemaal zwart moeten zijn.
Selecteer het tekstgereedschap (T) en zorg ervoor dat wit nu de voorgrondkleur is (klik op X op je toetsenbord om de voorgrond-/achtergrondkleuren om te schakelen, zodat wit nu bovenaan staat). Klik op je afbeelding en begin met typen. Zoals je deed voor het Easy Watermark, kun je het markeren en vervolgens de grootte wijzigen. Als je dat eenmaal hebt gedaan, kun je het verder bijsnijden, zodat alleen de tekst verschijnt.
Dubbelklik op de tekstlaag, naar de rechterkant, en je zou het volgende venster moeten krijgen, Laagstijl.
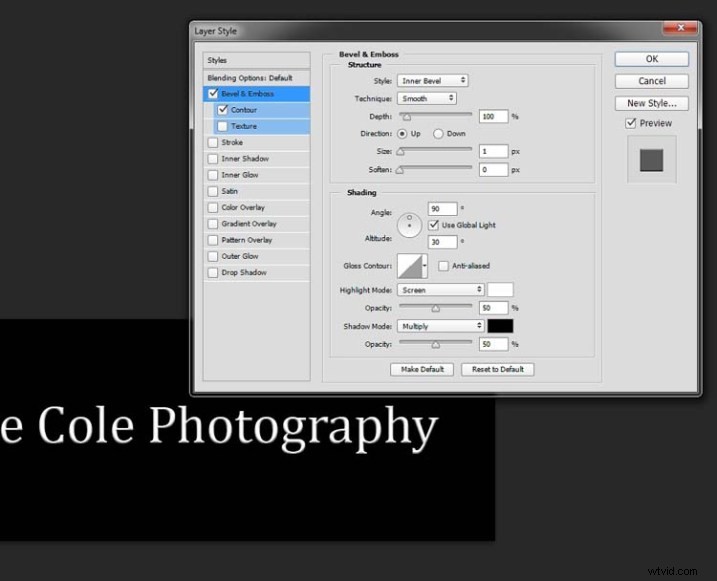
Je kunt zien dat ik Bevel Emboss heb aangevinkt en de Contour-optie eronder. Je kunt met de schuifregelaars spelen, maar alleen die aanvinken was voldoende voor dit doel. Vervolgens wordt de zwarte laag verwijderd. Dat doe je door hem naar de prullenbak (prullenbak) rechtsonder te slepen. U kunt ook met de rechtermuisknop op de laag klikken en verwijderen zoeken. De gemakkelijkste manier is om de laag te markeren door erop te klikken en op delete op het toetsenbord te drukken.
Het is erg belangrijk dat wanneer u dit bestand opslaat dat u dit doet als een .png of een .psd, anders wordt het transparante deel van de laag wit en heeft u niet langer het gewenste watermerk.
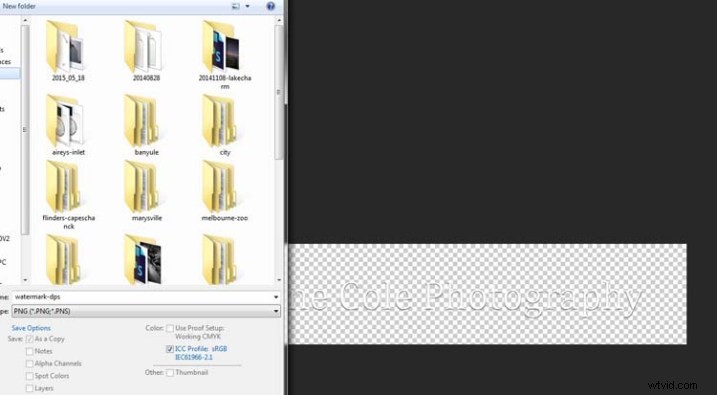
Dat is een gemakkelijke manier om een watermerk te maken dat u kunt opslaan zodat u het opnieuw kunt gebruiken, maar u kunt ook een logo of iets dergelijks maken. Een ding dat nogal wat mensen doen, is een handtekening toevoegen, zoals hieronder.

Er zijn een aantal manieren om dit te doen, maar de meest voorkomende is het gebruik van een tablet met een pen, ik gebruik een Wacom Intuos Pro. Doe alles hetzelfde als bij de vorige, maar in plaats van het tekstgereedschap te gebruiken, pak je je penseel, maak het klein genoeg met de linker vierkante haakjestoets en schrijf dan je naam.
Als je het oppervlak te glad vindt, probeer dan een stuk papier erover te leggen, het zal wat weerstand bieden. Je kunt het ook proberen met een muis of touchpad. Nogmaals, sla het op dezelfde manier op.
Eenvoudige manier om watermerken toe te voegen
Een van de gemakkelijkste manieren om het watermerk dat u zojuist hebt gemaakt te gebruiken, is door het te openen, vervolgens alles te selecteren (Ctrl+A op een pc en Command+A op een Mac) en het vervolgens te kopiëren (Control+C op een pc en Command +C op een Mac). Ga naar je afbeelding en druk op Ctrl+V of Command+V om deze te plakken; het watermerk zou nu in het midden van je afbeelding moeten staan.
U kunt het gereedschap Verplaatsen (V), dat het eerste is in uw gereedschapspaneel, gebruiken en het verplaatsen naar waar u maar wilt, zoals u deed met Easy Watermark.
Uw watermerk in de afbeelding verbergen
Met een eenvoudig watermerk kun je het ook in de afbeelding plaatsen en het een beetje verbergen. Dit is de methode die ik gebruik voor veel van mijn beeldende kunst. Ik probeer het te plaatsen waar het niet voor de hand ligt en waar het moeilijker te verwijderen is.
Zodra uw afbeelding klaar is, kopieert en plakt u uw watermerk op uw afbeelding. Nu moet je het transformeren; Bewerken>Transformeren in het hoofdmenu, of door op Ctrl+T/Command+T te drukken. U ziet een kader rond uw afbeelding, zoals hieronder weergegeven.

Door op de hoeken of in het midden van de lijnen te klikken en te slepen, kunt u de grootte wijzigen. Klik en sleep om het groter of kleiner te maken (houd Shift ingedrukt om de verhoudingen hetzelfde te houden, anders zal het uit vorm rekken). Als je het wilt draaien, zweef dan net buiten een hoek en er verschijnt een kleine kromme pijl, dan kun je het omdraaien. U kunt het ook verplaatsen door in het midden te klikken en het te verplaatsen waar u maar wilt. Zoals ik al zei, zoek een plek om je watermerk in de afbeelding te verbergen, hopelijk ergens niet al te opvallend, zoals aangetoond in de onderstaande afbeelding.

Om het gereedschap Transformeren toe te passen, dubbelklikt u in het vak, drukt u op Enter of klikt u erop met het gereedschap Verplaatsen. Vervolgens wordt de dekking van de watermerklaag gewijzigd om deze te laten overvloeien, zie hieronder.

Als je eenmaal goed bent in het gebruik van Transform, kun je experimenteren met wat de tool nog meer doet.
Een penseel gebruiken om uw afbeeldingen van een watermerk te voorzien
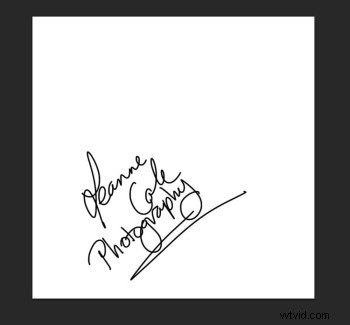 Er is een heel gemakkelijke manier om je watermerk te maken, maar het duurt even om het in te stellen. Het klaarmaken van het watermerk werkt vrijwel hetzelfde als voorheen, alleen wil je deze keer een witte achtergrond en moet je zwart gebruiken om het te maken. Bekijk de afbeelding aan de rechterkant.
Er is een heel gemakkelijke manier om je watermerk te maken, maar het duurt even om het in te stellen. Het klaarmaken van het watermerk werkt vrijwel hetzelfde als voorheen, alleen wil je deze keer een witte achtergrond en moet je zwart gebruiken om het te maken. Bekijk de afbeelding aan de rechterkant.
Opmerking:maak je nieuwe bestand 2500 pixels breed, want dat is de maximale grootte voor een penseel. Je kunt het penseel altijd kleiner maken wanneer je het op je afbeelding toepast, maar als je het nu op het grootste formaat zet, krijg je de beste kwaliteit.
Ik heb de handtekening gemaakt met mijn Wacom-tablet, maar je kunt ook een pen of zwarte stift op een stuk papier gebruiken en het scannen, dat werkt net zo goed.
Zodra u uw handtekening hebt, kunt u nu uw aangepaste penseel maken. Ga naar het menu Bewerken en kies Penseelvoorinstelling definiëren en klik erop.

 Vervolgens zie je een ander pop-upvenster waarin je wordt gevraagd je penseel een naam te geven. Je kunt het noemen wat je wilt, misschien iets dat je er later aan herinnert wat het is; Ik noemde de mijne Brush Signature Watermark.
Vervolgens zie je een ander pop-upvenster waarin je wordt gevraagd je penseel een naam te geven. Je kunt het noemen wat je wilt, misschien iets dat je er later aan herinnert wat het is; Ik noemde de mijne Brush Signature Watermark.
Nu zal je watermerk net als een penseel werken, je kunt het kleiner of groter maken (onthoud dat als je het 2500 pixels hebt gemaakt, het kwaliteit tot die grootte zal behouden zonder pixelvorming), je kunt ook de kleur wijzigen. Het werkt precies hetzelfde als de normale borstel; gebruik de vierkante haakjes om het groter of kleiner te maken. Als u de kleur wilt wijzigen, klikt u op de voorgrondkleur en het venster Kleurkiezer verschijnt.
Ik raad je aan om je watermerk toe te voegen aan een nieuwe transparante laag, zodat je de dekking ook naar behoefte kunt wijzigen.
Om je nieuwe penseel te vinden, ga je naar je penseelvoorinstellingen, ze bevinden zich aan de zijkant van je lagenpaneel en klik op het pictogram dat eruitziet als kleine lijnen bovenaan waar een vervolgkeuzemenu zou moeten verschijnen.
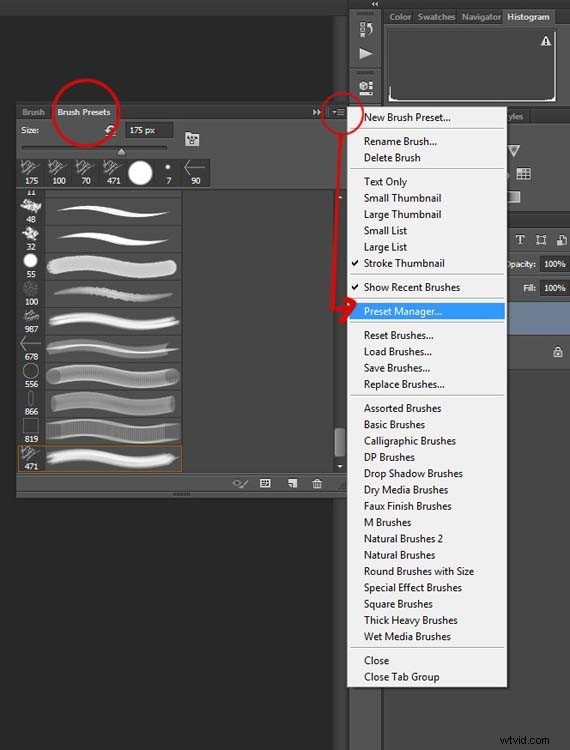
Ga naar Preset Manager en klik. Er verschijnt een nieuw venster met al je penselen. Nu kun je het penseel dat je zojuist hebt gemaakt, klikken en slepen naar een plek waar het gemakkelijker te vinden is, bijvoorbeeld naar boven.
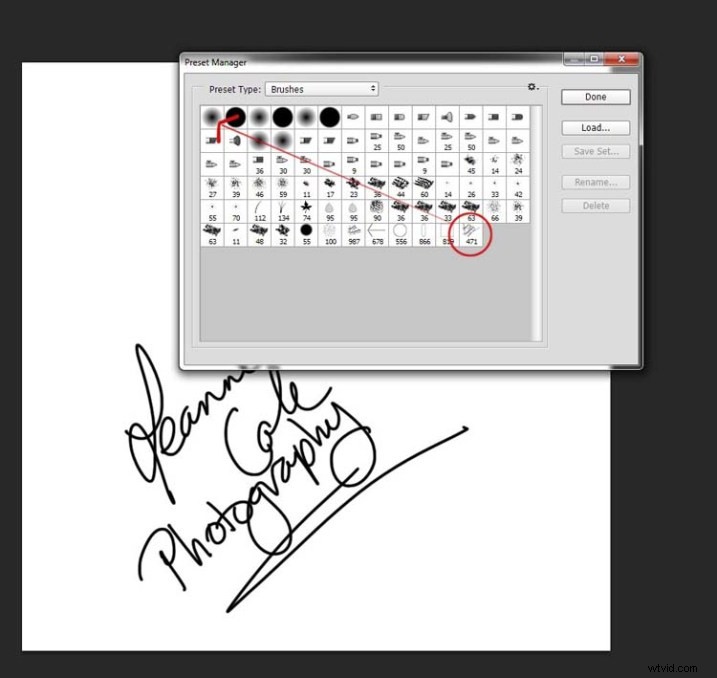
U bent nu klaar om uw nieuwe watermerkpenseel te gebruiken wanneer u maar wilt.
Zoals ik al zei, kun je de grootte ervan wijzigen met de vierkante haakjes [ ] op je toetsenbord. U kunt de kleur wijzigen door op de voorgrondkleur in het gereedschapspaneel te klikken en een nieuwe te selecteren. Je kunt ook laageffecten toevoegen, zoals een slagschaduw, reliëf, enz., je kunt zelfs de tekst zelf transparant maken en alleen de schaduw achterlaten.
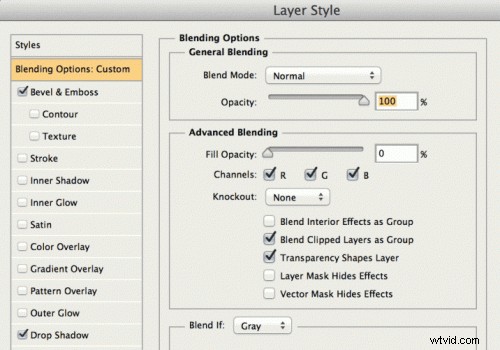
Als u tekst "onzichtbaar" wilt maken, wijzigt u de vuldekking onder Overvloeiopties in het gedeelte Geavanceerd overvloeien in 0%.
Het ziet er ongeveer zo uit en past in elk gebied:
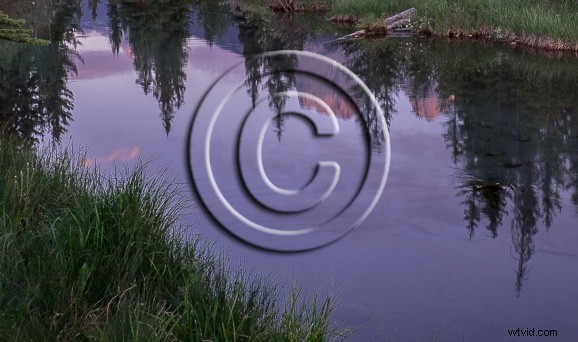
Hier is er een waarmee ik speelde:
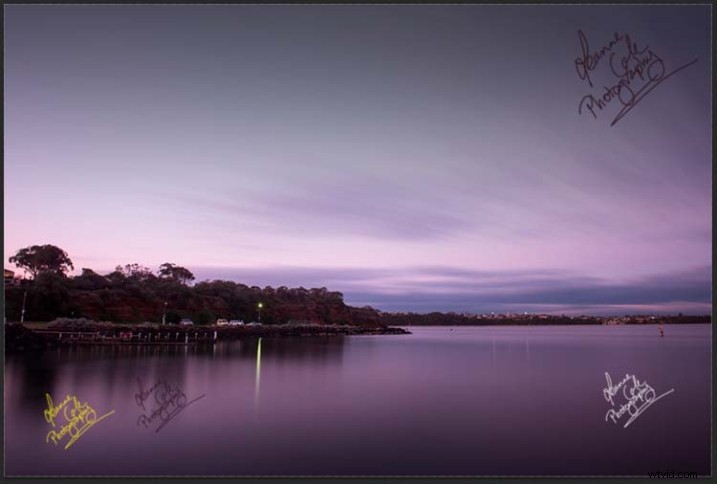
Er zijn zoveel verschillende manieren om een watermerk te maken en het is echt aan jou om uit te zoeken welke het beste voor jou werkt. Heb je nog andere tips voor watermerken of methoden die je gebruikt om ze te maken? Deel het alsjeblieft in de reacties hieronder.
