Grootte, resolutie en formaten... Wat hebben pixels ermee te maken?
Koop je je camera op basis van het aantal megapixels? Heeft u problemen met het online delen van uw foto's? Ziet uw afdruk er van lage kwaliteit uit, zelfs als deze er geweldig uitziet op het scherm? Er lijkt veel verwarring te bestaan tussen pixels en bytes (afbeeldingsgrootte en bestandsgrootte), kwaliteit en kwantiteit, grootte en resolutie.
Laten we dus enkele basisprincipes bekijken om uw leven gemakkelijker te maken, uw workflow efficiënter te maken en uw afbeeldingen de juiste grootte te geven voor het beoogde gebruik.

Deze afbeelding heeft een formaat van 750 × 500 pixels bij 72 dpi, opgeslagen als een gecomprimeerde JPG van 174 kb. Laten we eens kijken wat dat allemaal betekent.
Is resolutie hetzelfde als grootte?
Een van de grootste misverstanden komt voort uit het concept van resolutie. Als dit jouw geval is, geloof me dan dat je niet de enige bent.
Het probleem is dat resolutie naar veel dingen kan verwijzen, twee ervan hebben betrekking op het probleem dat zich voordoet. Verderop zal ik deze twee resolutieconcepten uitleggen, maar ze hebben één ding gemeen dat ik eerst moet verduidelijken. Ze hebben allebei te maken met pixels.
Je hebt waarschijnlijk veel gehoord over pixels, tenminste toen je je camera kocht. Dit is een van de meest beschikbare en "gewaardeerde" specificaties op de markt, dus ik zal daar beginnen.
Wat is een pixel?
Een digitale foto is niet iets dat niet deelbaar is. Als je ver genoeg inzoomt, zie je dat je afbeelding lijkt op een mozaïek gevormd door kleine tegels, die in de fotografie pixels worden genoemd.
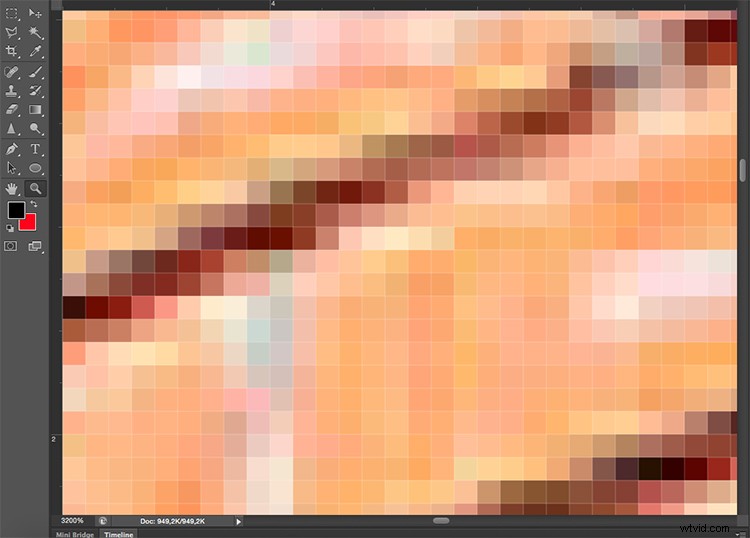
Het aantal van deze pixels en de manier waarop ze zijn verdeeld zijn de twee factoren waarmee u rekening moet houden om de resolutie te begrijpen.
Aantal pixels
De eerste soort resolutie verwijst naar het aantal pixels, het aantal pixels dat uw foto vormt. Om deze resolutie te berekenen, gebruikt u gewoon dezelfde formule die u zou gebruiken voor de oppervlakte van een rechthoek; vermenigvuldig de lengte met de hoogte. Als je bijvoorbeeld een foto hebt met 4.500 pixels aan de horizontale kant en 3.000 pixels aan de verticale kant, krijg je in totaal 13.500.000 pixels. Omdat dit getal erg onpraktisch is om te gebruiken, kun je het gewoon delen door een miljoen om het om te zetten in megapixels. Dus 13.500.000 / 1.000000 =13,5 Megapixels.
Pixeldichtheid
Het andere soort resolutie gaat over hoe je het totale aantal pixels dat je hebt, verdeelt, wat gewoonlijk pixeldichtheid wordt genoemd.
Nu wordt de resolutie uitgedrukt in dpi (of ppi), het acroniem voor dots (of pixels) per inch. Dus als je 72 dpi ziet, betekent dit dat de afbeelding 72 pixels per inch zal hebben; als je ziet dat 300 dpi 300 pixels per inch betekent, enzovoort.
De uiteindelijke grootte van je afbeelding hangt af van de resolutie die je kiest. Als een afbeelding 4500 x 3000 pixels is, betekent dit dat deze wordt afgedrukt op 15 x 10 inch als u de resolutie instelt op 300 dpi, maar het zal 62,5 x 41,6 inch zijn bij 72 dpi. Hoewel de grootte van uw afdruk verandert, wijzigt u het formaat van uw foto (afbeeldingsbestand) niet, u reorganiseert alleen de bestaande pixels.
Stel je een rubberen band voor, je kunt hem uitrekken of krimpen, maar je verandert de samenstelling van de band niet, je voegt geen rubber toe of snijdt er niets van af.
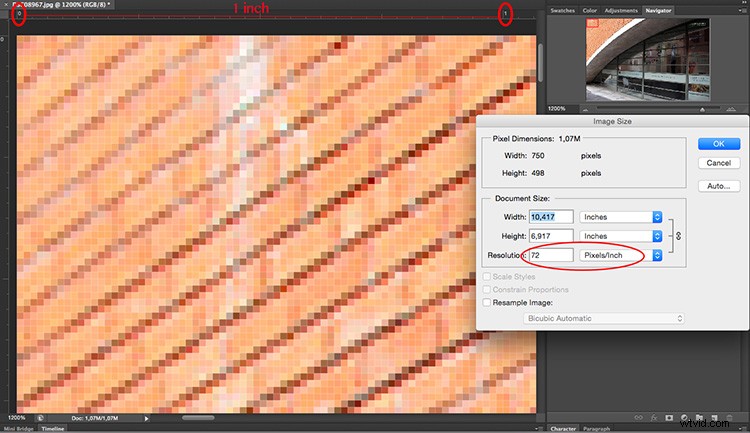
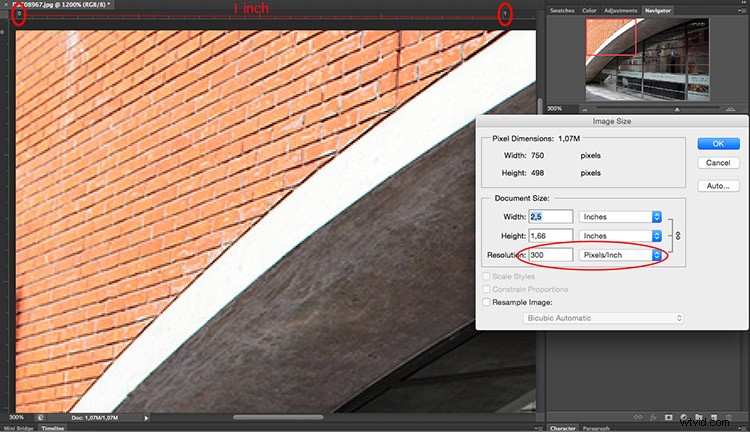
Samengevat, geen enkele resolutie is niet hetzelfde als grootte, maar ze zijn gerelateerd.
Dus kwantiteit is gelijk aan kwaliteit?
Vanwege de eerder genoemde correlatie tussen grootte en resolutie, denken veel mensen dat megapixels gelijk staan aan kwaliteit. En in zekere zin ook, want hoe meer pixels je moet spreiden, hoe hoger de pixeldichtheid zal zijn.
Naast het aantal moet u echter ook rekening houden met de diepte van de pixels, dit bepaalt de hoeveelheid toonwaarden die uw afbeelding zal hebben. Met andere woorden, het is het aantal kleuren per pixel. Een diepte van 2 bits kan bijvoorbeeld alleen zwart, wit en twee grijstinten opslaan, maar de meest gebruikelijke waarde is 8 bit. De waarden groeien exponentieel, dus bijvoorbeeld met een 8-bits foto (2 tot de macht 8 =256) heb je 256 tinten groen, 256 tinten blauw en 256 tinten rood, wat neerkomt op ongeveer 16 miljoen kleuren.
Dit is al meer dat het oog kan onderscheiden, wat betekent dat 16-bit of 32-bit relatief veel op ons zal lijken. Dit betekent natuurlijk dat uw afbeelding zwaarder zal zijn, zelfs als de grootte hetzelfde is, omdat er meer informatie in elke pixel zit. Dit is ook de reden waarom kwaliteit en kwantiteit niet noodzakelijk hetzelfde zijn.
Daarom helpt kwantiteit, maar ook de grootte en diepte van elke pixel bepalen de kwaliteit. Daarom moet je kijken naar alle specificaties van de camera en zijn sensor en niet alleen naar het aantal Megapixels. Er is immers een limiet aan de grootte die u kunt afdrukken of uw afbeelding kunt bekijken, meer dan dat, het zal alleen maar resulteren in extra bestandsgrootte (megabytes) en geen invloed op de afbeeldingsgrootte (megapixels) of de kwaliteit.
Hoe de afbeeldingsgrootte en bestandsgrootte kiezen en beheren?
Allereerst moet je het stopcontact voor je foto kiezen, er is een maximale dichtheid die je nodig hebt. Als je je afbeelding online gaat plaatsen kun je prima met 72 dpi, maar dat is te weinig voor het printen van een foto. Als je het gaat afdrukken, heb je tussen de 300 en 350 dpi nodig.
Natuurlijk hebben we het over generalisaties omdat elke monitor en elke printer ook iets andere resoluties zal hebben. Als u uw foto bijvoorbeeld wilt afdrukken op 8 × 10 inch, moet uw afbeelding 300 dpi x 8″ =2400 pixels bij 300 dpi x 10″ =3000 pixels hebben (dus 2400 × 3000 om een 8 × 10 af te drukken met 300 dpi) . Alles wat groter is, neemt alleen maar ruimte in beslag op uw harde schijf.
Het formaat wijzigen in Photoshop
Open het menu voor de afbeeldingsgrootte en in het pop-upvenster moet u het vakje Resample Image aanvinken. Als je "resample" niet activeert, herverdeel je alleen de pixels zoals ik aan het begin van het artikel heb uitgelegd.
U kunt er ook voor kiezen om de Constrain Proportion aan te vinken als u wilt dat de meting wordt aangepast aan de wijzigingen die u aanbrengt. Dus de breedte past zich aan als je de hoogte verandert en vice versa.
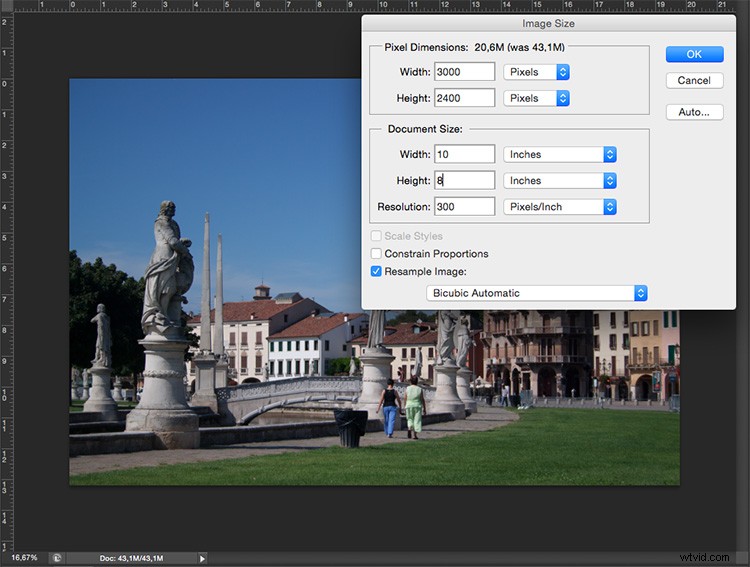
8×10 inch bij 300 ppi, dit is het formaat dat nodig is voor het afdrukken van een 8×10. Merk op dat de pixelgrootte 3000 x 2400 is.
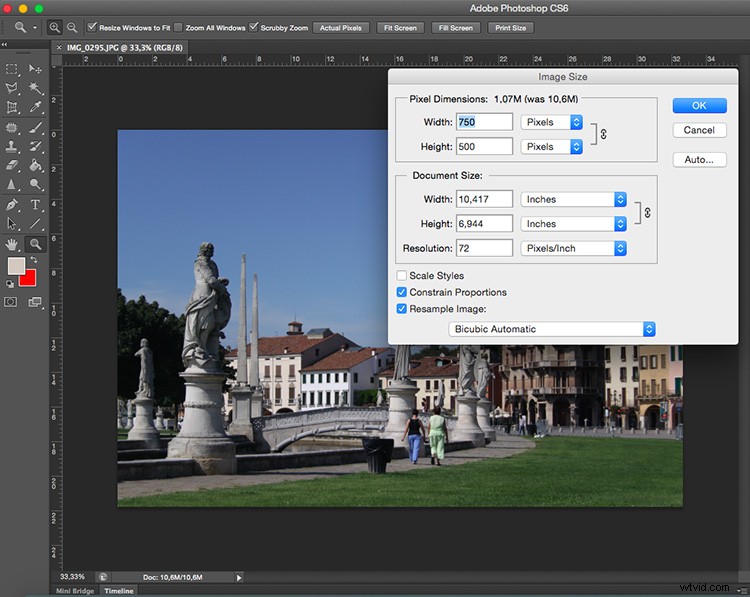
750×500 pixels bij 72 ppi. Dit is de webresolutie en is de exacte grootte van alle afbeeldingen in dit artikel. De grootte in inches is niet relevant bij het online posten - alleen de pixelgrootte is van belang.
Boven aan het venster ziet u ook hoe de bestandsgrootte verandert. Dit is een niet-gecomprimeerde versie van je afbeelding, het is de directe relatie die ik in het eerste deel van het artikel heb uitgelegd:minder pixels betekent minder informatie.

Als u nu nog steeds de bestandsgrootte wilt wijzigen zonder het formaat te wijzigen, moet u dit doen wanneer u de afbeelding opslaat. Voordat u uw foto opslaat, kunt u het gewenste formaat kiezen:
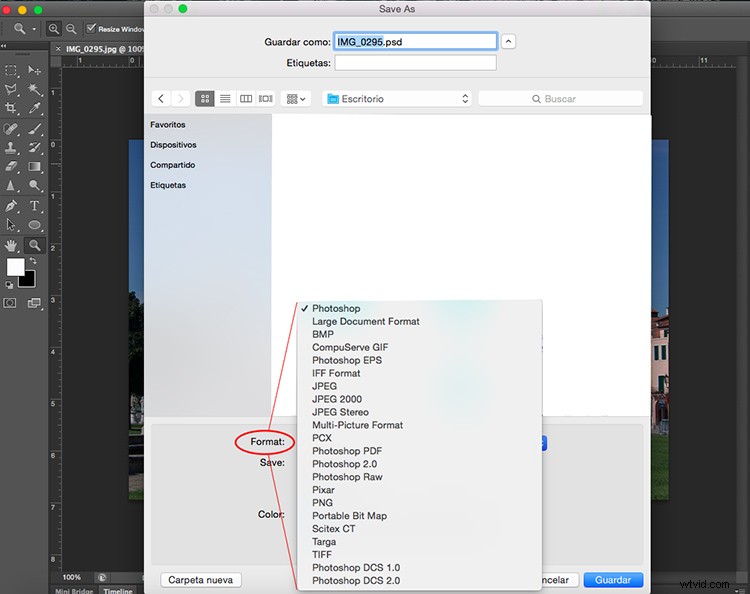
Als u geen informatie wilt verliezen, moet u een ongecomprimeerd formaat opslaan. De meest voorkomende en daarom gemakkelijker te delen is TIFF.
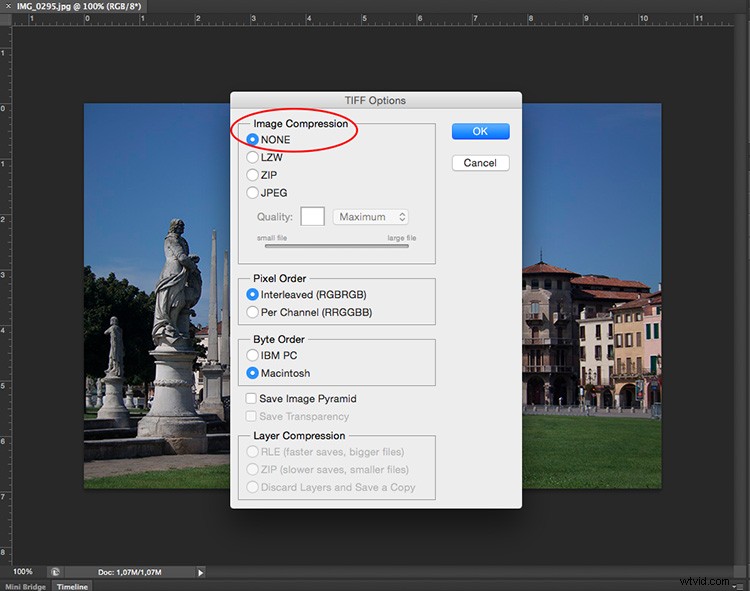
Als je het niet erg vindt om wat informatie te verliezen zolang je een lichter bestand hebt, ga dan voor een JPEG en kies hoe klein je het wilt. Het is duidelijk dat hoe kleiner je het instelt, hoe meer informatie je verliest. Gelukkig heeft het een voorbeeldknop zodat je de impact van je compressie kunt zien.
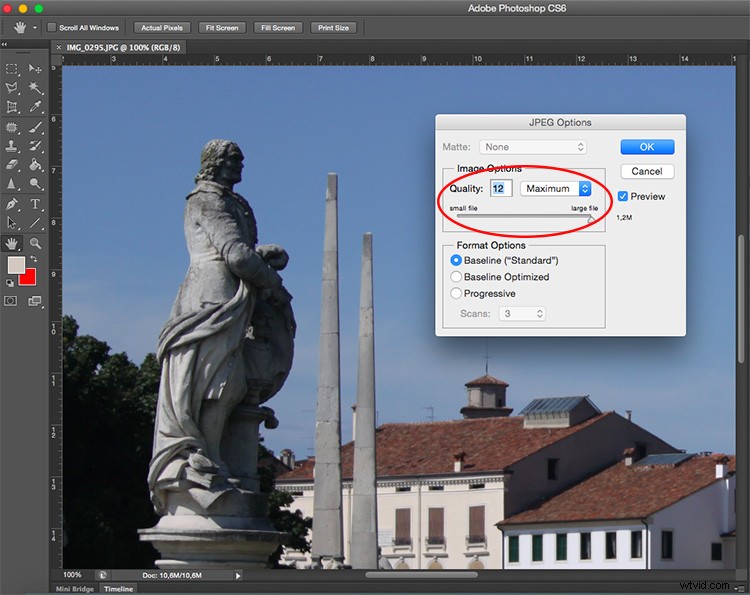
JPG hoge kwaliteit.
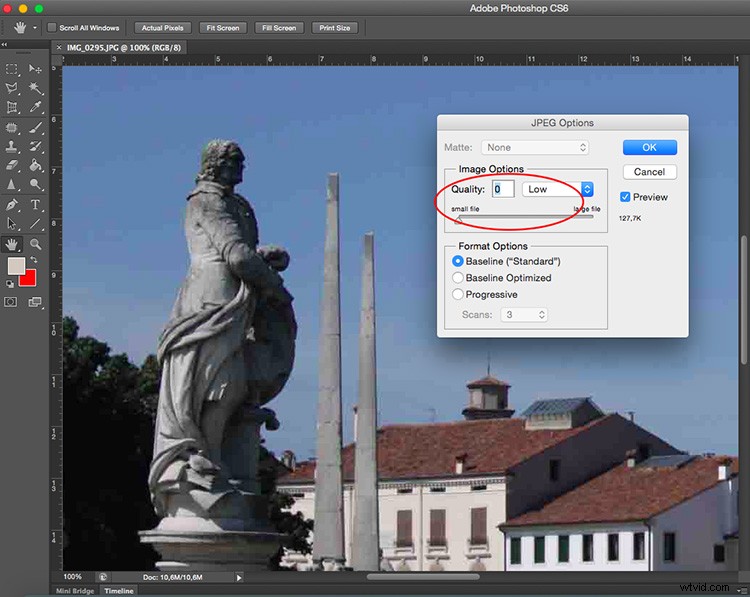
JPG lage kwaliteit. Merk op hoe het korrelig is en afbreekt? Als je te veel crunch of een te lage kwaliteit kiest, loop je het risico de afbeelding te ver te verslechteren.
Conclusie
Dus daar heb je het. Dus kwaliteit, kwantiteit, grootte en resolutie uitgelegd en ze hebben allemaal te maken met pixels, omdat dit de basiseenheden zijn die uw afbeelding vormen. Nu je weet dat je de beste keuzes kunt maken om je foto's af te drukken, te delen en op te slaan.
