Experts zeggen dat Vegas Pro niet als een goede optie voor beginners kan worden beschouwd, omdat ze niet zo gemakkelijk toegang hebben tot deze geavanceerde interface. Het is zelfs moeilijk om eenvoudige functies zoals het invoegen van tekst via Vegas Pro te gebruiken. Als u problemen ondervindt bij het gebruik van Vegas Pro-tekstaanpassingen, kunnen de volgende details u helpen om een uniek project te creëren. De onderstaande zelfstudie biedt volledige informatie over het vrijelijk wijzigen van titelposities, tekst, het gebruik van vervagingseffecten en het instellen van kleur of overgangen van tekst over afbeeldingen of video's.
Misschien vind je dit ook leuk: Hoe maak je een watermerk in Vegas Pro>>
Tekst toevoegen aan video met Sony (Magix) Vegas Pro
U zult blij zijn te weten dat Sony Vegas wordt geleverd met een geavanceerd ingebouwd type Media Generators-tabblad dat helpt bij het maken van gemakkelijke selecties voor tekst/ondertitels/titels, patronen, kredietlijsten, effen kleuren enz. naargelang de behoefte van het projectbestand. Dit tabblad bevindt zich boven de softwaretijdlijn en u moet deze stappen volgen om eenvoudige tekstaanpassingen te maken:

Stap 1:Tekst toevoegen
Ga gewoon naar het tabblad Media Generators en selecteer vervolgens Tekst en titel . U zult verschillende teksteffecten van het huidige type vinden, zoals Action Flip, Bounce, Float en Pop enz.
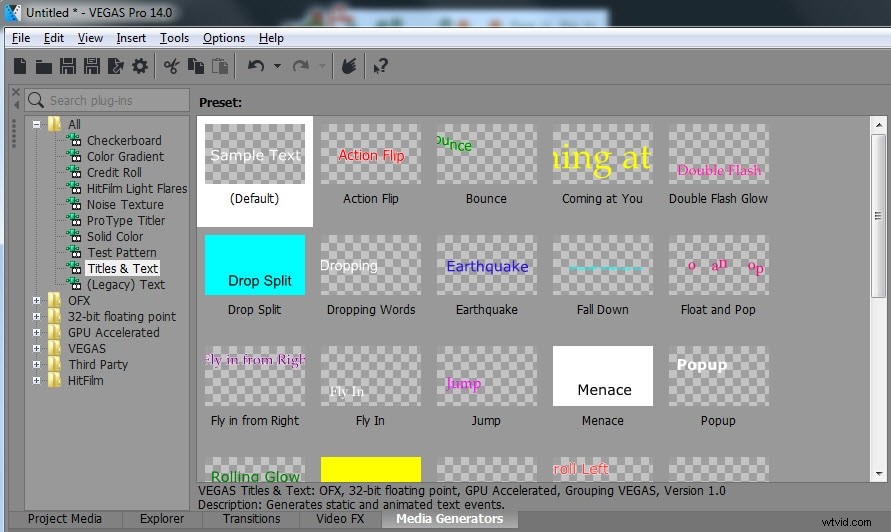
Kies een van deze die u geschikt vindt voor uw projecttype. Zodra u een selectie heeft gemaakt, sleept u deze naar uw tijdlijn en zorgt u ervoor dat er een nieuwe track op TOP komt van de bestaande video.
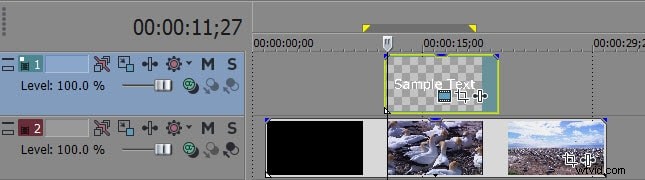
Stap 2:Pas de kleur, grootte, lettertypen en duur aan
Dit is een belangrijke selectiestap die alle beslissingen neemt over hoe uw toegevoegde tekst in het uiteindelijke project zal verschijnen. Ga gewoon naar het pictogram Gegenereerde media, klik erop en er zal spoedig een pop-venster op het scherm verschijnen.

In dit venster vindt u volledige besturingsopties voor teksteffecten; gebruik deze instellingen een voor een:
Duur aanpassen:

Ga naar de optie Duur op het scherm en voer de gewenste tijdsperiode in op het beschikbare slot. Het is ook mogelijk om deze duur direct te verhogen of te verlagen met behulp van de trimhendel.
Aanpassing lettertype en grootte:

Het scherm toont eenvoudige opties voor het selecteren van grootte en lettertype, waarbij u zowel cursief als vetgedrukt kunt kiezen voor uw tekst. Er zijn veel lettertypen beschikbaar met een klassiek uiterlijk.
Kleur van tekst instellen:

Met de optie Tekstkleur kunnen gebruikers elke gewenste kleur kiezen uit een reeks kleuren. Er zijn twee balken op het scherm waarvan er één links is om instellingen voor de kleurtemperatuur van tekst te maken, terwijl acht kan worden gebruikt voor het aanpassen van de teksttransparantie.
Stap 3:Positie van tekst:
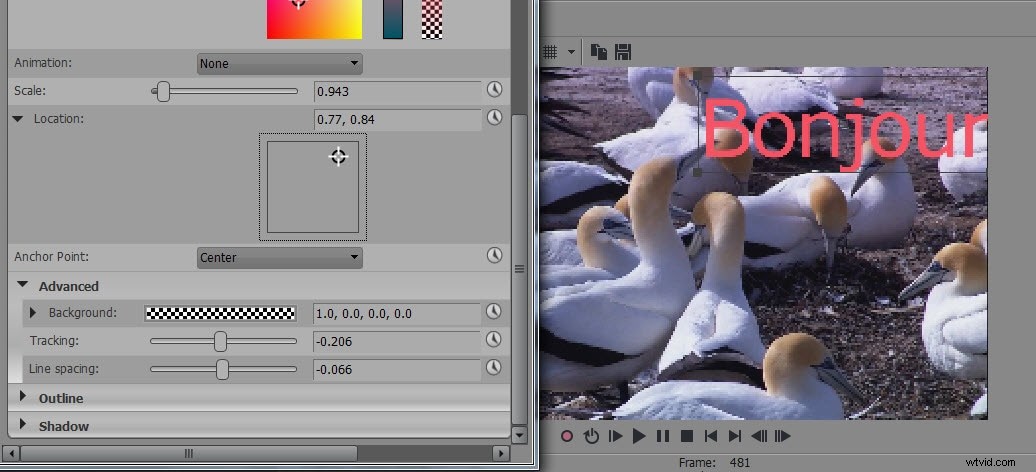
Hiervoor kunt u drie verschillende opties gebruiken:
- Schaal:het bepaalt de algehele variatie op het zoomeffect.
- Locatie:gebruikers kunnen het tekstvak naar behoefte rechtstreeks naar elke gewenste locatie over het videobestand verplaatsen.
- Tracking:deze instelling helpt bij het instellen van de afstand tussen letters in het tekstvak.
Stap 4:In- en uitfaden:
Het is ook mogelijk om vervaging van tekst op een videobestand in te stellen, aangezien gebruikers dit mogelijk op verschillende niveaus moeten instellen, afhankelijk van het type project. De optie Fade in en uit is beschikbaar op de tijdlijn precies boven de tekst waar je de schuifregelaar kunt gebruiken om alle aanpassingen te maken.
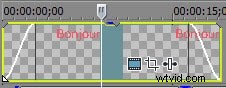
Tutorial over het toevoegen van tekst aan een video in Vegas Pro
Alternatieve oplossing om tekst/titel aan uw video toe te voegen
Als je op zoek bent naar een uiterst gebruiksvriendelijke video-editor met alle geweldige functies voor je video's, probeer dan Wondershare Filmora.
Filmora is een krachtig hulpmiddel als het gaat om het bewerken van je lange of korte videoclips zonder op je nagels te bijten. De software is beschikbaar voor zowel Mac- als Windows-gebruikers.
Een van de beste dingen van Filmora is dat je geen uren hoeft te besteden aan het vinden van de juiste tools om je video's esthetisch en zinvol te maken.
Deze tutorial bevat stapsgewijze instructies om tekst toe te voegen voor:
- Openers
- Titels
- Lage 3rds
- Ondertiteling
- Einde Credits
Hoewel alleen een demonstratie voor "Openers" in detail wordt gegeven, kun je dezelfde methode volgen om tekst aan je titel toe te voegen, 3rds te verlagen en meer.
Laten we dus leren hoe je tekst of titel kunt toevoegen aan je video in Filmora .
Stap 1:Open Filmora en importeer je video
Nadat je Filmora op je computer hebt gedownload en geïnstalleerd, open je de software en kies je 'Nieuw project' in het menu 'Bestand' om video's toe te voegen.
U kunt ook op het blauwe filmklapperpictogram klikken om uw bestanden te importeren.
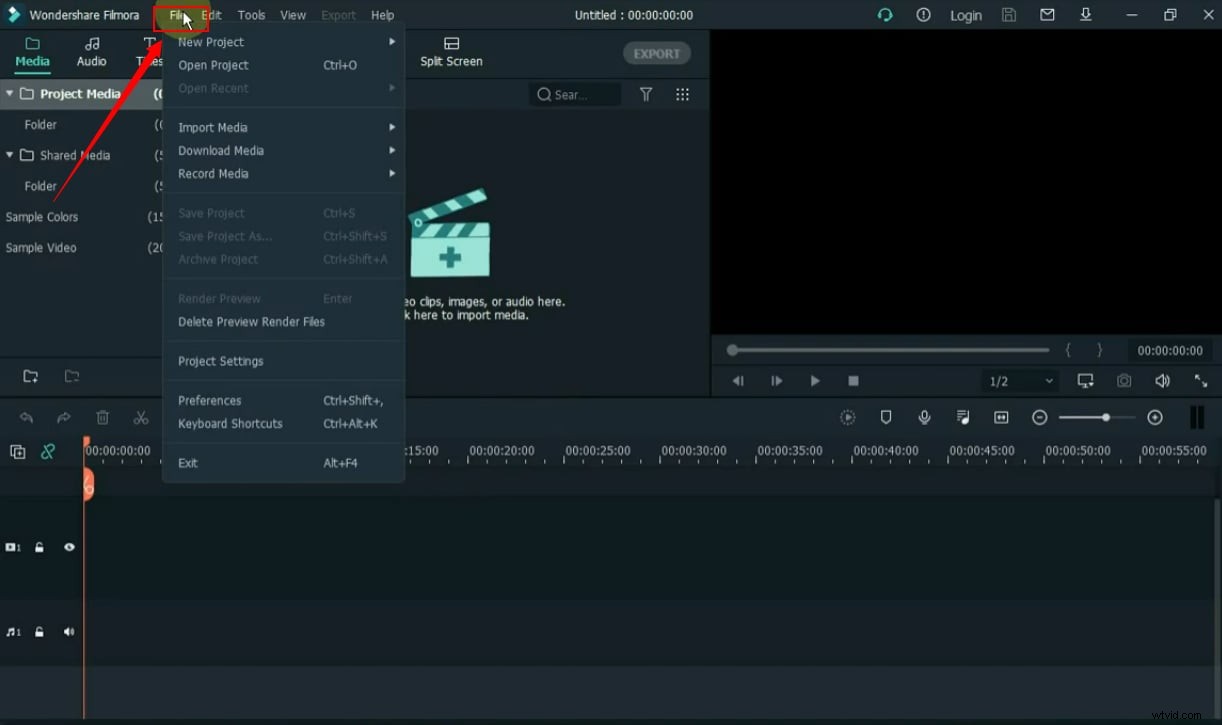
Sleep de video vervolgens naar je tijdlijn en klik erop.
Stap 2:voeg openers toe aan uw tijdlijn
Klik nu op het tabblad "Tekst".
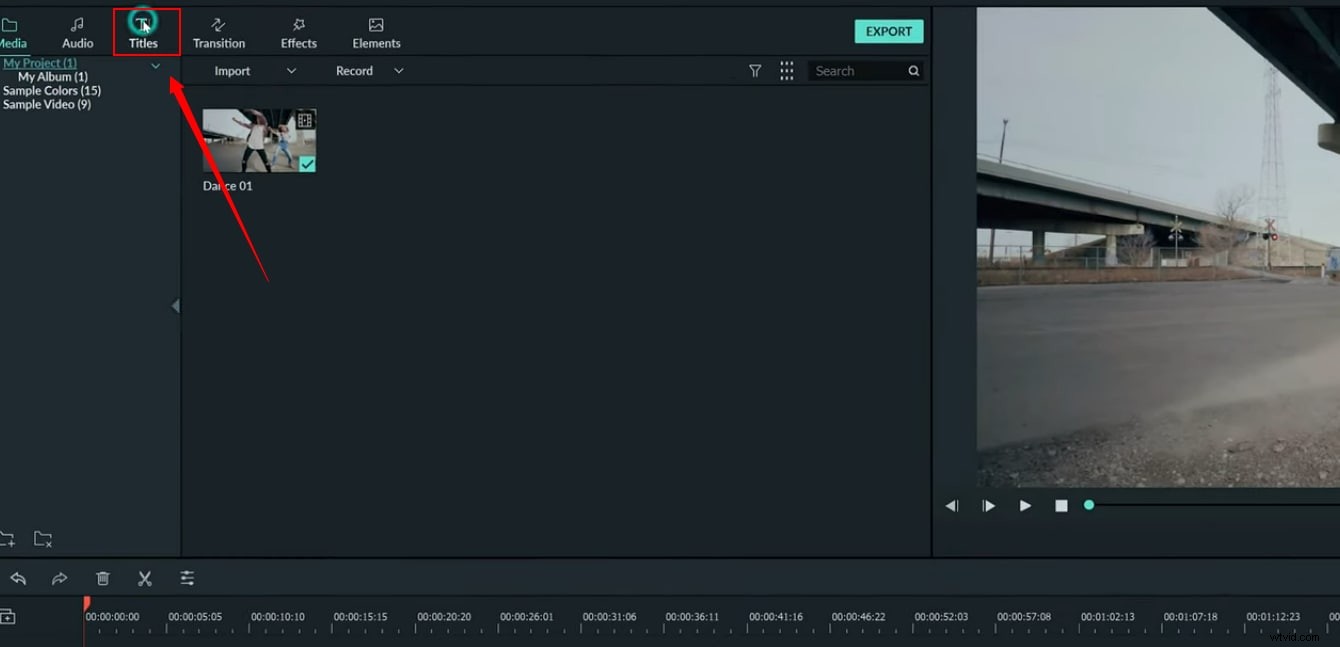
En je ziet een heel menu voor het toevoegen van tekst aan je video aan de linkerkant van je scherm.
De afbeelding hieronder toont bijvoorbeeld verschillende opties en je kunt het doel van je tekst selecteren, bijvoorbeeld of je een titel of een opener aan je video wilt toevoegen.
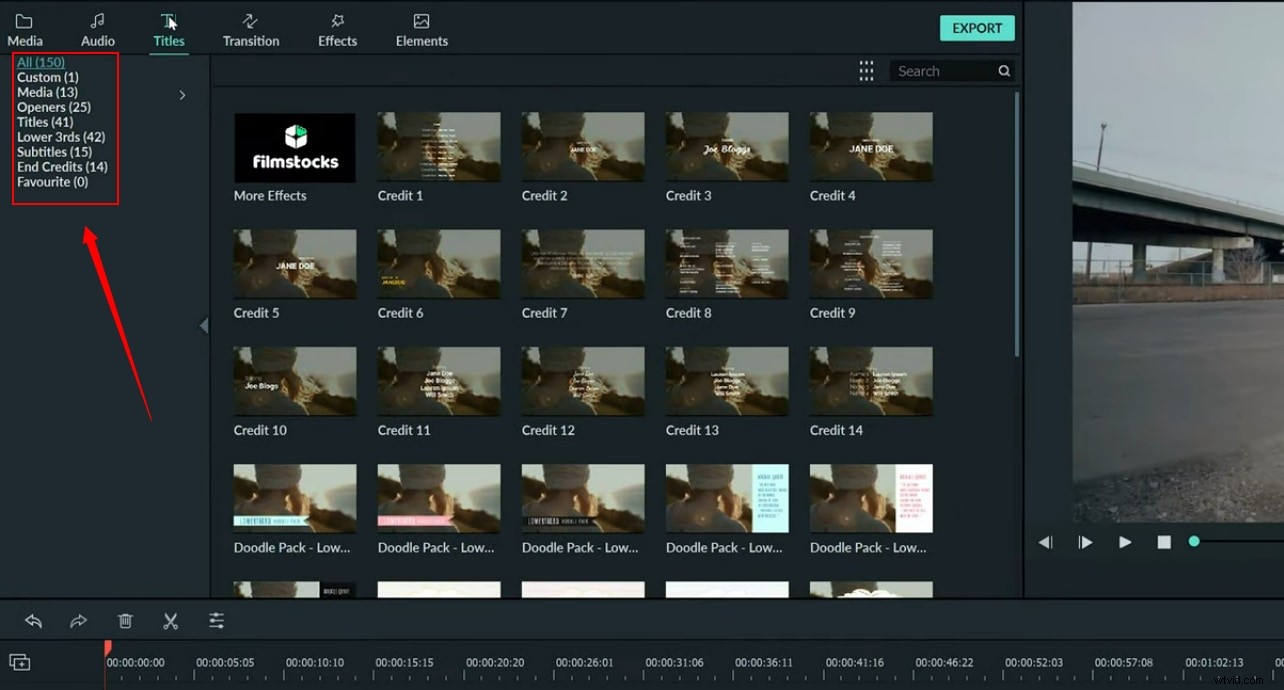
Om openers toe te voegen, klikt u op de optie "Openers".
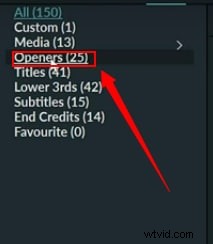
U vindt 20+ vooraf geïnstalleerde "Openers" -sjablonen zoals deze.
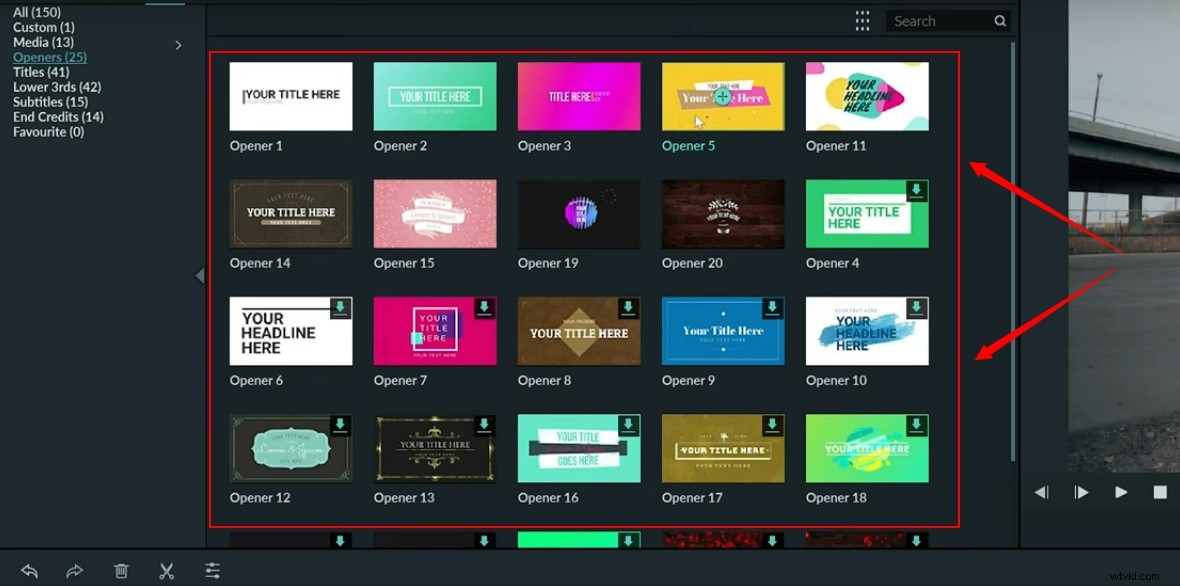
Kies degene die je het leukst vindt en sleep deze naar de tijd, maar houd hem voorlopig net boven de video.
In deze schermafbeelding kun je bijvoorbeeld zien dat de geselecteerde sjabloon naar de tijdlijn is gesleept en boven de hoofdvideo is geplaatst.
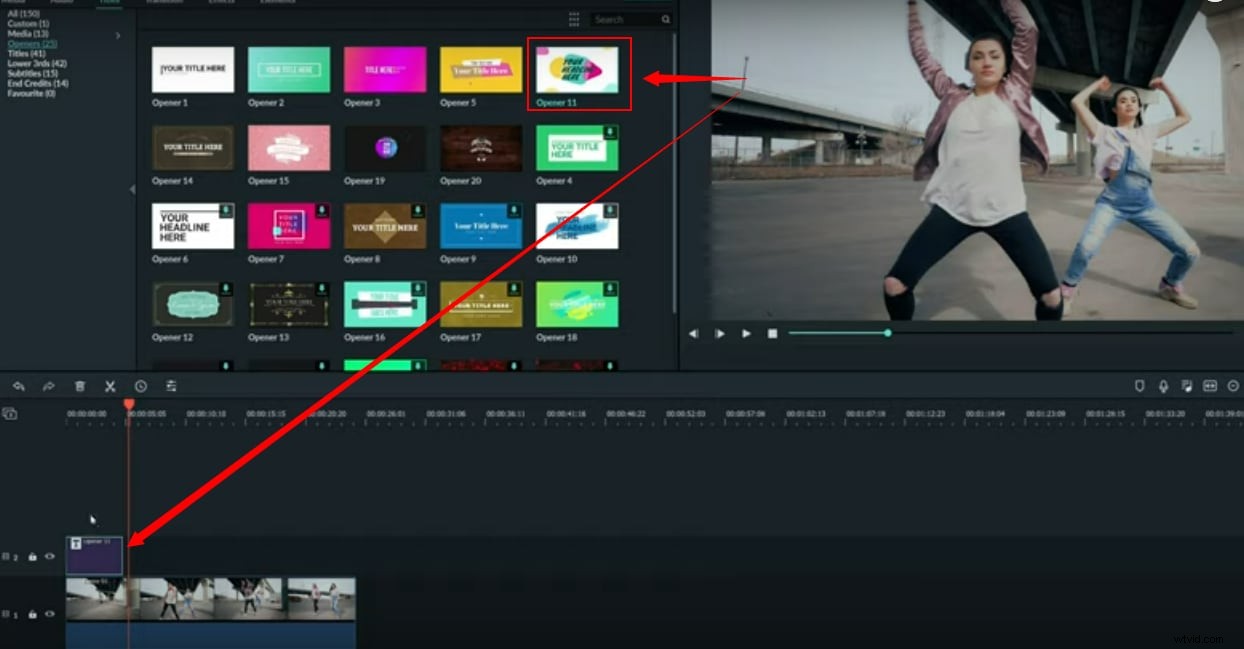
En aangezien het een "Openers" is, moet het voor het begin van je video worden geplaatst.
Om dat te doen, gebruik je je muis om je video te pakken en naar rechts te schuiven in dezelfde tijdlijn.
Pak vervolgens de opener-sjabloon en pas deze aan op dezelfde tijdlijn waar de video aanwezig is, maar plaats deze vóór de hoofdvideoclip.
En zorg ervoor dat je je video direct naast de opener-sjabloon plaatst, zonder tussenruimte.
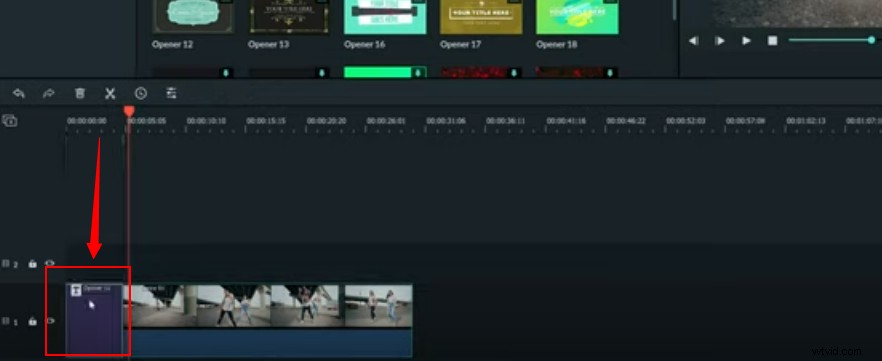
Stap 3:Bewerk de tekst van de opener
Klik op het sjabloon "Openers" op de tijdlijn om het op het voorbeeldscherm te zien.
Klik op de standaardtekst "Openers" om de teksteditor aan de linkerkant van uw scherm te zien, zoals deze.
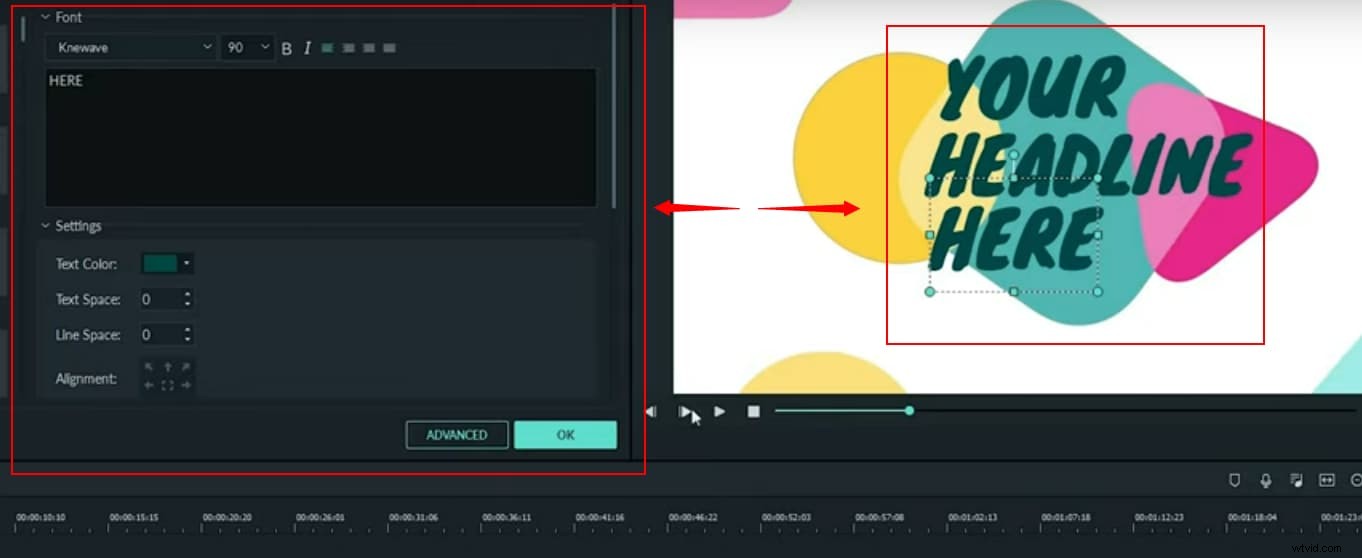
Klik nu opnieuw op de standaard "Openers-tekst" en zorg ervoor dat een blauw gestippeld vak de tekst omlijnt.
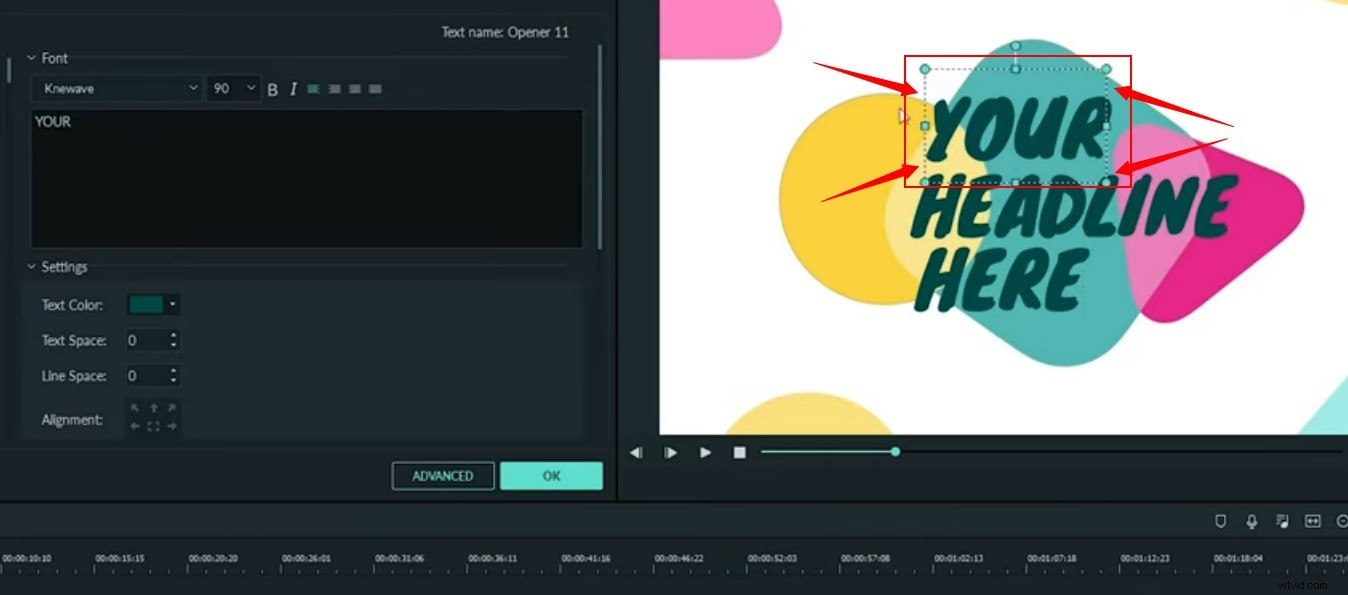
Deze vakken zorgen ervoor dat de tekst is geselecteerd om te bewerken.
Ga dan naar de teksteditor en begin met het typen van je nieuwe "Openers"-tekst.

Gebruik dezelfde methode om de hele tekst te bewerken.
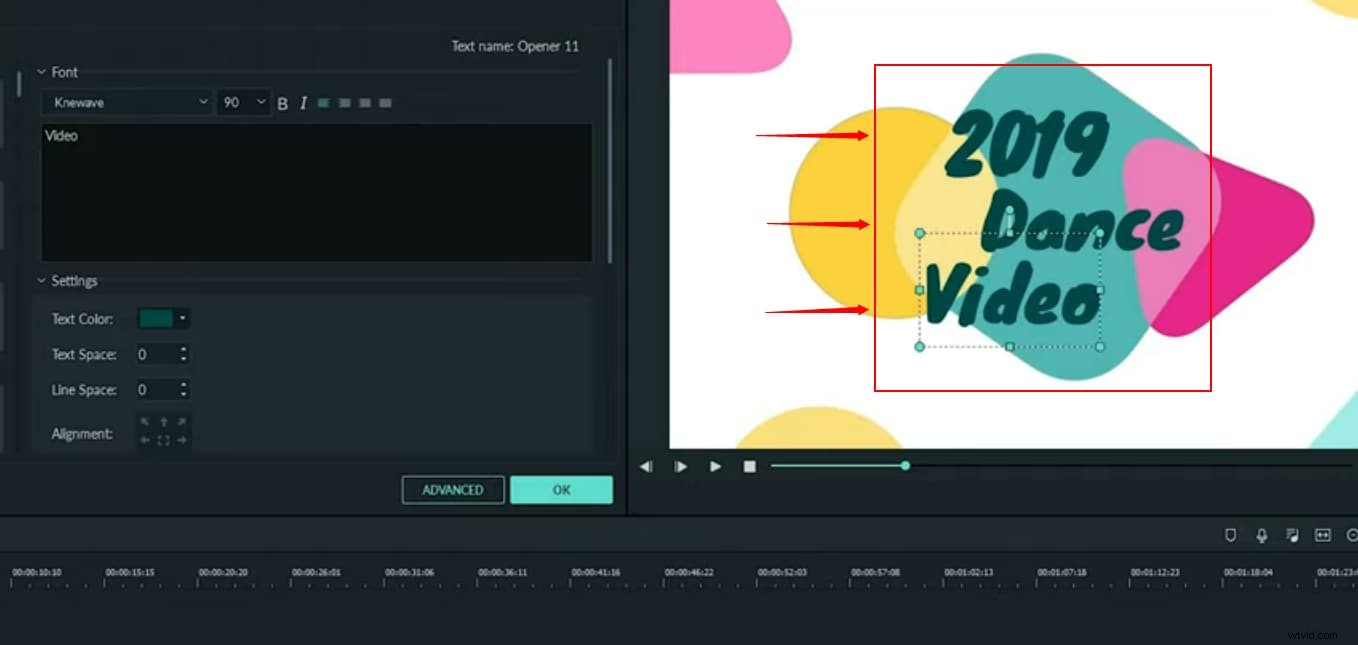
Zoals je kunt zien in de bovenstaande afbeelding, was de tekst "Openers" voorheen standaard "Je kop hier", maar toen werd deze bewerkt tot "2019 dansvideo".
Stap 4:Pas de tekstpositie van de openers aan
Als u niet tevreden bent met de huidige tekstpositie van de "Openers", klikt u op de tekst en gebruikt u uw muis om de positie aan te passen.

Stap 5:verander tekstlettertype, grootte en meer van openers
U kunt de tekenstijl en -grootte ook wijzigen in de teksteditor door op de tekst te klikken.
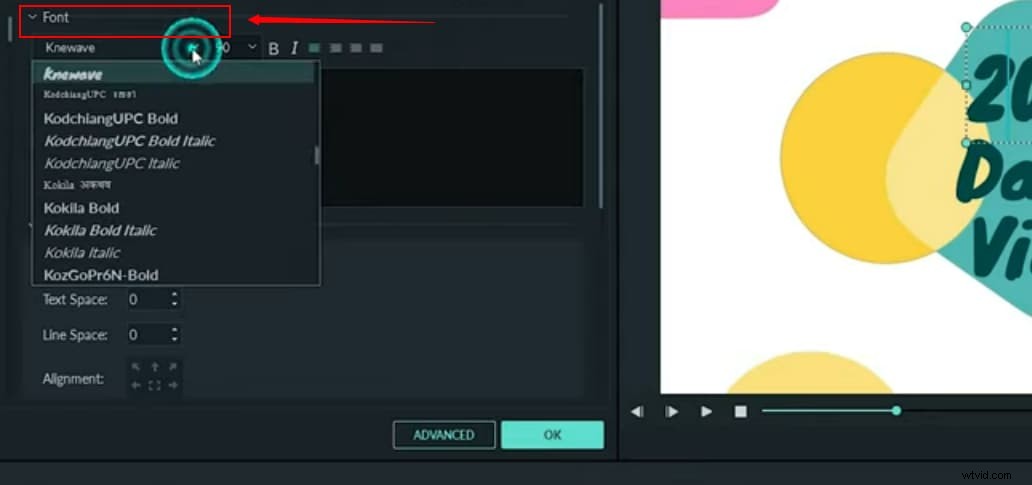
Op dezelfde manier kunt u ook de tekstkleur, spatiëring en uitlijning wijzigen in het gedeelte 'Instellingen' in dezelfde teksteditor.
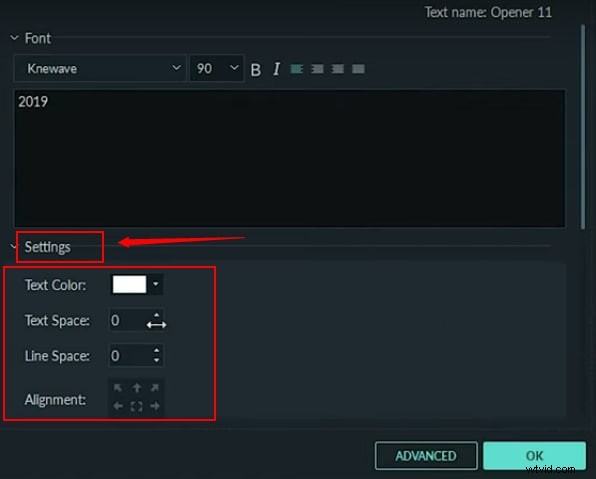
Op dezelfde manier kunt u uw tekst ook roteren en schalen, of tekst overvloeien en de dekking van de tekst instellen door naar beneden te scrollen in dezelfde teksteditor en de volgende hulpmiddelen te gebruiken in de secties 'Transformeren' en 'Samenstellen'.
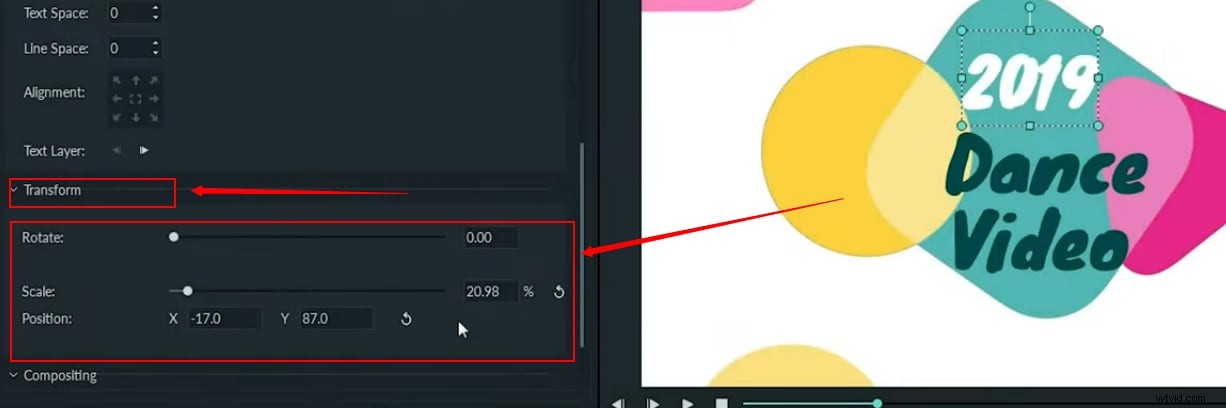
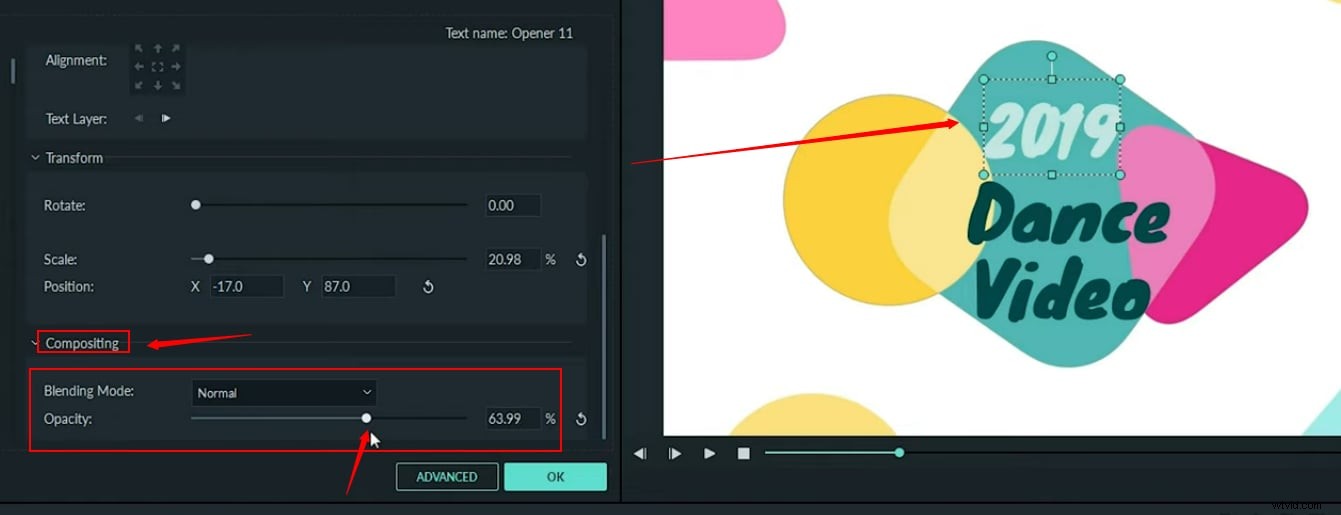
Stap 6:voeg animatie toe aan uw openerstekst en sla video op
Als je pakkende openingszinnen voor je video wilt maken, klik dan op de tekst en kijk helemaal links op je scherm om de tabbladen 'Voorinstelling' en 'Animatie' te zien.
Klik vervolgens op uw favoriete animatie en bekijk de effecten op uw tekst op het voorbeeldscherm.
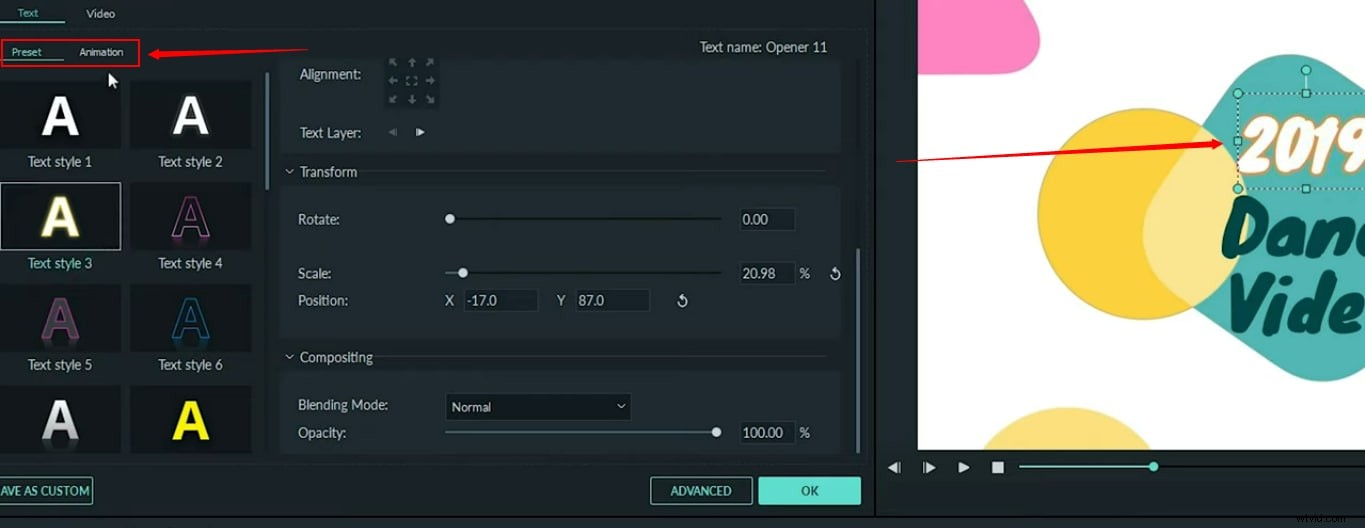
En als u denkt dat u klaar bent voor vandaag, klikt u op de knop 'Exporteren' om de video met tekst en titels in uw systeem op te slaan.
Titeltekst toevoegen in Filmora
Importeer je video naar je tijdlijn.
Klik op het tabblad "Tekst" en kies "Titels" om de standaard titelsjablonen te zien.
Sleep vervolgens je favoriete titelsjabloon naar de tijdlijn, maar boven de hoofdvideo.
`
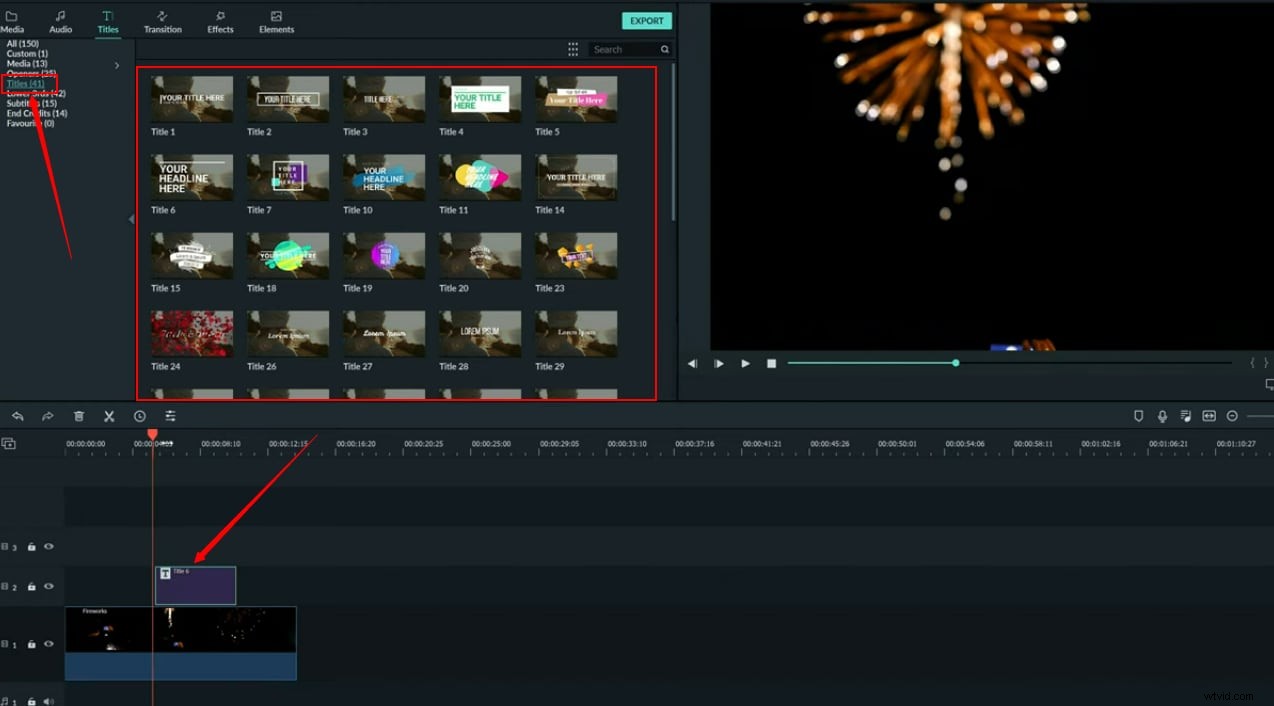
Waarom? Omdat titels er meestal goed uitzien als ze de hoofdvideo overlappen. Dit is echter geen strikte regel. Dus voel je vrij om je creatieve kant te laten zien.
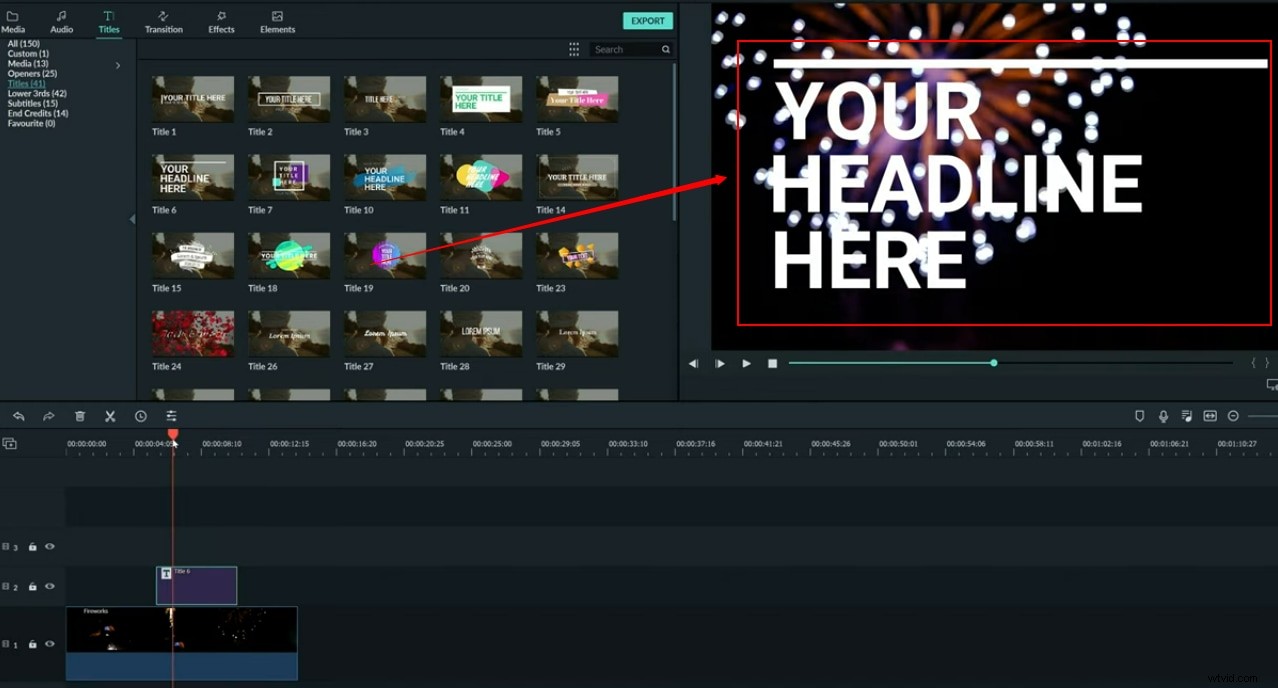
Klik nu op de titeltekst door dezelfde stappen te volgen om de tekst "Openers" te bewerken.
Hoe kan ik lagere 3rds tekst toevoegen in Filmora
Nadat je je video naar de tijdlijn van Fimora hebt geïmporteerd, selecteer je het tabblad 'Titels'.
Klik vervolgens op de optie "Lower 3rds" om alle sjablonen van de lower 3rds te zien.
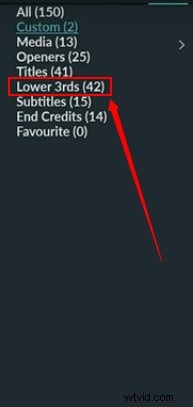
Sleep een geschikte sjabloon en klik op de onderste 3rds-tekst zoals te zien op het voorbeeldscherm.
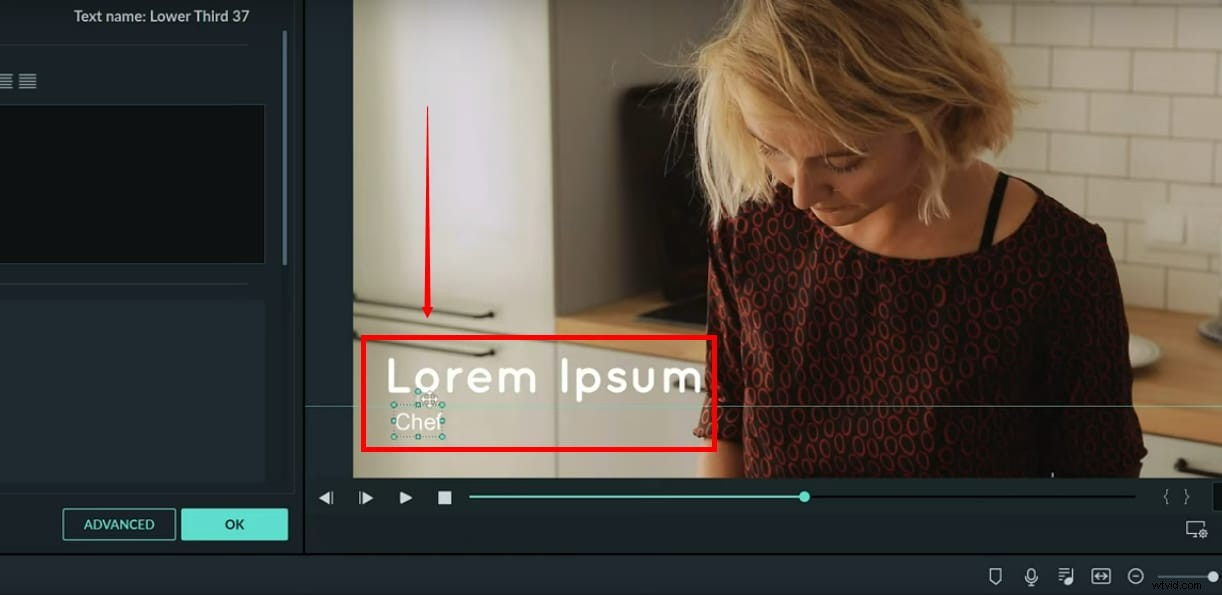
Als u dit doet, gaat u naar de teksteditor, net zoals u zag in de tekstinstructies voor "Openers".
Hoe ondertitelingstekst in Filmora toe te voegen
Nadat je de video naar de hoofdtijdlijn hebt gesleept, kies je de optie 'Titels' in het hoofdmenu en selecteer je 'Ondertitels' om tekst toe te voegen/te bewerken.
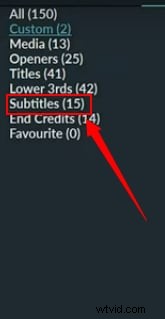
Klik op de standaard ondertiteltekst op het voorbeeldscherm om je tekst toe te voegen en te bewerken, zoals je hebt gezien in de tutorial "Openers".

Hoe u tekst met aftiteling toevoegt in Filmora
Als je je team credits wilt geven, open je de video in Filmora en sleep je deze naar de tijdlijn.
Kies het tabblad 'Titels' en selecteer 'End Credits' in het menu aan de linkerkant van uw scherm.
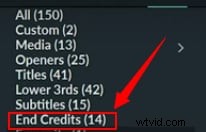
Verwijder vanuit de teksteditor de standaardtekst en voeg nieuwe tekst toe om aftiteling te maken voor je video in Filmora.
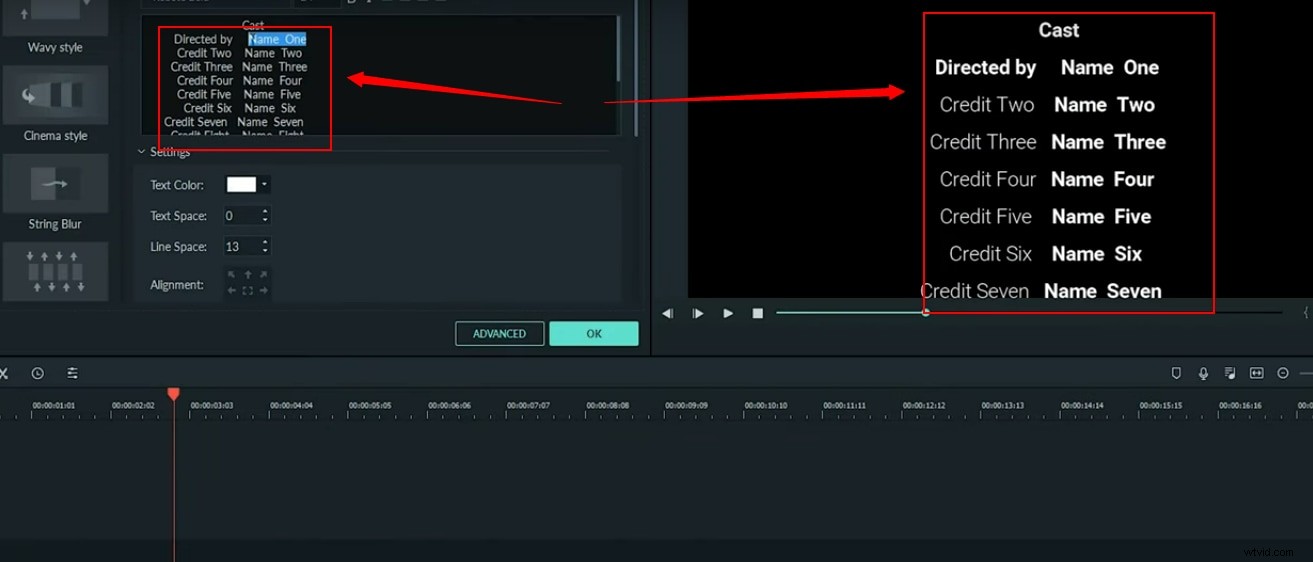
Het lijdt geen twijfel dat Vegas Pro een professionele videobewerkingstool is, en het trieste is dat het ingewikkeld is en de geavanceerde gebruikersinterface moeilijk lijkt voor beginners. Ten tweede werkt deze tool alleen in een Windows-omgeving en moet je $ 599 betalen voor volledige toegang op je persoonlijke apparaat. Met al dergelijke problemen kan het niet worden aanbevolen als een specifiek hulpmiddel voor beginners; experts geven er de voorkeur aan om Wondershare Filmora voor te stellen als het meest bruikbare bewerkingsplatform voor zowel beginners als professionals die op Windows en Mac werken.
De krachtige tools en eenvoudig te gebruiken software-interface van Filmora is voordeliger dan Vegas pro. De proefversie kan door iedereen gratis worden gedownload, maar voor de gelicentieerde versie moet u een kleine betaling doen. Beginners kunnen veel voordelen halen uit Filmora, omdat het perfect werkt op zowel Mac als Windows en een directe interface heeft met sociale-mediawebsites. Hetzelfde als Vegas Pro, het breidt de ondersteuning uit naar bijna alle populaire videobestandsformaten.
Kortom
Of je nu funky openers, aantrekkelijke titels, lagere 3rds, ondertitels of aftiteling wilt maken, je kunt alles doen met de Filmora video-editor. De software maakt het toevoegen van tekst aan je video's eenvoudiger zonder tijd en geduld te verliezen.
