Hulu is een van de meest extreem populaire streaming videoplatforms ter wereld. Op Hulu kun je genieten van verschillende soorten tv-programma's, films, evenementen, sport, enz. Soms wil je misschien offline van de video's genieten, maar hoe sla je deze tv-programma's, films of spannende videoclips op?
De eenvoudigste manier om video's op te slaan, is door Hulu te screenen, en je kunt video's van Hulu opslaan door op te nemen. Daarom zullen we hier wat gratis video-opnamesoftware met u delen om u te helpen bij het maken van Hulu-opnamen op Windows, Mac en iPhone.
- Deel 1. Hulu opnemen op pc
- Deel 2. Hoe u Hulu kunt screenen op Mac [3 keuzes]
- Deel 3. Hoe u Hulu kunt opnemen op iPhone en Android
- Deel 4. Hulu-video's downloaden
Deel 1. Hulu opnemen op pc
EaseUS RecExperts is een van de meest populaire Hulu-software voor het vastleggen van schermen waarmee u gemakkelijk op Hulu kunt opnemen. Naast het gebruiksgemak is een ander opmerkelijk kenmerk van deze schermopnamesoftware dat de kwaliteit van de uitgevoerde video tot 1080P/4K kan zijn, dus je hoeft je nooit zorgen te maken dat de Hulu-video's die je hebt vastgelegd korrelig zijn.
Deze software biedt je een ingebouwde mediaspeler om een voorbeeld van de opgenomen video's te bekijken, en het kan de vastgelegde Hulu-video's soepel afspelen. Deze functie kan u tijd besparen bij het vinden van een geschikte speler om de video te bekijken. Onder het afspeelvenster bevindt zich een tool die u kunt gebruiken om de video bij te snijden en enkele onnodige delen te verwijderen.
Hoogtepunten:
- Gebruiksvriendelijke en eenvoudige workflow
- Het volledige scherm vastleggen en een deel van het scherm flexibel opnemen
- Ondersteuning bij het automatisch maken van opnametaken
- Sla de opgenomen bestanden op in meer dan tien formaten
- U helpen bij het opnemen van Zoom-vergaderingen zonder toestemming
Bovendien kun je met deze opnamesoftware vrijelijk je webcam vastleggen en de geluidsbron aanpassen. Bemachtig het door op de onderstaande knop te klikken!
Hoe Hulu-shows op een Windows-pc op te nemen:
Stap 1. Start EaseUS RecExperts op uw computer. De eerste optie, "Volledig scherm" , kan u helpen alles op uw scherm vast te leggen. Als je de streamingvideo in de modus volledig scherm afspeelt, is dit geschikt voor jou.
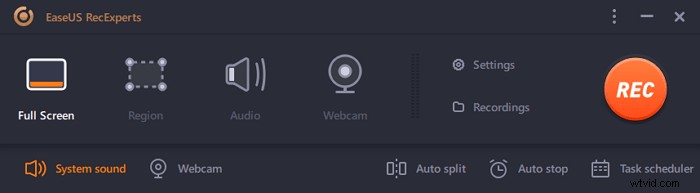
Stap 2. Als u de streamingvideo in een venster afspeelt, is het beter om de 'Regio' te selecteren optie om alleen het specifieke gebied op te nemen .
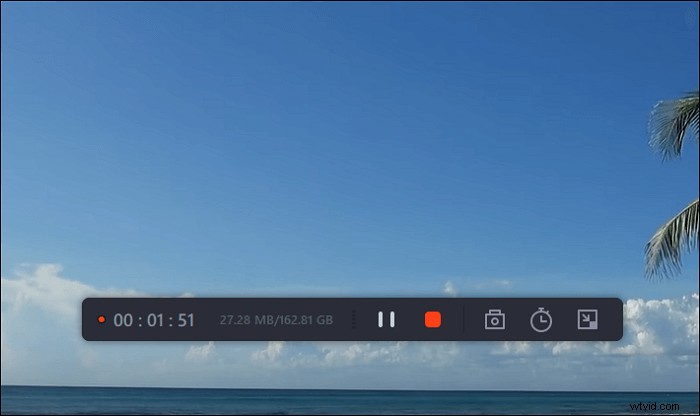
Stap 3. Zorg ervoor dat u zich in de modus "Regio" bevindt. Klik vervolgens op de knop in de rechterbenedenhoek om een geschikt geluid te selecteren bron en het volume aanpassen . Klik daarna op de "REC"-knop om de opname te starten.
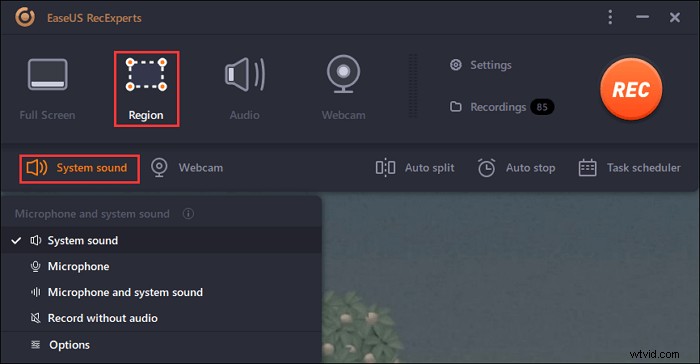
Stap 4. Er zal een zwevende werkbalk op uw scherm zijn wanneer u de video opneemt. De twee knoppen erop kunnen u helpen pauzeren of stop de opname.
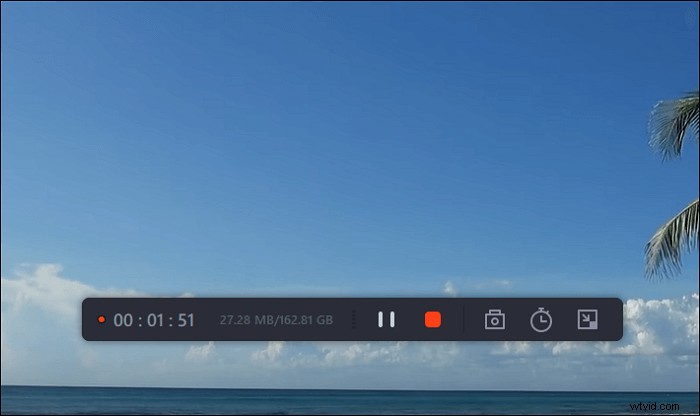
Stap 5. Als u op de rode stopknop klikt, wordt de opname beëindigd en wordt de vastgelegde video opgeslagen op uw computer . Wanneer de ingebouwde mediaspeler verschijnt, kun je de opname bekijken en tools gebruiken om bij te snijden it, audio extraheren ervan, of voeg een begin- en eindgedeelte toe .
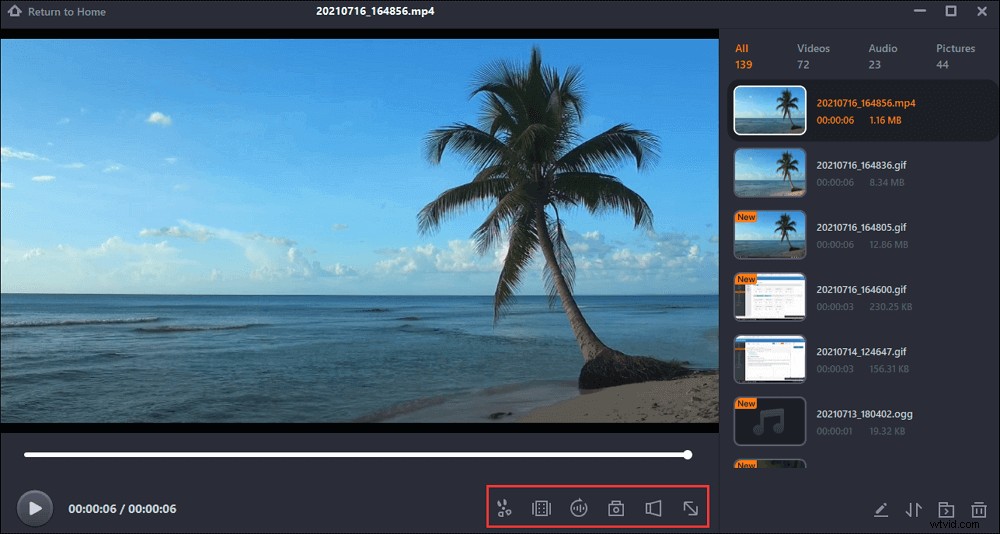
Deel 2. Hoe Record Hulu op Mac te screenen
Voor Mac-gebruikers is opnemen op Hulu niet moeilijk, omdat er veel schermrecorders zijn waaruit u kunt kiezen. U kunt echter in de war raken bij het selecteren van de beste schermrecorder voor Mac. Om u te helpen moeiteloos opnames te maken op Hulu, laten we u drie Hulu-video-opnamesoftware zien in de volgende inhoud.
1. EaseUS RecExperts voor Mac
Tijdens het opnemen van Hulu-video's op uw Mac-computer, zult u merken dat het onmogelijk is om tegelijkertijd scherm- en interne audio op de Mac op te nemen, tenzij u software van derden installeert om de systeemaudio vast te leggen. Als je geen andere software wilt downloaden, probeer dan RecExperts voor Mac.
Met deze Mac-schermrecorder kun je eenvoudig een scherm vastleggen met systeemaudio. Om uw opgenomen video helderder te maken, kunt u de microfoon, het systeemgeluid of zelfs het geluid van een extern audioapparaat vastleggen. Je kunt er ook het scherm en de webcam mee opnemen en vervolgens de opgenomen video's in verschillende formaten exporteren.
Stap voor stap om Hulu-shows op Mac vast te leggen:
Stap 1. Open de streamingvideo die u wilt vastleggen. Start vervolgens EaseUS RecExperts om te wennen aan de interface op uw Mac. Als u het hele scherm wilt opnemen, kunt u op de optie 'Volledig scherm' klikken. Als u het opnamegebied wilt aanpassen, klikt u op 'Regio'. Selecteer vervolgens het opnamegebied met uw muis.
Tegelijkertijd, om het scherm met geluid vast te leggen, klik je gewoon op het Geluidspictogram in de linker benedenhoek.
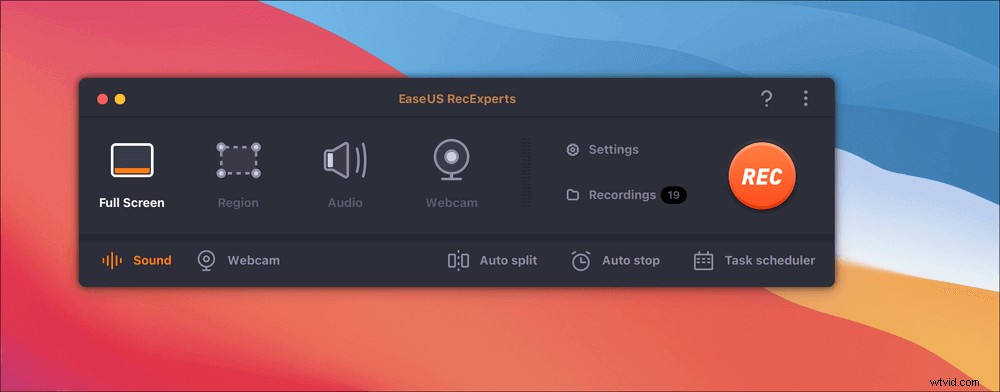
Stap 2. Klik op 'Instellingen' om meer opties toe te passen, waaronder het wijzigen van het uitvoerformaat van de video, de kwaliteit, enzovoort.
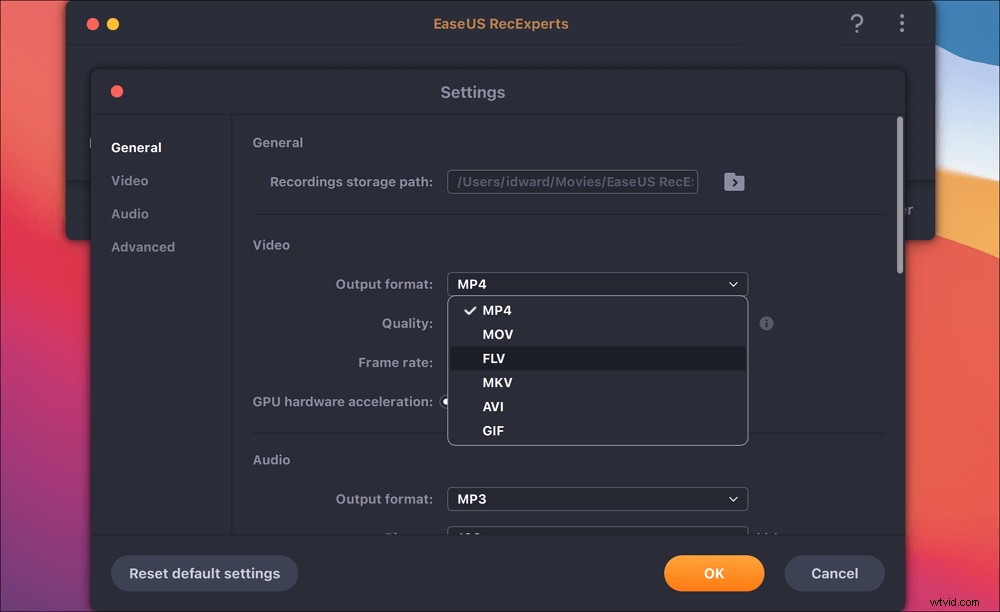
Stap 3. Als u tevreden bent met de instellingen, gaat u terug naar het hoofdscherm en klikt u op het pictogram Geluid. Schakel vervolgens het systeem- of microfoongeluid in als u tegelijkertijd audio en scherm wilt opnemen. Klik op "OK" om zeker te zijn van de audio-opties. Druk daarna op "REC" om de opname te starten.
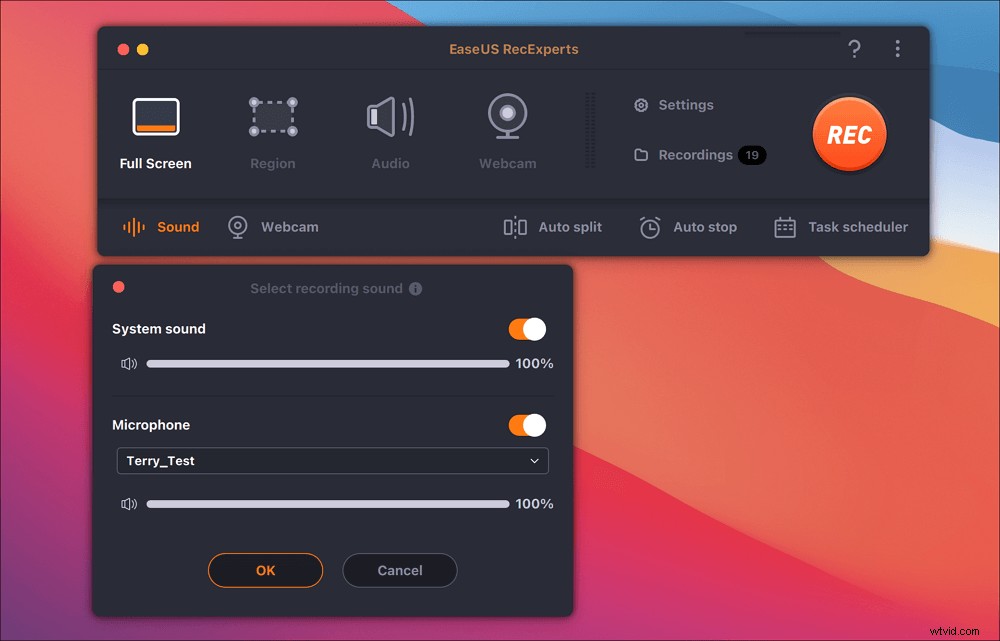
Stap 4. Druk op het Stop-pictogram als u de opnametaak wilt beëindigen. Bekijk vervolgens de opgenomen video in "Opnames". De knop is te vinden in de hoofdinterface. U kunt de doelbesparing bekijken in de lijsten.
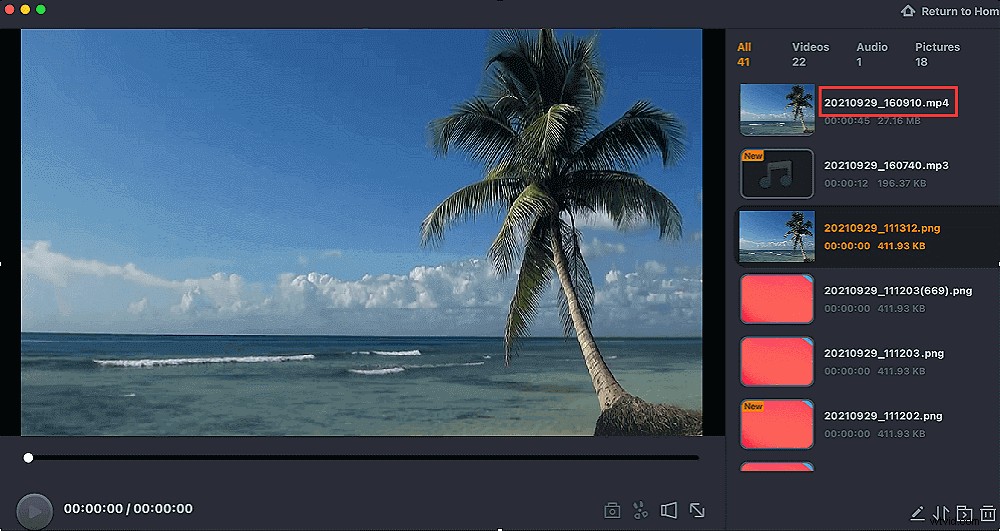
2. QuickTime-speler
QuickTime is een multifunctionele videospeler op een Mac-computer. Met deze software kun je video of audio afspelen, eenvoudige conversies uitvoeren en gemakkelijk je scherm opnemen. Hiermee kunt u elk deel van uw scherm vastleggen, HD-video en audio opnemen en schermafbeeldingen maken wanneer u maar wilt. Als je toevallig live streaming video's opneemt op Hulu, mag je de freeware niet missen.
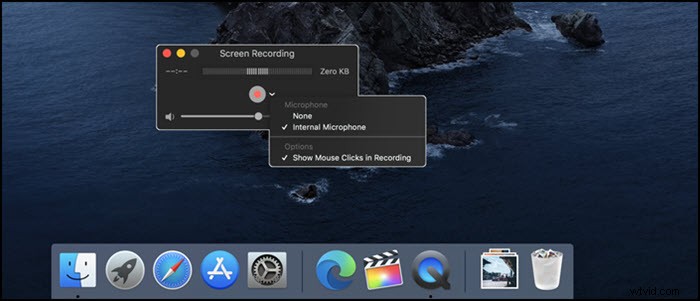
Hoe opnemen op Hulu live op Mac:
Stap 1. Start QuickTime Player op uw Mac-computer.
Stap 2. kies de optie 'Bestand' in de balk en klik op de knop 'Nieuwe schermopname' in de vervolgkeuzelijst.
Stap 3. Er verschijnt dan een venster waarin u veel instellingsopties kunt zien waaruit u kunt kiezen. Selecteer de video op Hulu die je wilt vastleggen en klik op de rode knop om de opname te starten.
Stap 4. Wanneer de video klaar is, kun je de opname op Hulu stoppen. Je kunt de opgenomen videobestanden vinden in de lokale opslag van je Mac.
3. OBS Studio
OBS Studio is een gratis en open source schermrecorder die compatibel is met macOS-, Windows- en Linux-besturingssystemen. Het kan u helpen bij het opnemen van livestreaming, zoals het opnemen van video's op Hulu en Netflix. Bovendien biedt het hoge prestaties en echte video- en audio-opname. U kunt zelfs meerdere bronnen opnemen met OBS Studio.
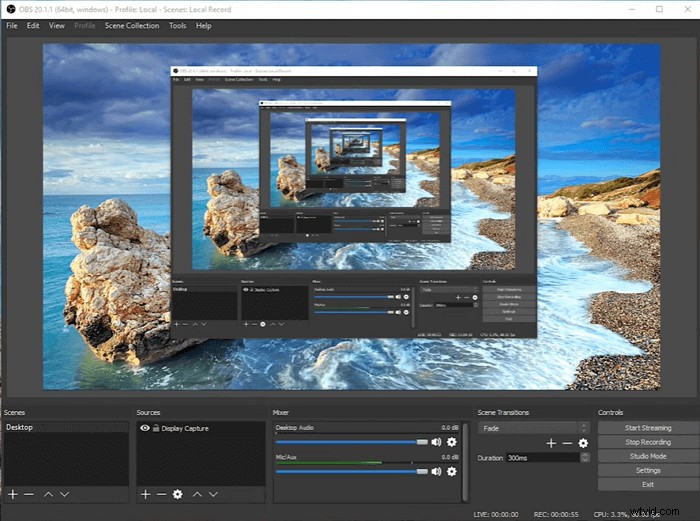
Stap voor stap om video's op Hulu op te nemen met OBS Studio:
Stap 1. Open Hulu in de browser en speel de video af die u wilt opnemen. Start vervolgens OBS Studio en klik op de knop '+' onder de bronnen.
Stap 2. Voeg een naam toe aan het venster en het zal automatisch het actieve Hulu-venster selecteren. Daarna kunt u andere opties voor de opname instellen.
Stap 3. Speel de video af en klik op de knop Opname starten om de opname te starten. Als je de opname op Hulu wilt stoppen, kies je de stopknop. Als je klaar bent, worden de Hulu-video's opgeslagen op je Mac-computer en kun je ze altijd en overal bekijken.

Hoe Netflix op te nemen
Netflix is een groot live streaming videoplatform en gebruikers kunnen er veel video's op bekijken. Hoe bewaar je de favoriete video's om ze later te bekijken?

Deel 3. Hoe Record Hulu op iPhone en Android te screenen
Cloud DVR is in feite een manier om video's op Hulu op te nemen. Dit opnameprogramma neemt tv-programma's op zijn cloudservers op en kan tot 50 uur aan live nieuws, sport, shows, films en evenementen opnemen. Je kunt je favoriete films of tv-programma's die op een bepaald tijdstip worden uitgezonden toevoegen aan je 'Mijn spullen'-sectie, en wanneer de inhoud wordt uitgezonden, zal Cloud DVR deze automatisch opnemen.
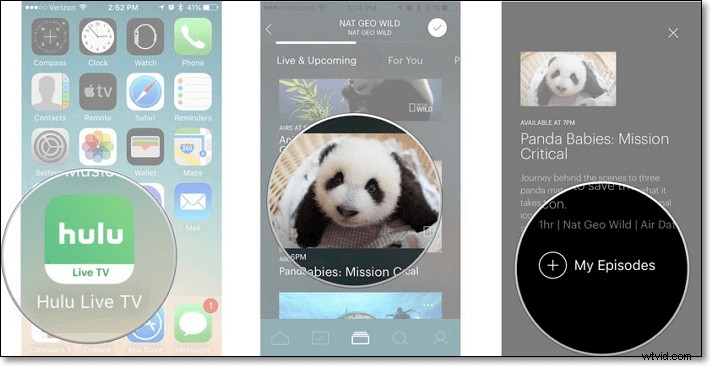
Stap 1. Download en installeer Hulu Live TV op je iPhone of Android.
Stap 2. Kies een tv-programma of film die je wilt opnemen.
Stap 3. Ga naar de beschrijving van het tv-programma of de film.
Stap 4. Als je klaar bent, klik je op Mijn afleveringen of Mijn spullen. Wanneer de film of het tv-programma wordt uitgezonden, wordt deze automatisch opgenomen.
Deel 4. Hulu-video's downloaden
Als u zich abonneert op Hulu (No Ads) of Hulu (No Ads) + Live TV, hebt u toegang tot downloadbare inhoud op ondersteunde mobiele apparaten. Bekijk nu de tutorial.
Stap 1. Zorg ervoor dat u in een goede netwerkconditie bent en ga dan naar de zoekbalk.
Stap 2. Tik op de downloadbare knop en selecteer de films die je wilt downloaden.
Stap 3. Als u klaar bent, gaat u naar de downloadbalk om de lopende downloads te volgen.
Conclusie
Hoe opnemen op Hulu? Hoe streaming video's opnemen op Hulu? Voor die vragen bieden we u vijf betrouwbare software om de taak uit te voeren. Selecteer er gewoon een op basis van uw behoeften.
- Cloud DVR is misschien je eerste optie voor iPhone- en Android-gebruikers, omdat het zonder veel moeite kan opnemen op Hulu.
- Voor Windows- en Mac-gebruikers is EaseUS RecExperts de beste keuze. Het kan tv-programma's opnemen op Hulu en gemakkelijk streaming video en audio opnemen. Bovendien ondersteunt het het vooraf aanmaken van opnametaken, zodat u uw opname op elk moment kunt starten of stoppen. Download het nu en probeer het. Het stelt je nooit teleur.
