In een informatietijdperk is er weinig tijd om ons favoriete tv-programma voor een tv te kijken. Wat we nu het meest nodig hebben, is de manier om tv-programma's op te nemen en ze te bekijken wanneer we maar willen. Een laptop is het beste apparaat om televisie op een computer op te nemen vanwege de compatibiliteit en draagbaarheid.
Hier komt de vraag: hoe een tv-scherm op te nemen met een laptop ? Deze tutorial laat je zien hoe je je tv-scherm kunt opnemen met een gratis laptop met de beste tv-schermrecorder. Er zijn verschillende oplossingen en u kunt een geschikte kiezen op basis van het besturingssysteem van uw pc.
Gerelateerd artikel: Top 12 streaming videorecorder
Tv-scherm opnemen met laptop op Windows 10/8/7
Microsoft heeft Windows Media Center uit Windows 10 verwijderd, zodat gebruikers van Windows 10 geen handige ingebouwde opnametool hebben om tv-programma's vast te leggen. Om uw tv-scherm met succes op te nemen met een laptop, met name Windows 10, heeft u dus een krachtige tool voor schermopname van derden nodig, zoals EaseUS RecExperts voor Windows.
Deze volledige schermopnamesoftware neemt letterlijk alles op uw pc-scherm op. Hiermee kun je schermvullend opnemen op Windows 10, systeem- en microfoonaudio vastleggen en webcam opnemen met simpele klikken.
Voordat je begint met het opnemen van het tv-scherm, moet je de laptop op de televisie aansluiten. Volg de onderstaande stappen om te leren hoe u tv-programma's opneemt op een pc met HDMI.
Stap 1. Sluit de externe tv-tuner aan op de computer door de USB-kabel van de tuner aan te sluiten op een beschikbare USB-poort op de pc.
Stap 2. Sluit de kabel van de signaalbron aan op de externe tv-tuner.
Stap 3. Programmeer de beschikbare kanalen in de tuner door op de knop "Auto-Tune" of "Scan" op de tuner te drukken om het apparaat te vinden.
Stap 4. Download een schermrecorder en installeer deze op uw computer. In de volgende tutorial zullen we EaseUS RecExperts als voorbeeld nemen. U kunt op de onderstaande knop klikken om het te downloaden.
Gids voor het opnemen van een tv-scherm op pc Windows 10
Om u te laten zien hoe u uw televisiescherm opneemt met deze uitgebreide opnametool, bieden we u een gedetailleerde zelfstudie. Volg die stappen nu.
Stap 1. Start EaseUS RecExperts. Er zijn twee verschillende opties voor schermopname, namelijk 'Volledig scherm' en 'Regio' . Als u "Volledig scherm" selecteert, legt u het hele scherm vast.
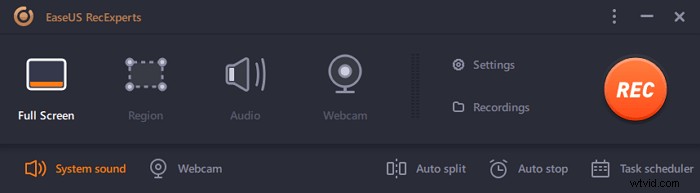
Stap 2. Als u de "Regio" . selecteert optie, zal deze software u vragen om het opnamegebied aan te passen . Zorg ervoor dat alles wat u wilt vastleggen binnen de grenzen van het selectievak valt.
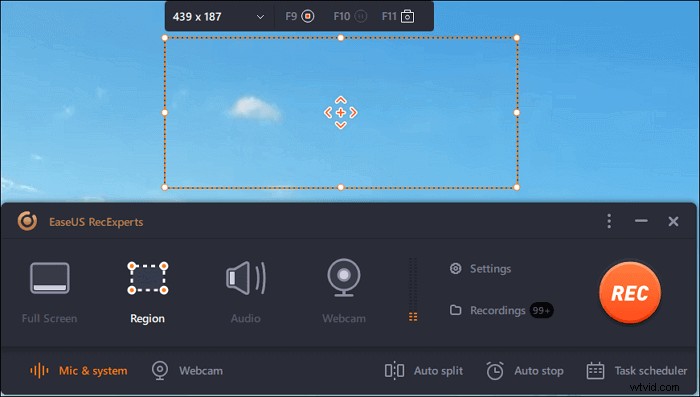
Stap 3. Tik op de knop linksonder van de hoofdinterface, en er zijn veel opties die u kunt selecteren. Deze recorder ondersteunt het afzonderlijk of gelijktijdig opnemen van microfoon- en systeemgeluid. De "Opties" knop is om het volume en de microfoon aan te passen.
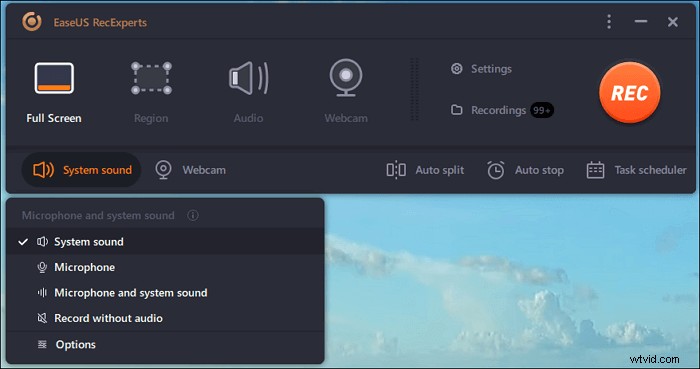
Stap 4. Om de webcam tegelijkertijd op te nemen, klik je op het "Webcam"-pictogram onderaan de interface . Tik op de knop om de webcamopname in te schakelen en er zal een vervolgkeuzemenu zijn om het opnameapparaat te selecteren. Klik op "OK" om uw instellingen te bevestigen.
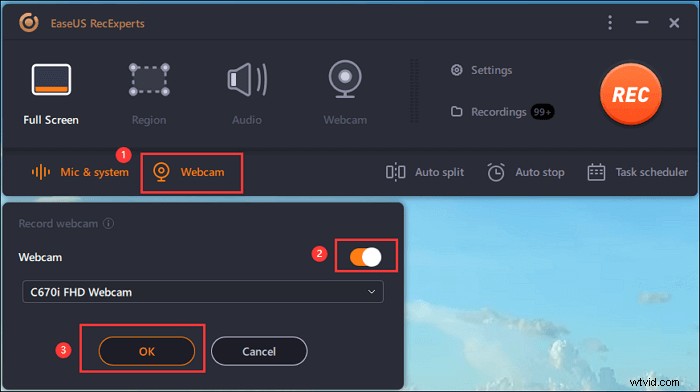
Stap 5. Wanneer u terugkeert naar de hoofdinterface,klikt u op de knop "REC" om te beginnen met opnemen. Een zwevende werkbalk biedt u knoppen om te pauzeren of stop de opname tijdens het opnameproces. Bovendien is het camerapictogram kan worden gebruikt om schermafbeeldingen te maken, en het timerpictogram kan helpen het automatisch te stoppen.
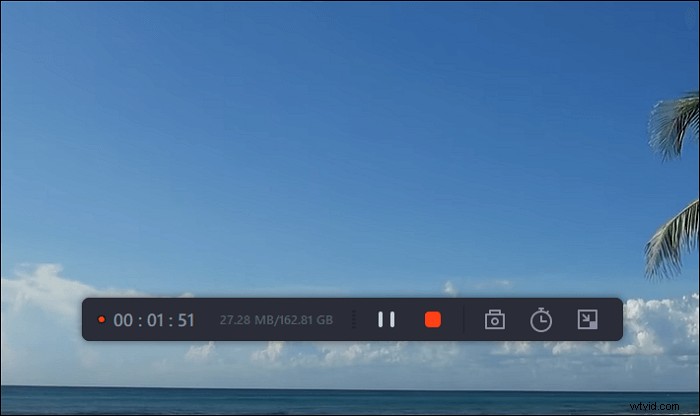
Stap 6. De opgenomen videoclips worden op uw computer opgeslagen. Wanneer de mediaspeler verschijnt, ziet u een reeks hulpmiddelen die u kunt gebruiken om bij te snijden de opnames, audio extraheren , en voeg openingstitel en aftiteling toe naar de besparingen.
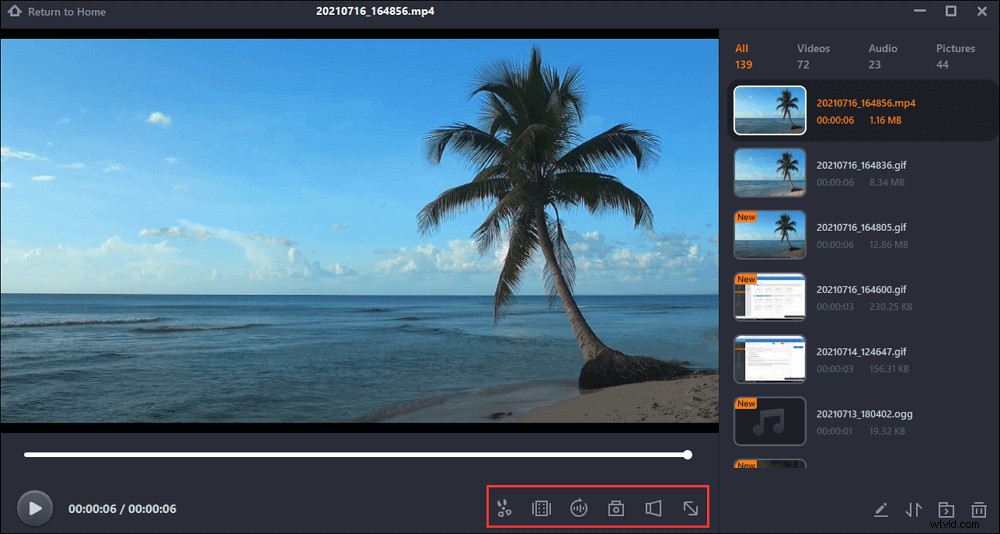
Tv-programma's opnemen op laptop in Windows Vista/XP
Als u een laptop gebruikt met een ander Windows-systeem dan Windows 10, hoeft u niet eens een applicatie van derden te installeren. Aangezien uw computer mogelijk is uitgerust met Windows Media Center, is er alleen een tv-tuner nodig om een signaal op te vangen dat kan worden opgenomen.
Er zijn ook externe tv-tuners verkrijgbaar met eenvoudige USB-aansluitingen. Het is dus niet nodig om de computertoren of laptop te openen om speciale kaarten te installeren.
Aan de slag met Windows Media Center
Om te controleren of u een Windows Media Center op uw computer heeft, klikt u op de knop "Typ hier om te onderzoeken" in de linkerbenedenhoek en typt u "Windows Media Center" in het zoekvak. Als het programma verschijnt, kun je het gebruiken om direct een tv-scherm op te nemen. Als dit niet het geval is, moet u het downloaden van de Microsoft APP-winkel en het op uw apparaat installeren.
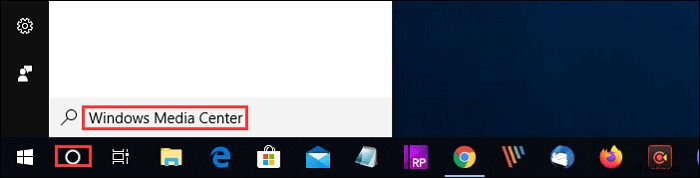
Stappen om televisie zonder computer op te nemen:
Volg deze handleiding en u kunt het tv-scherm vrij opnemen.
Stap 1. Sluit de externe tv-tuner aan op de computer door de USB-kabel van de tuner aan te sluiten op een beschikbare USB-poort op de pc.
Stap 2. Sluit de kabel van de signaalbron aan op de externe tv-tuner.
Stap 3. Programmeer de beschikbare kanalen in de tuner door op de knop "Auto-Tune" of "Scan" te drukken.
Stap 4. Open de video-opnamesoftware op de computer op uw computer, in dit geval Windows Media Center.
Stap 5. Stel de tuner in op het gewenste kanaal voor opname, met behulp van de bedieningsknoppen van de tuner of de afstandsbediening die doorgaans bij de meeste externe tv-tuners wordt geleverd.
Stap 6. Klik op de knop "Opnemen" op de video-opnamesoftware om te beginnen met het vastleggen van de show. Klik op "Stop" wanneer u de opname wilt beëindigen.
Stap 7. Klik op het tabblad "Bestand" en klik op de knop "Opslaan" om de show op uw computer op te slaan.
Alternatieve tv-schermrecorder op laptop
Mensen die een aantal specifieke eisen hebben, willen altijd meer opties. Daarom bieden we u ook enkele andere schermrecorders aan waarmee u uw tv-scherm op een laptop kunt opnemen. U kunt uw opnamen ook verbeteren door effecten toe te voegen of onnodige delen te verwijderen.
1. OBS Studio
OBS of Open Broadcaster Software is een videorecorder met gratis scherm waarmee u kunt opnemen en streamen in hoge definitie, zonder limieten voor de lengte van uw video's. Aanpasbare sneltoetsen helpen bij het regelen van de opname, en een audiomixer stelt je in staat video's te produceren met vloeiend opgenomen geluid.
OBS is ook uitgerust met live-streamingmogelijkheden die u niet zult vinden in de standaard schermrecorders van grote besturingssystemen. Je kunt live streamen op YouTube Gaming en Twitch, projecten opslaan en je beeldmateriaal converteren naar FLV-indeling.
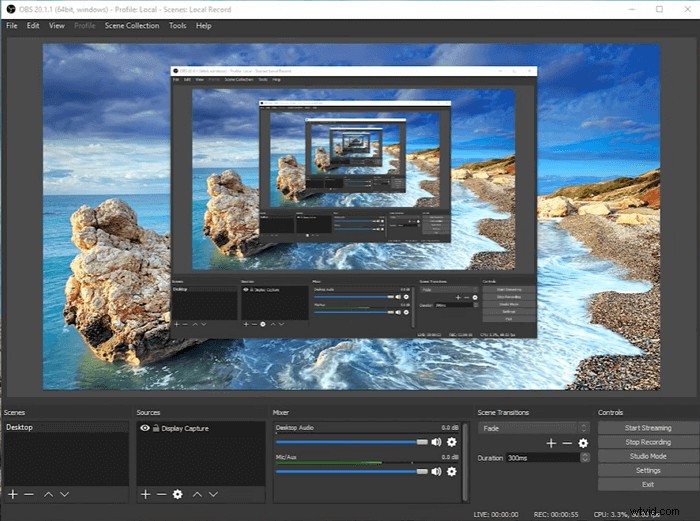
Pluspunten:
- Video en audio van verschillende bronnen toevoegen
- Converteert opgenomen bestanden gemakkelijk naar een ander formaat
- Voeg filters toe aan je opnamen
Nadelen:
- Het heeft een overweldigende lay-out
- Soms blijft het programma de opname screenen, zelfs als het is gestopt
2. Camtasia
Camtasia is een robuuste schermrecorder met een ingebouwde video-editor voor zowel Windows als Mac. Met deze tool kun je gemakkelijk een creatieve en nette video maken. Hiermee kunt u uw systeemscherm opnemen en ook een externe webcamera voor live streaming video's. Bovendien kun je de opgenomen video's bewerken met de ingebouwde video-editor.
U moet echter een hoog bedrag betalen voordat u de unieke functie kunt gebruiken. Toch wordt Camtasia beschouwd als een van de beste videorecorders die u op onze lijst vindt. Je kunt beginnen met een sjabloon of je scherm opnemen en een paar effecten toevoegen.
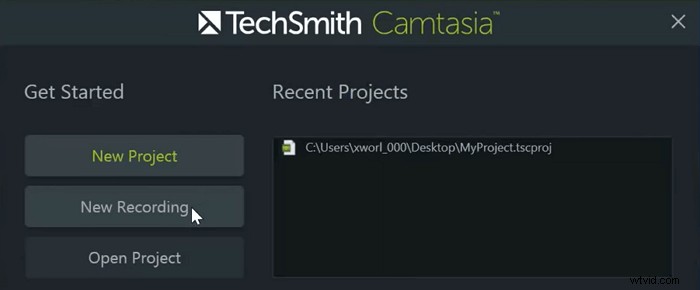
Pluspunten:
- Het heeft veel opties voor het delen van bestanden
- Het kan u een opgenomen video van hoge kwaliteit bieden
- Je kunt muziek, geluid en markeringen toevoegen aan opgenomen video's
Nadelen:
- De pro-versie is te duur
- De complexe interface maakt het moeilijk voor beginners om het te bedienen
Bonustips:een tv-scherm opnemen op iPhone en Android
Naast laptopgebruikers willen gebruikers van mobiele telefoons misschien ook tv-programma's opnemen die ze leuk vinden op hun apparaten, zodat je ze kunt bekijken wanneer ze maar willen.
DU Recorder is een platformonafhankelijke tool voor het opnemen van tv-schermen die u kunt gebruiken op iPhones en Android-telefoons. Met deze recorder kunt u alles op het telefoonscherm in hoge kwaliteit vastleggen. Wanneer u alleen het geluid hoeft op te nemen in plaats van zowel de video als de audio, ondersteunt het ook audio-opname.
Er is een krachtige ingebouwde videobewerkingstool samen met de schermrecorder. Als u de opnamen wilt bijsnijden, bijsnijden of splitsen, hoeft u geen andere software te downloaden. Het kan de videobewerkingstaken direct voltooien.
Stappen om een tv-scherm op te nemen op iPhone en Android:
Stap 1. Installeer en start DU Recorder op uw apparaat. Er zal een oranje pictogram aan uw rechterkant zijn en u kunt erop tikken om de opname te starten of te stoppen.
Stap 2. Als je meer opties wilt hebben, staat er een klein pictogram onder de opnameknop en kun je erop tikken om het te openen.
Stap 3. In de "Recording Toolbox" kun je ervoor kiezen om tegelijkertijd het scherm en de camera op te nemen, het watermerk toe te voegen of een GIF op te nemen.
Stap 4. Er is een instellingenpictogram in de rechterbovenhoek waarin u de videokwaliteit, video-oplossing en enkele andere elementen kunt aanpassen.
Conclusie
Kortom, er zijn veel manieren om een tv-scherm op te nemen met een laptop. De sleutel is om een effectieve en gebruiksvriendelijke schermrecorder te vinden die u gemakkelijk op uw computer kunt gebruiken.
In dit artikel hebben we verschillende schermrecorders geïntroduceerd. Onder hen is EaseUS RecExperts ongetwijfeld de beste keuze voor Windows-beginners. Download het door op de blauwe knop hieronder te klikken en u zult er geen spijt van krijgen.
Veelgestelde vragen over het vastleggen van tv-schermen op laptop
Als je na het lezen van dit bericht nog steeds problemen hebt, kun je die antwoorden raadplegen.
Ja, u hoeft alleen deze stappen te volgen.
Stap 1. Sluit de externe tv-tuner aan op uw laptop door de USB-kabel aan te sluiten en sluit de kabel van de signaalbron aan op de externe tv-tuner. Programmeer vervolgens de beschikbare kanalen in de tuner door op de knop Auto-Tune of Scan te drukken.
Stap 2. Start EaseUS RecExperts, kies "Volledig scherm" als uw opnamemodus en selecteer vervolgens een schermgebied om op te nemen. U kunt ervoor kiezen om het systeemgeluid, de microfoonaudio of beide op te nemen.
Stap 3. Klik op REC om de opname te starten. U kunt de uitvoermap vrij aanpassen.
Ten eerste kunt u EaseUS RecExperts downloaden. Ten tweede, start het en klik op "Volledig scherm". Pas ten derde de geluidsinstellingen aan.
U kunt ervoor kiezen om systeemgeluid, audio van de microfoon of beide op te nemen. Klik ten slotte op de REC-knop om het opnameproces te starten.
U kunt EaseUS RecExperts gebruiken om uzelf op te nemen. Allereerst moet je een webcam installeren of de ingebouwde camera van je computer gebruiken. Start vervolgens de software en kies "Webcam". Vervolgens kun je op de REC-knop klikken om de opname te starten als je alle benodigde instellingen hebt aangepast.
