Google Earth is een geweldige kaarttoepassing die een 3D-weergave van de aarde biedt. Hiermee kun je van de ene plaats naar de andere gaan, de wereld verkennen en genieten van de steden en landschappen met simpele muisklikken thuis.
Het zou ongelooflijk zijn om de tour op Google Earth vast te leggen. Alleen de betaalde gebruikers kunnen de tourvideo opnemen vanuit Google Earth. Als u geen betaalde gebruiker bent en u wilt Google Earth opnemen , vindt u in dit artikel de beste oplossing. Hier geven we 5 efficiënte manieren om u te helpen bij het opnemen van Google Earth.
Google Earth opnemen op Windows
Er zijn veel schermrecorders voor Windows-gebruikers om een Google Earth-zoomvideo te maken. In dit deel vind je twee manieren om dat te doen met twee verschillende tools.
EaseUS RecExperts voor Windows
Dit is een van de meest populaire schermopnamesoftware voor Windows die wereldwijd een goede reputatie heeft. Zoals de naam al aangeeft, kan het alles vastleggen dat op uw Windows-pc wordt weergegeven.
Het maakt het gemakkelijk en mogelijk om streaming video, online cursussen, vergaderingen enz. op te nemen. U kunt flexibel het opgenomen gebied kiezen, inclusief het volledige scherm of een geselecteerd gebied.
Bovendien kunt u hiermee computeraudio, microfoon of beide tegelijk opnemen. Als je graag games speelt, kun je ook je favoriete gameplay opnemen met deze beste gratis schermrecorder.
Meer functies:
- Vriendelijk voor zowel beginners als professionals
- Schermrecorder met facecam
- Hiermee kunt u een opnametaak instellen op een specifiek tijdstip
- Exporteer de opnamen met hoge kwaliteit in meer dan 10 formaten
Om van alle genoemde functies te genieten, klikt u op de downloadknop hieronder om EaseUS RecExperts op uw computer te installeren.
Hoe u Google Earth Zoom in Video eenvoudig kunt opnemen:
Stap 1. Start EaseUS RecExperts. Er zijn twee verschillende opties voor schermopname, namelijk 'Volledig scherm' en 'Regio' . Als u "Volledig scherm" selecteert, legt u het hele scherm vast.
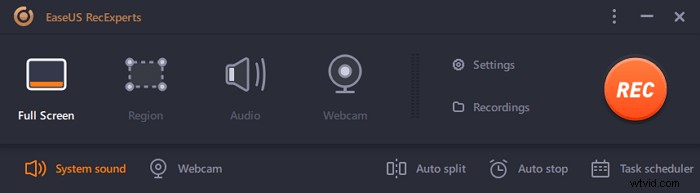
Stap 2. Als u de "Regio" . selecteert optie, zal deze software u vragen om het opnamegebied aan te passen . Zorg ervoor dat alles wat u wilt vastleggen binnen de grenzen van het selectievak valt.
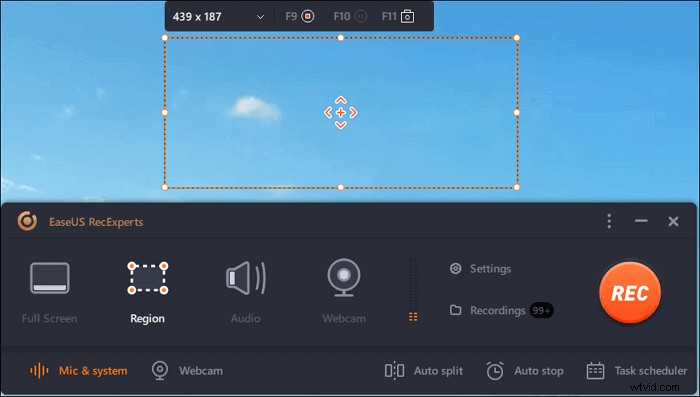
Stap 3. Tik op de knop linksonder van de hoofdinterface, en er zijn veel opties die u kunt selecteren. Deze recorder ondersteunt het afzonderlijk of gelijktijdig opnemen van microfoon- en systeemgeluid. De "Opties" knop is om het volume en de microfoon aan te passen.
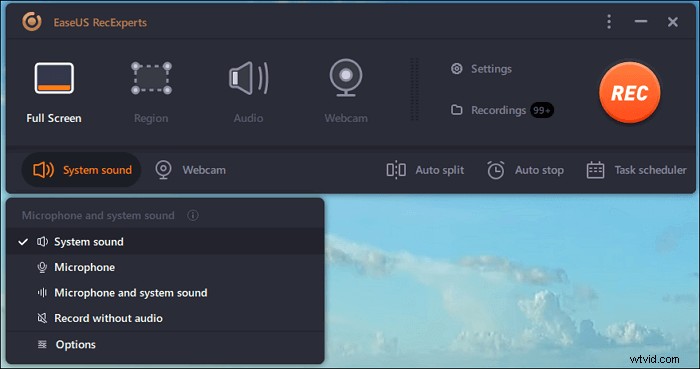
Stap 4. Om de webcam tegelijkertijd op te nemen, klik je op het "Webcam"-pictogram onderaan de interface . Tik op de knop om de webcamopname in te schakelen en er zal een vervolgkeuzemenu zijn om het opnameapparaat te selecteren. Klik op "OK" om uw instellingen te bevestigen.
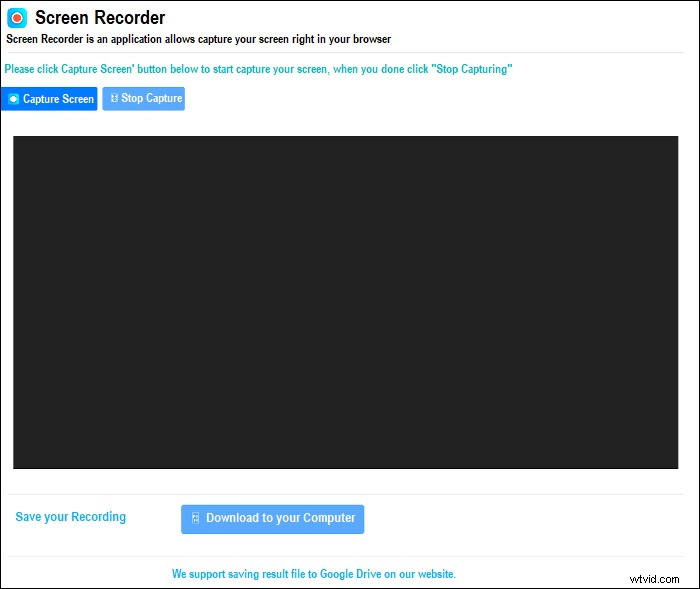
Stap 5. Wanneer u terugkeert naar de hoofdinterface,klikt u op de knop "REC" om te beginnen met opnemen. Een zwevende werkbalk biedt u knoppen om te pauzeren of stop de opname tijdens het opnameproces. Bovendien is het camerapictogram kan worden gebruikt om schermafbeeldingen te maken, en het timerpictogram kan helpen het automatisch te stoppen.
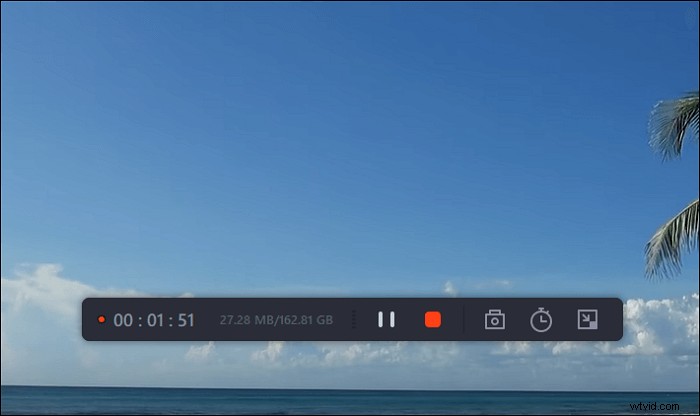
Stap 6. De opgenomen videoclips worden op uw computer opgeslagen. Wanneer de mediaspeler verschijnt, ziet u een reeks hulpmiddelen die u kunt gebruiken om bij te snijden de opnames, audio extraheren , en voeg openingstitel en aftiteling toe naar de besparingen.
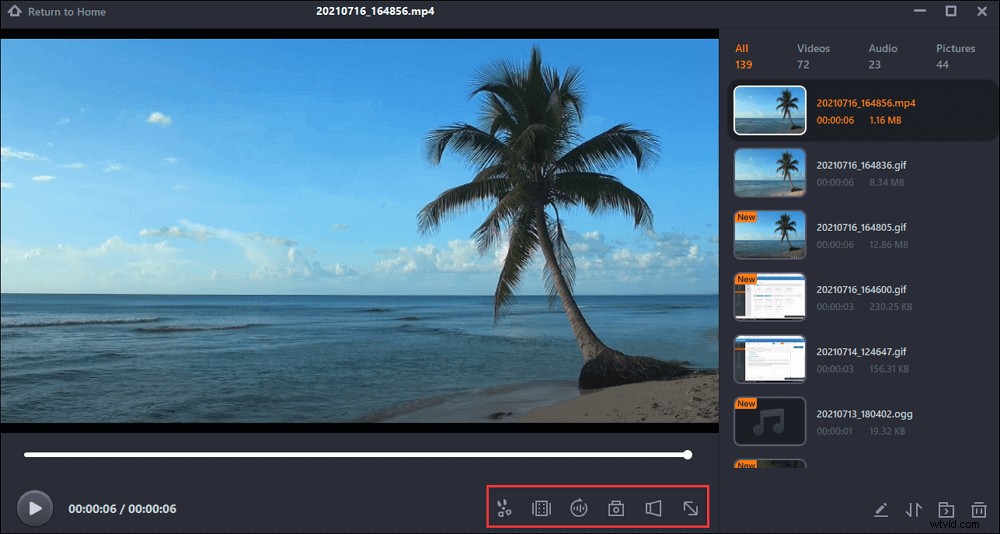
Ingebouwde schermrecorder
Als u video opneemt van Google Earth zonder dat u daar iets anders voor nodig heeft, kunt u vertrouwen op de ingebouwde schermopnamefunctie. Hiermee kunt u moeiteloos Google Earth vastleggen met uw stem.
Hoe Google Earth op te nemen met de ingebouwde recorder:
Stap 1. Open Google Earth. Kies vervolgens Toevoegen> Tour en klik op Opnemen in de balk boven de wereldbol.
Stap 2. Ga naar de linkerbenedenhoek in de mediaspeler en selecteer de knop Opnemen om de opname te starten. Als je gesproken tekst aan de video wilt toevoegen, kun je ook op de microfoonknop klikken om je stem vast te leggen.
Stap 3. Navigeer één voor één naar de plaatsen die u wilt bezoeken.
Stap 4. Wanneer u klaar bent met opnemen, kunt u op de knop Stop klikken (dezelfde als de knop Opnemen) om de opname te beëindigen.
Stap 5. Daarna kun je de opgenomen video afspelen op de mediaspeler. Om de tourvideo op te slaan, klikt u op de knop Opslaan.
Hoe Google Earth Zoom In Video op Mac op te nemen
Er is veel andere software voor schermopname waarmee u video van Google Earth kunt vastleggen. Meer weten? Blijf gewoon lezen.
EaseUS RecExperts voor Mac
Dit is een lichtgewicht maar alles-in-één scherm- en audiorecorder op Mac, en je kunt deze geweldige Mac-schermrecorder bij veel gelegenheden gebruiken. Als u online vergaderingen moet bijwonen, kunt u zonder veel moeite Webex-vergaderingen en Zoom-vergaderingen opnemen. Als je online cursussen hebt, is het ook mogelijk om online colleges op te nemen met deze recorder.
Bovendien kunt u met deze tool geluid van een computer opnemen in hoge kwaliteit. U kunt dus een Google Earth-zoomvideo opnemen met uw verhaal om uw ideeën te laten zien of sommige dingen uit te leggen.
Kenmerken:
- Gedeelte van scherm opnemen of volledig scherm
- Kies vrij audiobronnen
- Neem een GIF op
Dit is echt een geschikte en gebruiksvriendelijke recorder voor Mac-gebruikers. Als je een video wilt maken door Google Earth op te nemen, mag je deze tool niet missen.
Tutorial van Google Earth Video Capture op Mac:
Stap 1. Open de streamingvideo die u wilt vastleggen. Start vervolgens EaseUS RecExperts om te wennen aan de interface op uw Mac. Als u het hele scherm wilt opnemen, kunt u op de optie 'Volledig scherm' klikken. Als u het opnamegebied wilt aanpassen, klikt u op 'Regio'. Selecteer vervolgens het opnamegebied met uw muis.
Tegelijkertijd, om het scherm met geluid vast te leggen, klik je gewoon op het Geluidspictogram in de linker benedenhoek.
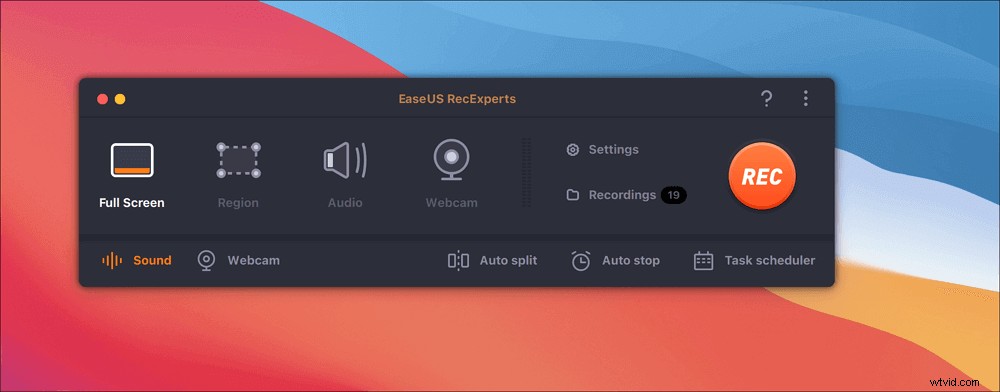
Stap 2. Klik op 'Instellingen' om meer opties toe te passen, waaronder het wijzigen van het uitvoerformaat van de video, de kwaliteit, enzovoort.
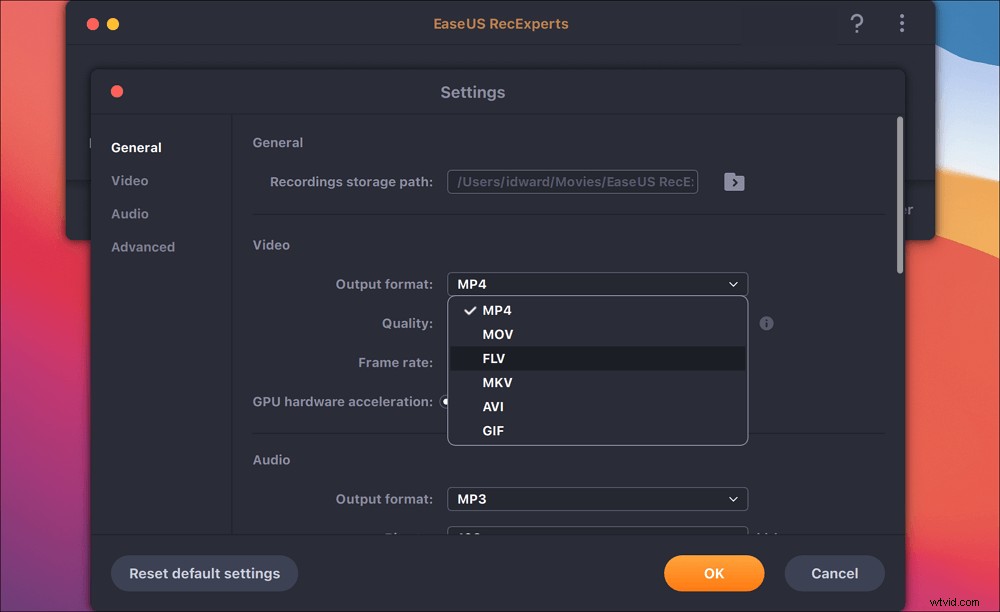
Stap 3. Als u tevreden bent met de instellingen, gaat u terug naar het hoofdscherm en klikt u op het pictogram Geluid. Schakel vervolgens het systeem- of microfoongeluid in als u tegelijkertijd audio en scherm wilt opnemen. Klik op "OK" om zeker te zijn van de audio-opties. Druk daarna op "REC" om de opname te starten.
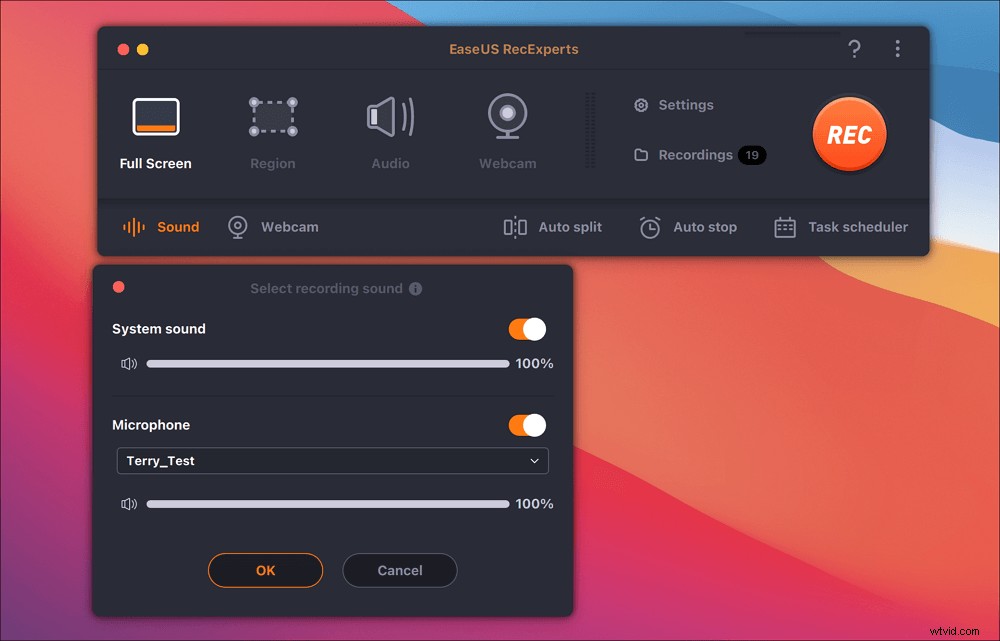
Stap 4. Druk op het Stop-pictogram als u de opnametaak wilt beëindigen. Bekijk vervolgens de opgenomen video in "Opnames". De knop is te vinden in de hoofdinterface. U kunt de doelbesparing bekijken in de lijsten.
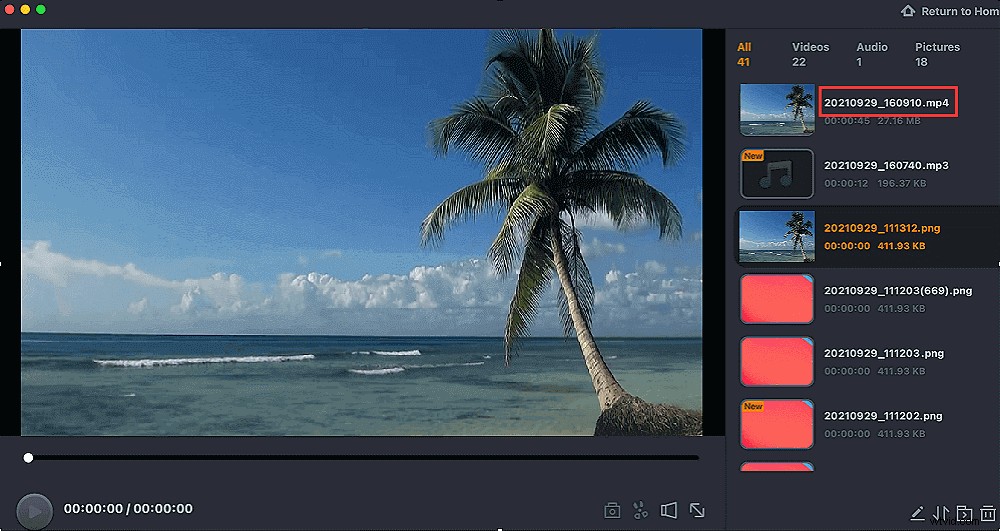
OBS Studio
Met deze gratis software voor schermopname kunt u scènes van meerdere bronnen maken, waaronder Windows-opnames, afbeeldingen, tekst, bladeren, webcams, capture-kaarten en meer. En het kan een onbeperkt aantal scènes instellen waar je naadloos tussen kunt schakelen via aangepaste overgangen.
Als je audio opneemt met OBS Studio, kun je deze klus efficiënt klaren, omdat het een intuïtieve audiomixer biedt met per-bronfilters zoals noise gate, ruisonderdrukking en gain. Om een Google Earth-video op te nemen met OBS Studio, kun je de volgende tutorials raadplegen.
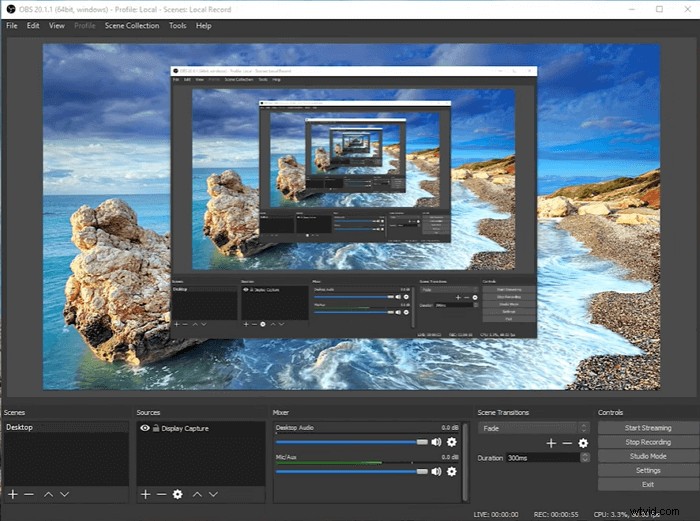
Een tour opnemen op Google Earth:
Stap 1. Download en start OBS Studio op uw computer.
Stap 2. Klik op de knop "+" onderaan de bronnen en selecteer Display Capture, gevolgd door de optie "OK".
Stap 3. Klik op de knop Instellingen om het tabblad Uitvoer te kiezen en selecteer een locatie om de opgenomen video's op te slaan.
Stap 4. Als u klaar bent, klikt u rechtsonder op de knop Opname starten om de opname te starten. Als u klaar bent, kiest u de knop Opname stoppen om de opname te beëindigen.
Downloaden: https://obsproject.com/
Hoe u Capture Earth Video online opneemt
Screencapture is een gratis online schermrecorder waarmee u eenvoudig uw browse-activiteiten of het bureaublad van uw computer kunt vastleggen zonder software van derden te installeren.
Tijdens het opnemen van uw scherm biedt het ook opties om uw webcam, microfoon vast te leggen of een watermerk aan video toe te voegen. Bekijk nu de volgende tutorials om te beginnen met het opnemen van Google Earth.
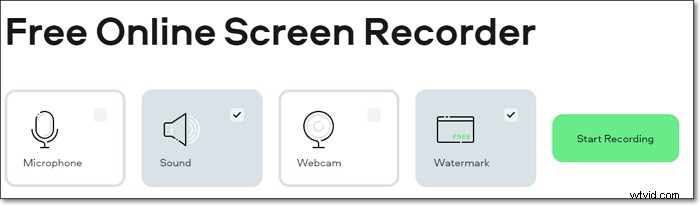
Hoe Google Earth online op te nemen:
Stap 1. Ga naar de officiële website van Screencapture en je ziet vier tabbladen op de hoofdpagina:Microfoon, Geluid, Webcam, Watermerk. Je kunt ze allemaal kiezen op basis van je behoeften.
Stap 2. Klik op de knop "Opname starten" en er verschijnt een nieuw venster. Hier kunt u alle bronnen kiezen die u wilt vastleggen:een volledig scherm, een toepassingsvenster of een Chrome-pagina.
Stap 3. Als je klaar bent, kies je de optie "Delen" om te beginnen met het opnemen van Google Earth.
Stap 4. Als u klaar bent, klikt u op "Opname stoppen". Vervolgens kunt u een voorbeeld van de opgenomen Google Earth-tour bekijken. Als u tevreden bent, kunt u het op uw computer opslaan door op de knop "Downloaden" te klikken. Of u kunt Google Earth opnieuw opnemen door op de knop "Nieuwe opname" te klikken.
Probeer: https://screencapture.com/
Conclusie
Kortom, er zijn veel eenvoudige manieren om video's van Google Earth op te nemen. Dit bericht biedt je 5 snelle en efficiënte manieren om Google Earth op te nemen als filmpje. Als u een video van hoge kwaliteit wilt verkrijgen, is EaseUS RecExperts wat u nooit mag missen. Download het nu om nog meer geweldige functies te ontdekken.
