Er zijn verschillende situaties waarin u een video op Mac moet opnemen, zoals het vastleggen van online vergaderingen, cursussen, streaming video, enz. U kunt opgenomen video's uploaden naar YouTube. Deze pagina laat zien hoe u video op Mac met geluid opneemt met QuickTime Player en andere video-opnamesoftware. Lees verder om de gemakkelijkste manier te vinden om het werk te voltooien.
Video opnemen op Mac met geluid
Er zijn verschillende tools om video op Mac vast te leggen. Onder hen ziet u hier verschillende voorbeelden.
Tool 1. Video opnemen op Mac met spraak - EaseUS RecExperts voor Mac
Om video's met geluid op Mac op te nemen, is er een lichtgewicht maar veelzijdige videorecorder beschikbaar. U kunt EaseUS RecExperts voor Mac proberen, een Mac-schermrecorder. Ten eerste kan het streaming video opnemen in hoge kwaliteit en je kunt verschillende formaten kiezen voor de opgeslagen video.
Naast zijn krachtige functies voor het vastleggen van video, is het ook goed in het opnemen van audio. Als je spraak op Mac wilt opnemen bij het opnemen van video's, hoef je alleen de audiobron naar een andere optie te schakelen en zowel interne geluiden als microfoongeluiden tegelijkertijd op te nemen.
Als u deze tool nu nodig heeft, klikt u op de knop hieronder om deze gratis te downloaden!
Video opnemen met geluid op Mac:
Stap 1. Open de streamingvideo die u wilt vastleggen. Start vervolgens EaseUS RecExperts om te wennen aan de interface op uw Mac. Als u het hele scherm wilt opnemen, kunt u op de optie 'Volledig scherm' klikken. Als u het opnamegebied wilt aanpassen, klikt u op 'Regio'. Selecteer vervolgens het opnamegebied met uw muis.
Tegelijkertijd, om het scherm met geluid vast te leggen, klik je gewoon op het Geluidspictogram in de linker benedenhoek.
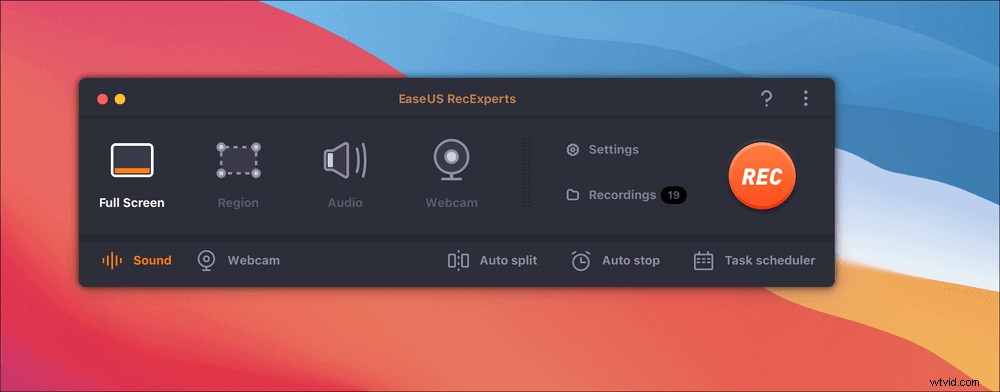
Stap 2. Klik op 'Instellingen' om meer opties toe te passen, waaronder het wijzigen van het uitvoerformaat van de video, de kwaliteit, enzovoort.
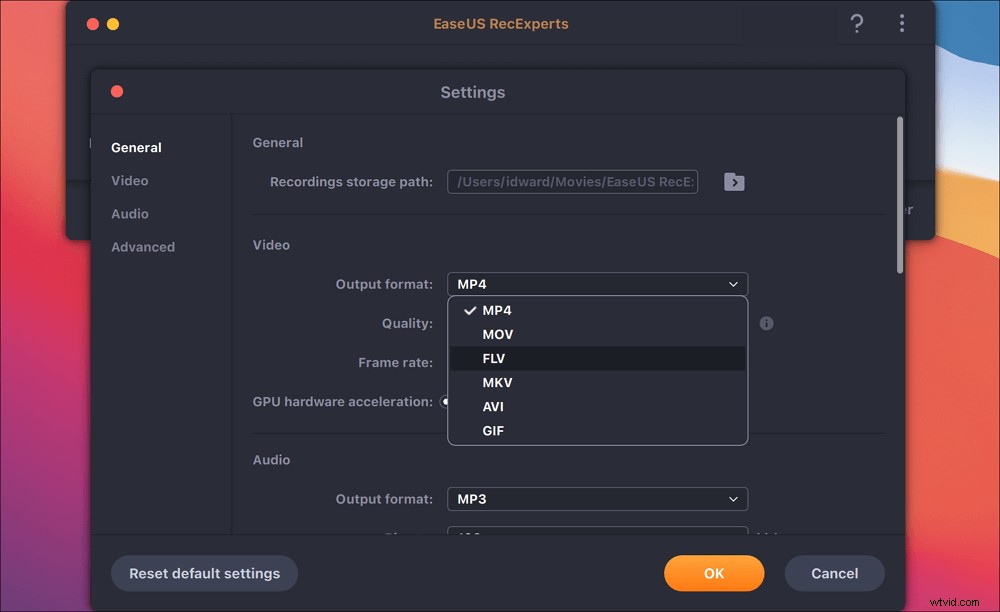
Stap 3. Als u tevreden bent met de instellingen, gaat u terug naar het hoofdscherm en klikt u op het pictogram Geluid. Schakel vervolgens het systeem- of microfoongeluid in als u tegelijkertijd audio en scherm wilt opnemen. Klik op "OK" om zeker te zijn van de audio-opties. Druk daarna op "REC" om de opname te starten.
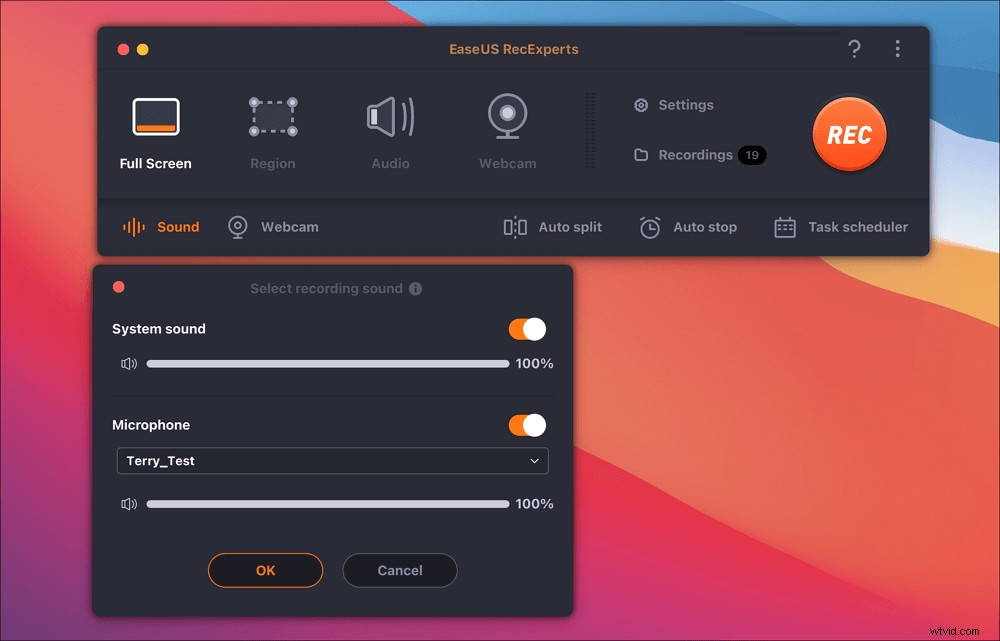
Stap 4. Druk op het Stop-pictogram als u de opnametaak wilt beëindigen. Bekijk vervolgens de opgenomen video in "Opnames". De knop is te vinden in de hoofdinterface. U kunt de doelbesparing bekijken in de lijsten.
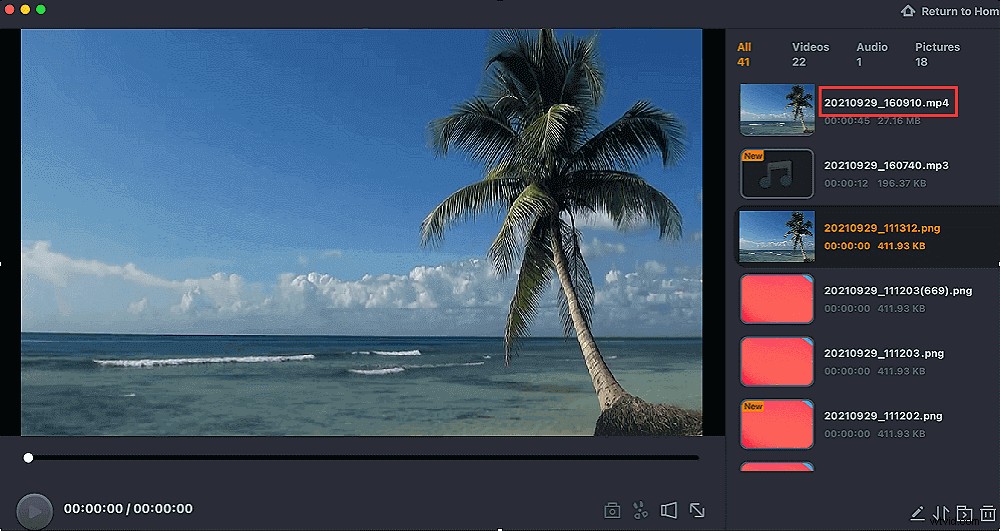
Tool 2. Een video opnemen met extern geluid - QuickTime Player
QuickTime Player, een ingebouwde mediaspeler op Mac, heeft ook enkele opnamefuncties. Je kunt verschillende streamingvideo's maken, korte tutorials maken voor je leerlingen om de algemene taken te demonstreren en vele andere.
Hoewel de enige beperking is dat je er geen interne audio op Mac mee kunt opnemen.
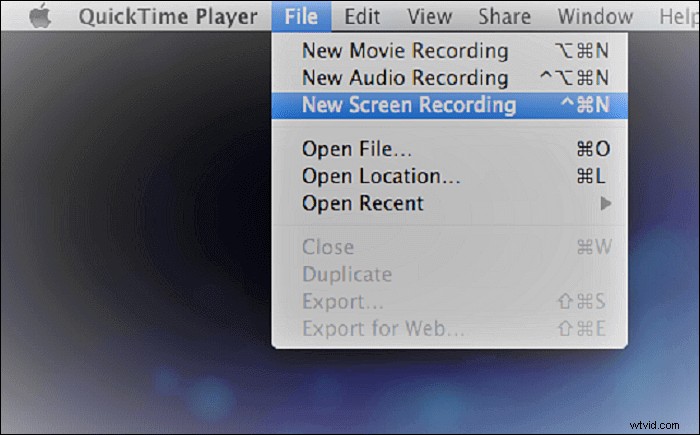
Video opnemen op Mac met QuickTime Player:
Stap 1. Start deze standaard videorecorder op je Mac. Kies 'Bestand' > 'Nieuwe schermopname'.
Stap 2. Open de video die u wilt opnemen van de speler of een website. Klik daarna op Opnemen in het venster. Selecteer vervolgens het schermgebied dat u wilt opnemen en u kunt een volledig scherm kiezen of slechts een deel ervan.
Stap 3. Als u de opname wilt beëindigen, klikt u op de knop Stoppen in de menubalk. Vervolgens kunt u de opgenomen video opslaan op uw Mac of delen op YouTube.
Hulpprogramma 3. Een video opnemen met geluid - Screenflick
Screenflick is een videorecorder voor Mac, die scherm- en audio-opnames van hoge kwaliteit biedt. Met een gebruiksvriendelijke interface is het efficiënter omdat er minder instellingen nodig zijn voordat er meer flexibiliteit wordt geboden bij het opnemen.
Het kan ook helpen bij het opnemen van video, audio, muisklikken en toetsaanslagen in afzonderlijke tracks, zodat u ze na de opname kunt aanpassen. Het belangrijkste is dat het audio kan vastleggen van vele bronnen die op je Mac worden afgespeeld.
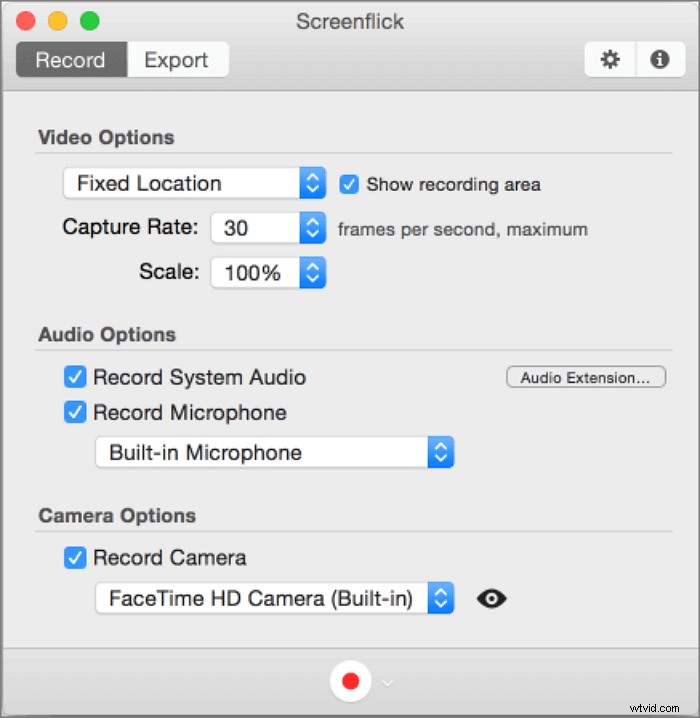
Een video opnemen op een Mac-computer met Screenflick:
Stap 1. Download Screenflick op de Mac. Voordat je gaat opnemen, kun je de opname-instellingen wijzigen.
Stap 2. Speel de doelvideo af op uw Mac en selecteer vervolgens het gedeelte van het scherm dat u wilt vastleggen. Klik vervolgens op de opnameknop om de missie te starten.
Stap 3. Als je klaar bent, druk je ook nog een keer op de knop om het te stoppen. Vervolgens kunt u eventueel de exportinstellingen wijzigen op basis van uw vereisten.
Stap 4. Als je klaar bent, kun je de opgenomen video's gemakkelijk exporteren.
Tool 4. Leg een video vast op Mac - VLC Media Player
We weten allemaal dat de VLC-mediaspeler een open-source opnametool is die verschillende mediabestanden kan afspelen. Schermopname is ook een van de mogelijke functies. Hiermee kunt u moeiteloos online streaming-video's opnemen en kunt u YouTube-video met geluid opnemen. Het hele werk wordt gedaan in simpele klikken zoals hieronder.
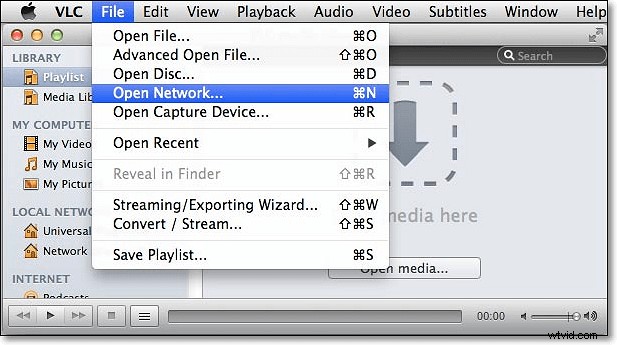
Stappen om video op Mac op te nemen met VLC:
Stap 1. Voer VLC Media Player uit op Mac. Klik op "Bestand" EN kies vervolgens Opnameapparaat openen in het vervolgkeuzemenu. Er verschijnt een nieuw dialoogvenster.
Stap 2. Klik op Invoerapparaten en selecteer Scherm als invoerapparaat. Klik vervolgens op de knop Openen in de rechterbenedenhoek. Je krijgt dan een lus van het VLC-spelervenster, het ene genest in het andere.
Stap 3. Open de video die u wilt vastleggen. Klik op Afspelen> Opnemen om de opname te starten. Om het te beëindigen, druk je nogmaals op de knop om het te stoppen.
Stap 4. De opgenomen video's worden opgeslagen in het standaardpad in AVI-indeling.
Tool 5. Een video opnemen met audio op Mac - OBS Studio
OBS Studio is een gratis en open source schermrecorder voor video-opname en livestreaming. Deze schermrecorder stelt een onbeperkt aantal scènes in waar je naadloos tussen kunt schakelen via aangepaste overgangen.
Het heeft hoogwaardige realtime video-opname. U kunt een scène maken die uit meerdere bronnen bestaat, waaronder Windows-opnames, tekst, webcam en nog veel meer. Bovendien biedt het een intuïtieve audiomixer met veel filters zoals noise gate en ruisonderdrukking om een video-opname van hoge kwaliteit te maken.
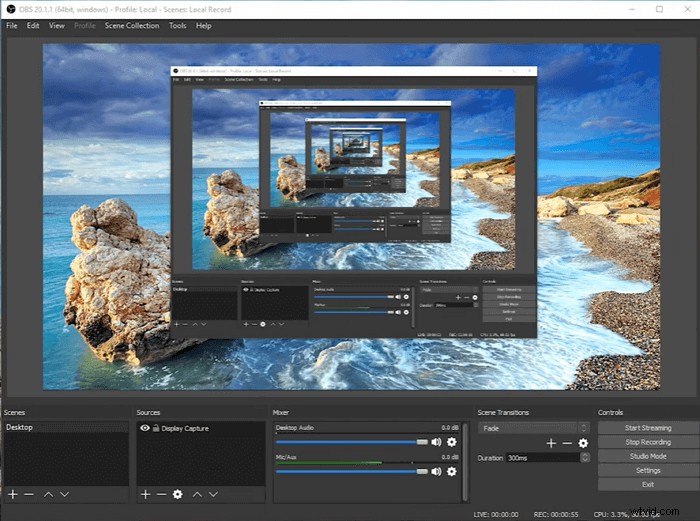
Video opnemen op Mac met OBS Studio:
Stap 1. Open OBS Studio op Mac en klik vervolgens op de knop '+' onder het tabblad Bron om Display Capture te kiezen.
Stap 2. Selecteer het scherm dat u wilt opnemen en klik op OK. Vervolgens ga je terug naar de hoofdinterface en zie je het tabblad 'Mixer', waarmee je het volume zo nodig kunt aanpassen.
Stap 3. Klik op Opname starten in de rechterbenedenhoek van OBS. Klik op de knop Opname stoppen om het te beëindigen.
Conclusie
We hebben hier verschillende videorecorders op Mac besproken. Welke software u ook kiest, zorg ervoor dat u de beste kiest op basis van uw behoeften. Als je video's op je scherm ziet, probeer dan QuickTime Player. Als je hogere eisen stelt, zoals het opnemen van systeemgeluid, probeer dan EaseUS RecExperts op Mac.
