Voor mensen die de meest memorabele delen van een video willen verzamelen, is een van de beste manieren om momentopnamen te maken van videobestanden. Gelukkig is het maken van een screenshot een eenvoudige taak die iedereen kan doen zonder veel tijd en energie te besteden.
Voordat we het hebben over hoe je een stilstaand beeld kunt maken van video Windows 10 , is er nog één ding dat niet kan worden verwaarloosd:wat is de beste screencast-software die we kunnen gebruiken? Als je niet weet hoe je de beste screencast-tool moet kiezen, blijf dan dit bericht lezen, we zullen verschillende handige tools introduceren die het beste bij je behoeften passen op verschillende systemen.
Stilstaand beeld van video vastleggen met EaseUS RecExperts
Sommige leerlingen moeten in deze periode af en toe de educatieve video's bekijken die door hun docenten zijn opgenomen.
Digitaal whiteboard wordt veel gebruikt in die video's. Hoe kun je snel al die belangrijke punten noteren als je leraar een aantal essentiële aantekeningen op het whiteboard heeft geschreven? Je kunt een foto van die video maken en deze opslaan als materiaal voor je beoordeling. Om uw probleem beter op te lossen, raden we u ten zeerste aan om EaseUS RecExperts te gebruiken.
Met deze software kun je op elk moment voor of tijdens het opnemen screenshots maken. Het enige dat u hoeft te doen, is de sneltoets instellen om de schermafbeeldingen te maken en vervolgens op het toetsenbord drukken om het stilstaande beeld vast te leggen. Bovendien kunt u met dit programma zelfs de afbeelding vastleggen en exporteren wanneer u de opgenomen video afspeelt in RecExperts.
Prachtige functies:
- Lichtgewicht, gebruiksvriendelijk en veelzijdig
- Ondersteuning bij het maken van geplande opnametaken
- Bied functies voor automatisch stoppen en automatisch splitsen om de opname te vergemakkelijken
- Maak met één klik schermafbeeldingen op uw pc
- Zonder veel moeite Facebook-video opnemen
Kom op en probeer deze applicatie!
Stappen om stilstaande beelden van video vast te leggen Windows 10:
Hier ziet u hoe u het beste een foto van een video kunt maken.
Stap 1. Open deze schermrecorder. Selecteer 'Regio' in de hoofdinterface om een momentopname voor uw scherm te maken.
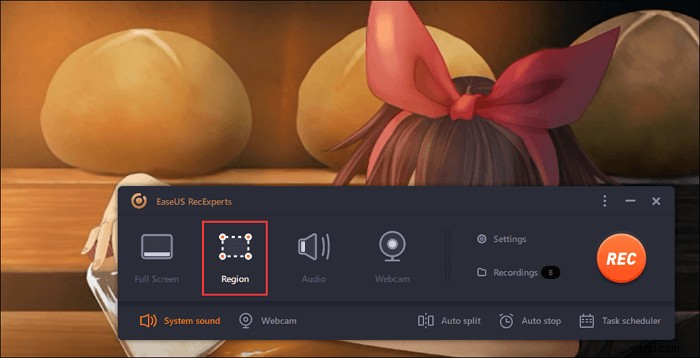
Stap 2. U kunt ook de sneltoets voor het maken van een screenshot aanpassen. Klik op "Instellingen" om "Geavanceerd" te kiezen. Wijzig vervolgens de sneltoets van 'Screenshot vastleggen'.
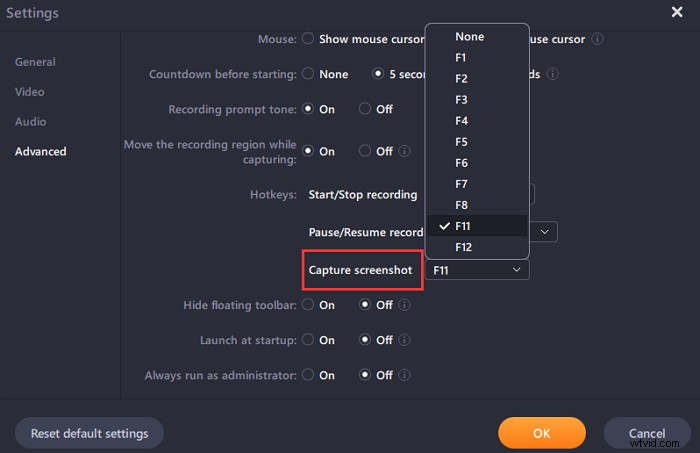
Stap 3. Sleep nu met uw muis om het gewenste schermgebied te selecteren. Laat vervolgens de muis los en druk op de sneltoets.
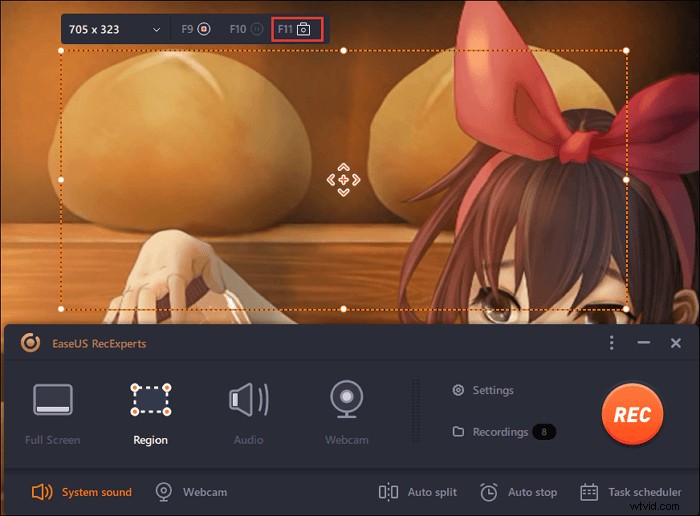
Stap 4. Nadat u op de sneltoets hebt gedrukt, wordt de afbeelding automatisch opgeslagen in de "Opnames" en kunt u deze bekijken.
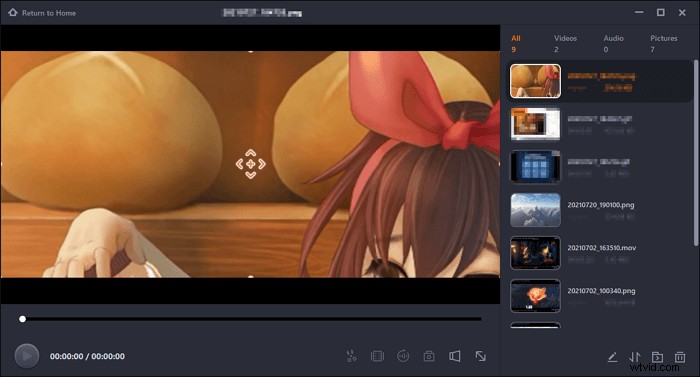
Hoe maak je een foto van een video op Windows 10
Hoewel het vastleggen van een stilstaand beeld van een video eenvoudig is, willen sommige mensen een handiger manier kiezen.
Stilstaand beeld vastleggen van video Windows Media Player
Windows Media Player is een vooraf geïnstalleerde software voor elke Windows-gebruiker.
Het heeft geavanceerde functies, zoals de mogelijkheid om afspeellijsten te maken en te synchroniseren met externe apparaten. Het biedt ook een interface waar u gratis media kunt downloaden en online media kunt kopen. Dankzij de intuïtieve navigatie van de audio- en videobibliotheek kun je de mediabestanden die je nodig hebt zo snel mogelijk vinden.
Na verschillende updates kreeg deze mediaspeler de mogelijkheid tot geavanceerde codering. Gebruikers kunnen media van apparaten zoals camera's vastleggen en coderen met behulp van Windows Media Player.
Voor mensen die het willen gebruiken om een stilstaand beeld van een video vast te leggen, is het maken van een foto van een video gelukkig niet ingewikkeld. Maar er zit ook een nadeel aan. U kunt bijvoorbeeld de grootte en de vorm van uw opnamegebied niet selecteren, en u kunt ook geen annotaties rechtstreeks aan uw afbeeldingen toevoegen.
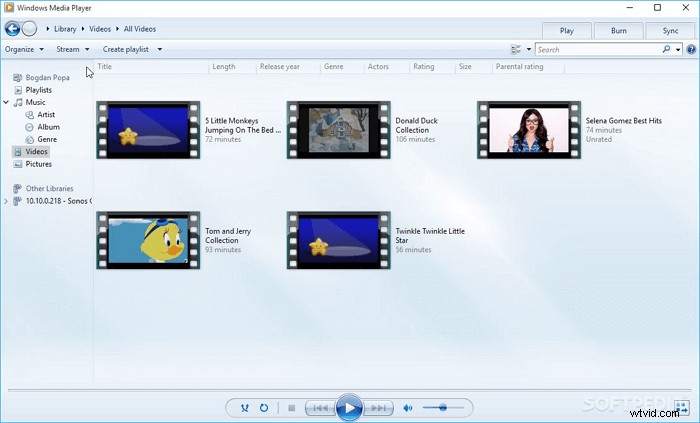
Kenmerken:
- Eenvoudige en professionele interface
- Hiermee hebben gebruikers toegang tot online muziekservices
- Kan grafisch bestand weergeven
Stappen om een foto te maken van een video:
Stap 1. Speel een video af in Windows Media Player. Speel de video op volledig scherm af.
Stap 2. Sleep de schuifregelaar naar het frame waarvan u een screenshot wilt maken.
Stap 3. Druk op de PrtSc-toets op het toetsenbord om een screenshot te maken.
Stilstaand beeld van video vastleggen met VLC Media Player
De VLC-mediaspeler is een alles-in-één, krachtige software die bijna elk type video-, audio- en afbeeldingsbestand op uw pc kan afspelen of is opgeslagen op uitneembare apparaten. Het wordt veel gebruikt op alle elektronische apparaten met elk besturingssysteem.
Omdat VLC open-source software is, is het gratis te gebruiken en hoef je je nooit zorgen te maken over vervelende advertenties. U kunt zelfs enkele plug-ins toevoegen om meer functies te krijgen.
Met VLC kunt u in realtime video opnemen. Dit is een voordeel voor mensen die grote fans zijn van YouTube of andere videoplatforms. Dit is ook een uitstekende gelegenheid voor mensen om belangrijke video's te verzamelen en deze zo vaak mogelijk te bekijken zonder internetverbinding.
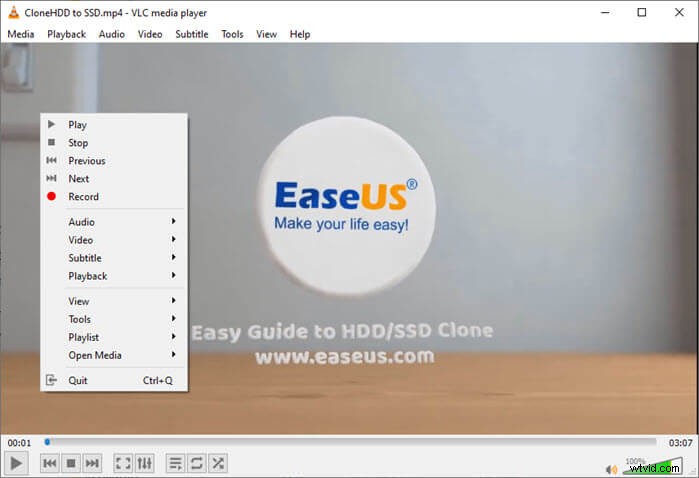
Kenmerken:
- Compatibel met alle apparaten
- Ondersteunt bijna alle formaten van mediabestanden
- Geen gebruikerstracking of spyware
Stappen om een snapshot van een video te maken:
Stap 1. Speel de video af waarvan u een momentopname wilt maken in VLC.
Stap 2. Wanneer u het videogedeelte bereikt, wilt u het opslaan als een afbeelding, de menubalk openen en op Video> Momentopname drukken om een momentopname op te slaan.
Stap 3. Bovenop de speler laten de opgeslagen bestandslocatie en bestandsnaam zien hoe u uw foto's kunt vinden.
Hoe maak je een foto van een video op een Mac
Als je een enkele afbeelding van een video wilt opslaan, is QuickTime een uitstekende keuze om hulp te zoeken.
Deze applicatie is ontworpen voor Apple-gebruikers en kan alle soorten digitale video, foto, audio en panoramische beelden verwerken.
Soms kan het werken als video-editor en soms als mediaspeler. QuickTime kan video- en audiobestanden in verschillende formaten afspelen en kan deze bestanden ook rechtstreeks naar een ander formaat converteren.
Een van de populaire functies is dat het kan worden gebruikt om alles op uw scherm op te nemen. Deze functie is handig voor ons om een foto te maken van een video die wordt afgespeeld in QuickTime.
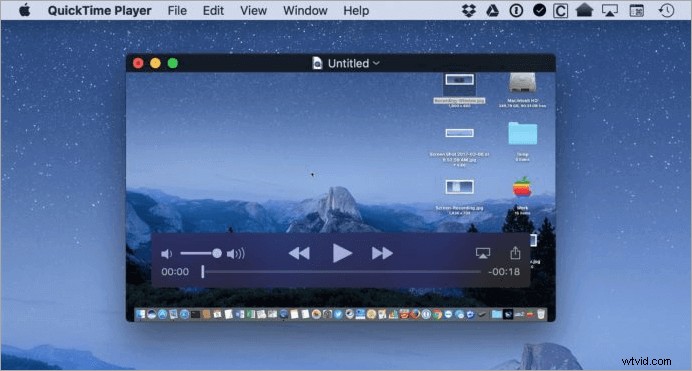
Kenmerken:
- Het kan worden gebruikt om live te streamen
- Direct uploaden naar sociale netwerken
- Meerdere videoclips bijsnijden, draaien, splitsen en samenvoegen
Stappen om een schermopname te maken:
Stap 1. Zorg ervoor dat de video die u wilt vastleggen, wordt afgespeeld in QuickTime.
Stap 2. Pauzeer de video op het frame dat u wilt vastleggen en druk vervolgens op 'Command-C' (of selecteer Bewerken> 'Kopiëren').
Stap 3. Sla het nieuwe bestand op waar u maar wilt.
Hoe maak je een foto van een video met een online tool
Wat betreft online screencast-tools, Kapwing verdient het om genoemd te worden.
Als je de startpagina van Kapwing opent, zul je zien dat het kan werken als videomaker, meme-generator, collage-maker en montage-maker.
Net als sommige andere online videobewerkingstools ondersteunt Kapwing vele formaten en kan het als converter worden gebruikt. Als u van plan bent een foto van een video te maken, kan Kapwing de video die u uploadt naar zijn site converteren naar opeenvolgende afbeeldingen in JEPG-indeling, waarna u uw favoriete foto kunt selecteren en deze op uw computer kunt opslaan.
Voordat u de foto maakt, kunt u enkele filters aan uw materiaalvideo toevoegen om deze kleurrijker en indrukwekkender te maken met de tool 'Video filteren' op Kapwing.
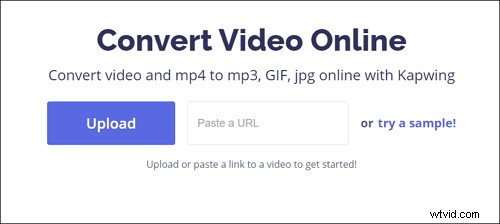
Kenmerken:
- Voeg eenvoudig audio of muziek toe aan een video
- Verwijder de achtergrond van een afbeelding om er een transparante PNG van te maken
- De kadrering of beeldverhouding van een video wijzigen
Stappen om stilstaande beelden van een video te maken:
Stap 1. Bereid je video voor en open de pagina van de online tool.
Stap 2. Upload je video naar Kapwing.
Stap 3. Kies 'JPEG' aan de linkerkant van het venster. Wanneer uw video meerdere JEPG-afbeeldingen bevat, verplaatst u de cursor onder de video om het frame te selecteren dat u wilt vastleggen.
Stap 4. Download de afbeelding naar uw computer.
Conclusie
Tegenwoordig spelen video's een belangrijke rol in ons entertainment- en vrijetijdsleven.
Als je het meest interessante videobeeld wilt opslaan, kun je de hele video downloaden als je genoeg opslagruimte hebt om het op te slaan. Anders kunt u beter een foto maken van het frame dat u wilt verzamelen. En dit bericht introduceerde de beste manieren om stilstaande beelden van video Windows 10 vast te leggen. Van alle tools die we eerder noemden, lijdt het geen twijfel dat EaseUS RecExperts de krachtigste is. Aarzel niet om het nu te downloaden.
