Stilstaande afbeeldingen van video's kunnen worden hergebruikt om boeiende omslagafbeeldingen, grappige memes en boeiende berichten voor sociale media te maken. Screenshots kunnen echter de oorspronkelijke beeldkwaliteit verminderen en het kan moeilijk zijn om visuele obstakels uit een videoscreenshot te verwijderen. De beste manier om een stilstaand beeld van een video te maken, is door het frame op te slaan als een apart afbeeldingsbestand.
In dit artikel laat ik je zien hoe je een foto maakt van een video en deze opslaat als JPEG-afbeelding op je apparaat.
Ik ga een gratis online video-editor genaamd Kapwing gebruiken om mijn screenshot te maken. Kapwing is compatibel met mobiele apparaten, tablets en computers en biedt u de bewerkingsfunctionaliteit van krachtige software.
Volg deze vier stappen om een foto van een video te maken:
- Uploaden uw video naar Kapwing.
- Neem een foto uit je video.
- Exporteren en downloaden.
Stap 1:upload je video naar Kapwing.
Ga naar Kapwing in je browser om je video te uploaden. U kunt op "Aan de slag" klikken ," "Bestand uploaden, ” of plak de URL-link naar de video waarvan u een momentopname wilt maken. Als je een momentopname wilt maken van een video die je online hebt gevonden, hoef je alleen maar de link te kopiëren. Zoals je hieronder kunt zien, heb ik een link naar een video op ons YouTube-kanaal gekopieerd om als voorbeeld voor dit artikel te gebruiken.
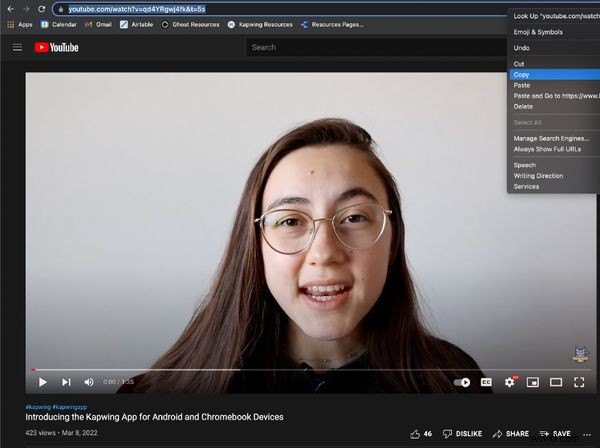
Nadat je je video hebt geüpload, word je automatisch naar de videobewerkingsstudio van Kapwing geleid.
Stap 2:Maak een foto van je video.
Het vastleggen van een foto uit een video is vrij eenvoudig in Kapwing. Er zijn in feite twee manieren om een foto uit een video te halen:
Optie 1:gebruik Kapwing's videoconvertertool.
Als u Kapwing's videoconversietool gebruikt terwijl u in de video-editor bent, kunt u een GIF-, MP4-, MP3- of JPEG-bestand maken van elke videobron. Vandaag concentreren we ons alleen op het maken van een JPEG.
Klik op 'Project exporteren . om te beginnen met het vastleggen van een foto van je video " en uw exportinstellingen worden geopend. Daar wilt u uw formaat als "JPEG" selecteren en het gewenste afbeeldingsframe selecteren. Verplaats de schuifregelaar van links naar rechts totdat u het frame hebt bereikt dat u wilt vastleggen. Het voorbeeld toont het frame dat je hebt geselecteerd.
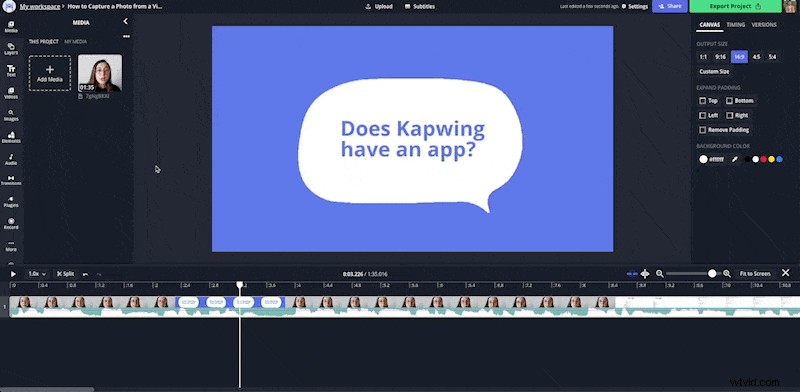
*Opmerking: Als je een langere video gebruikt, kun je deze inkorten met Kapwing om het frame gemakkelijker te vinden. Sleep in de tijdlijn de uiteinden van de laag om je video in te korten en je kunt de split-tool gebruiken om ongewenste secties te verwijderen. Als je klaar bent, ben je helemaal klaar om je bijgesneden video te gebruiken om snel je momentopname te kiezen.
Optie 2:maak een stilstaand beeld van je video.
Een andere manier om een foto van een video te maken, is door een stilstaand beeld te maken. Om dit te doen, plaatst u de tijdlijnschuifregelaar op de plaats waar u een afbeelding wilt hebben in de tijdlijn en klikt u op "Timing " in de rechter navigatiebalk. Klik vervolgens op "Frame bevriezen, " en er komt automatisch een afbeeldingslaag in je tijdlijn.
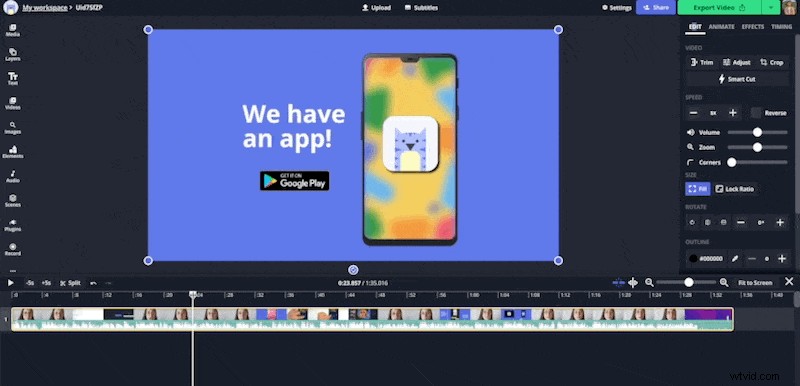
Nadat je een stilstaand beeld hebt gemaakt, verwijder je de videolagen in je tijdlijn en exporteer je je project!
Stap 4:Exporteren en downloaden.
Zodra je het perfecte afbeeldingsframe uit je video hebt gekozen, ben je klaar om je JPEG-bestand te verwerken. Klik op de "Project exporteren ”-knop in de rechterbovenhoek van uw editor. Kapwing doet automatisch zijn magie en je snapshot is na een paar seconden klaar om te downloaden.
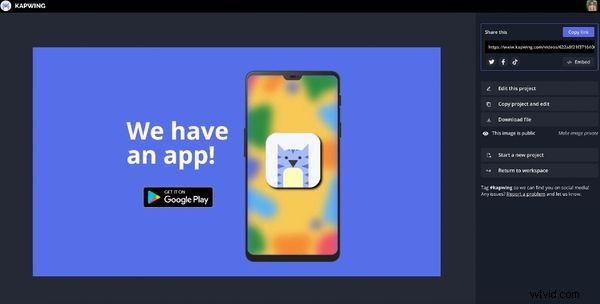
Zodra Kapwing klaar is met verwerken, kun je ervoor kiezen om je bestand te downloaden, rechtstreeks te delen op Twitter, Facebook of TikTok, of je eigen videolink te kopiëren om op een andere manier te delen.
Als u niet bent aangemeld bij een Kapwing-account, logt u in of meldt u zich aan met uw Google- of Facebook-account – zodra u zich heeft aangemeld bij een Kapwing-account, wordt het watermerk in de rechterbenedenhoek van uw uiteindelijke afbeelding verwijderd.

Voor een extra like en volg, vergeet ons niet te taggen @KapwingApp wanneer u uw inhoud op sociale media deelt. We vinden het leuk om te zien waar onze makers gepassioneerd over zijn en zullen je nog een like en volg geven! Als je dit artikel leuk vindt, abonneer je dan op de Kapwing Resources-bibliotheek - we schrijven voortdurend nieuwe tutorials en functies om je te helpen het meeste uit Kapwing te halen.
Verwante artikelen:
- Een video converteren naar afbeeldingen
- Hoe voeg je afbeeldingen toe aan een video
- Voeg gratis online een Freeze Frame toe aan je video
