De beelden die je vaak hebt opgenomen, kunnen pas aan iemand worden getoond of verzonden als het videobewerkingsproces is voltooid. Gedurende die tijd kan het echter zijn dat u beeldmateriaal nodig heeft dat u naar de pers kunt sturen of op sociale media kunt publiceren om het project waaraan u werkt te promoten.
Het maken van een momentopname van een video is waarschijnlijk de snelste en gemakkelijkste manier om dit probleem op te lossen, omdat het niet veel meer dan een paar muisklikken kost om een JPEG-bestand van een videoclip te maken. Dus in dit artikel laten we je zien hoe je snapshots van video's kunt maken met Filmora en de Windows 10 Photos-app. Dus laten we beginnen.
Hoe maak je een momentopname van een videoclip in Filmora?
Een snapshot maken in Filmora kost slechts één muisklik en je kunt zoveel snapshots maken als je wilt met deze videobewerkingssoftware. Importeer eenvoudig een videoclip in de video-editor met behulp van het vervolgkeuzemenu Importeren en voeg die clip vervolgens toe aan de tijdlijn.
Zodra je een videoclip op de tijdlijn plaatst, kun je de inhoud ervan zien in het voorbeeldvenster van Filmora. Als je tijdlijn is uitgezoomd, kun je de zoom-in-knop gebruiken om een beter overzicht te krijgen van de videoclip waarvan je een momentopname wilt maken. Plaats de afspeelkop over het frame waarvan u een stilstaand beeld wilt maken en klik vervolgens op de knop Momentopname in de rechterbenedenhoek van het voorbeeldvenster. Optioneel kun je de sneltoets Ctrl + Alt + S gebruiken om een momentopname te maken in Filmora.
De momentopname die u hebt gemaakt, wordt automatisch toegevoegd aan het tabblad Media van de video-editor. Klik met de rechtermuisknop op de snapshot die is toegevoegd aan het tabblad Media en selecteer de optie Reveal in Explorer als u toegang wilt tot het bestand vanaf de locatie waar het is opgeslagen.
Hoewel je de snapshots die je maakt met Filmora kunt bewerken, staat deze videobewerkingssoftware de gebruikers niet toe om afbeeldingsbestanden te exporteren. Bovendien worden alle stilstaande beelden die u in Filmora maakt, opgeslagen in PNG-bestandsindeling, dus u moet ervoor zorgen dat ze compatibel zijn met het sociale-mediaplatform waarnaar u ze wilt uploaden.
Een momentopname maken van een videoclip met de Windows 10 Photos-app
Als je geen toegang hebt tot een videobewerkingssoftwareproduct zoals Filmora, kun je nog steeds moeiteloos snapshots van video's maken met de Foto's-app. Ga naar de map op uw computer waar het bestand waarvan u een momentopname wilt maken, is opgeslagen, klik er met de rechtermuisknop op en selecteer vervolgens de app Foto's in het submenu Openen met.
Zodra de video begint te spelen, moet u op het vervolgkeuzemenu Bewerken en maken klikken en op de optie Foto's opslaan klikken. De video wordt geladen in een nieuw venster met een voortgangsbalk en twee pijlen waarmee je frame voor frame door het bestand kunt gaan.
Klik op de knop Een foto opslaan nadat u een frame hebt gevonden dat u in een momentopname wilt veranderen en geef vervolgens de locatie op de harde schijf van uw computer op waar de afbeelding die u hebt gemaakt, wordt opgeslagen. De app beperkt niet het aantal snapshots dat je van een video kunt maken, wat je veelzijdigheid geeft tijdens het selectieproces. Alle snapshots die u maakt met de Windows 10 Photos-app worden opgeslagen in JPEG-bestandsindeling en u kunt de bestandsindeling van de snapshots die u maakt met de Photos-app op Windows 10 niet wijzigen.
Aspecten waarmee u rekening moet houden voordat u een momentopname van een video maakt
Het omzetten van een videoframe in een stilstaand beeld is een eenvoudig proces dat met slechts een paar klikken kan worden voltooid. Er zijn echter nog een paar factoren waarmee u rekening moet houden bij het kiezen van de software die u gaat gebruiken om snapshots van video's te maken. Dit is wat je moet weten.
Beeldformaat
Er zijn honderden verschillende afbeeldingsformaten, maar JPEG en PNG zijn de meest voorkomende. Dat is de reden waarom bijna alle videobewerkingssoftwareproducten en mediaspelers snapshots opslaan in deze twee beeldbestandsindelingen. De Filmora- en Foto's-app staan hun gebruikers niet toe het formaat te wijzigen waarin snapshots die ze maken, worden opgeslagen. Bijna alle sociale media ondersteunen echter een van deze afbeeldingsbestandsindelingen.
Beeldformaat
De grootte van de snapshot die u maakt, hangt af van de kwaliteit van het bronmateriaal en het formaat waarin de afbeelding is opgeslagen. Dat is de reden waarom de snapshots die zijn opgeslagen in PNG-bestandsindeling groter zullen zijn dan de snapshots die zijn opgeslagen als JPEG's.
Beeldkwaliteit
De resolutie waarin een videoclip wordt opgenomen, bepaalt de kwaliteit van de stilstaande beelden die u van die video maakt. Bijgevolg zijn snapshots die zijn gemaakt van 4K- of Full HD-video's groter dan die van gewone HD-videobestanden.
Een alternatieve manier om snapshots van een video te maken met VLC
We leven in een periode waarin onder andere het maken van screenshots een van de belangrijkste dingen is - het is gemakkelijk te doen op onze smartphones, handig om wat informatie of foto op te slaan die we later nodig zullen hebben, enz. als het gaat om het maken van snapshots van videoclips, ook al lijkt het niet zo moeilijk, het kan lastig worden – soms krijgen we niet eens de juiste maat of kwaliteit. Verschillende video-editors, zoals platforms, applicaties en software, hebben de tools die ons helpen snapshots te maken zonder ons zorgen te maken over dit ongemak. Maar het is niet altijd dat u zich tot die geavanceerde video-editors en tools moet wenden - u hebt alleen een mediaspeler nodig. In dit geval gaan we bespreken hoe je snapshots kunt maken van een video met VLC, waarmee je je favoriete momenten uit je beeldmateriaal kunt opslaan!
Dus als je een video afspeelt in VLC en er verschijnt een scène die je wilt vastleggen, klik dan op Video in het menu en zoek de optie Snapshot.
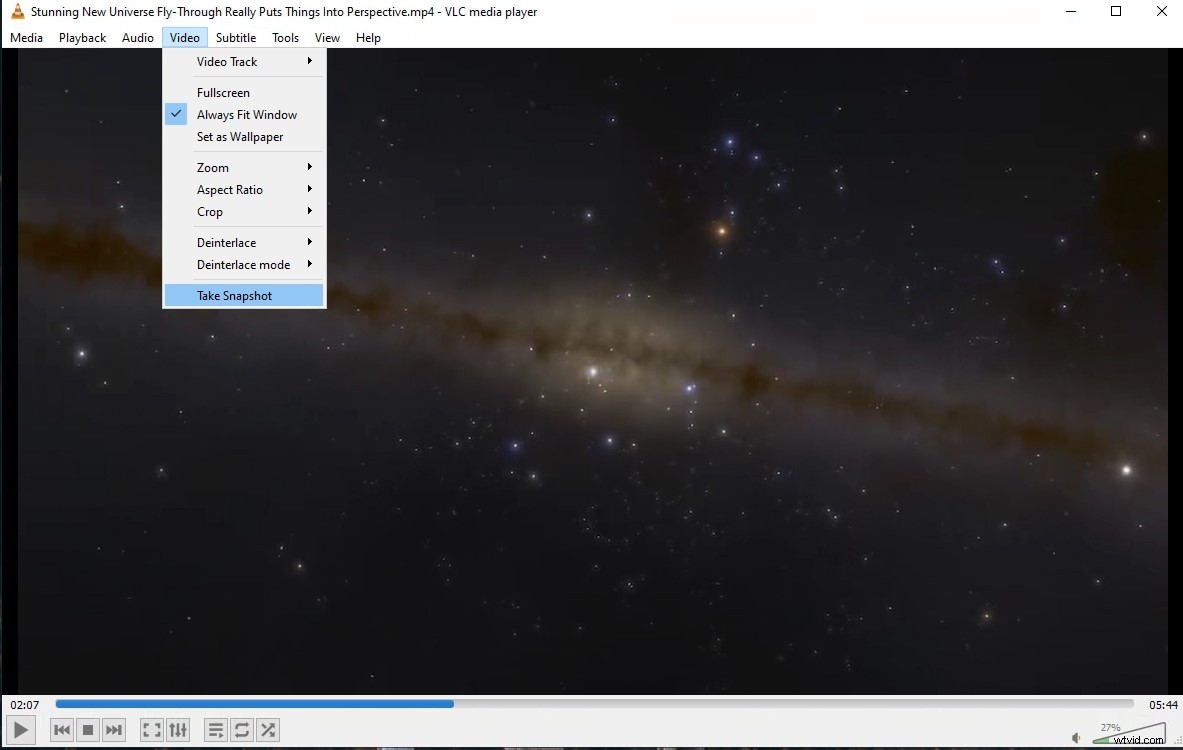
Het laat je kort een miniatuur van de opname zien in de linkerbovenhoek van het scherm, daarnaast toont het ook de locatie waar de opname is opgeslagen.
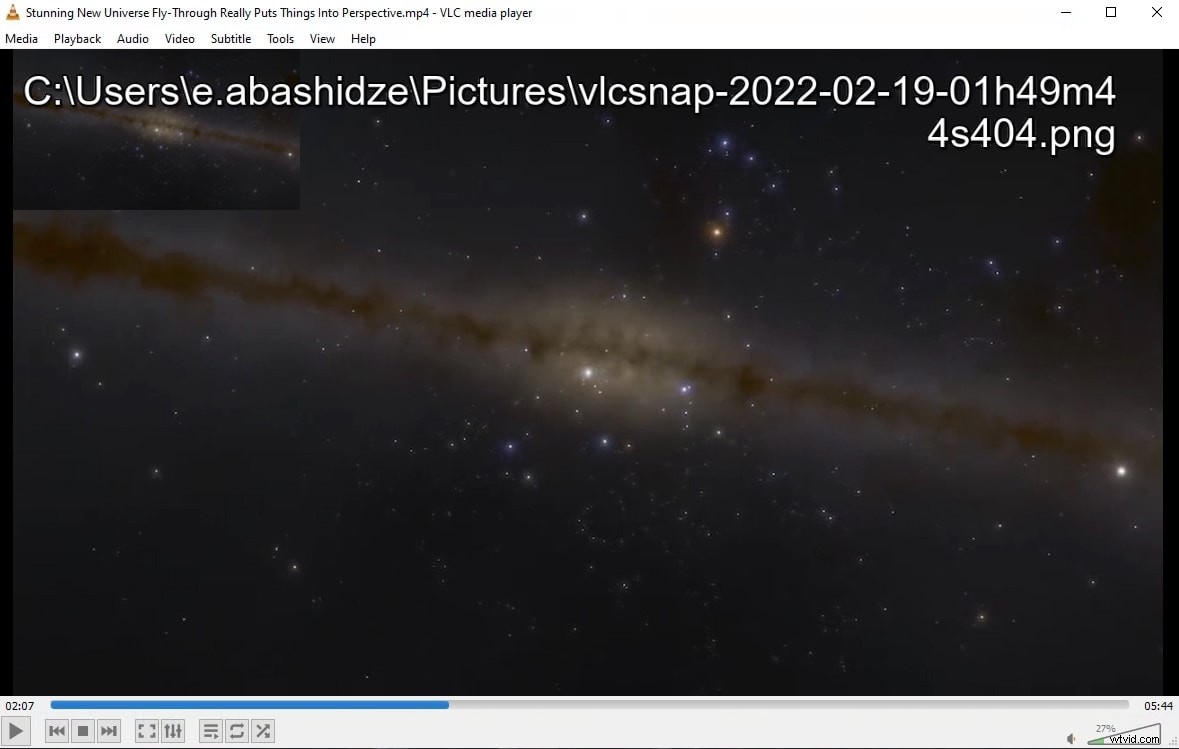
Om wat gemakkelijker toegang te krijgen tot het maken van snapshots, kunt u een pictogram laten verschijnen in de bedieningselementen, waarvoor u Beeld vindt en vervolgens Geavanceerde bedieningselementen, waarmee extra pictogrammen worden gemaakt in het afspeelbedieningsgebied, waaruit een pictogram is om te nemen een momentopname.
Conclusie
Het maken van snapshots van videoclips vereist dat je een minimale hoeveelheid videobewerkingsvaardigheden hebt, aangezien deze actie in slechts een paar eenvoudige stappen kan worden voltooid. Dit stelt u in staat om de inhoud te maken die u kunt gebruiken om een project waar u aan werkt te promoten of om gewoon plezier te hebben met uw vrienden door memes te maken. Maak je vaak snapshots van video's? Laat een reactie achter en deel uw ervaringen met ons.
