AnyMeeting is krachtige online vergadersoftware die is ontwikkeld voor bedrijven van elke omvang. Het maakt het gemakkelijk om een webinar te hosten of bij te wonen met je collega's. Soms moet u zich de belangrijke inhoud van de vergadering herinneren en de beste oplossing is om AnyMeeting op te nemen met een handig hulpmiddel voor het vastleggen van schermen.
Terwijl de ingebouwde recorder zijn Pro-gebruikers alleen in staat stelt om opname-activiteiten uit te voeren. Als u dat niet bent, kunt u het werk voltooien met de volgende oplossingen die we in dit bericht hebben aangeboden. Lees gewoon verder voor meer informatie.
Hoe neem je een vergadering op met de standaardrecorder
Ten eerste kunt u AnyMeeting vastleggen met de ingebouwde tool. De aangeboden opnamefunctie is alleen voor zijn profs. Als dat zo is, bekijk dan de volgende gids. Controleer na het vastleggen de besparingen in de ingebouwde service. Zorg er ook voor dat deze recorder niet op mobiele apparaten kan worden gebruikt. Pas andere methoden toe voor mobiele gebruikers.
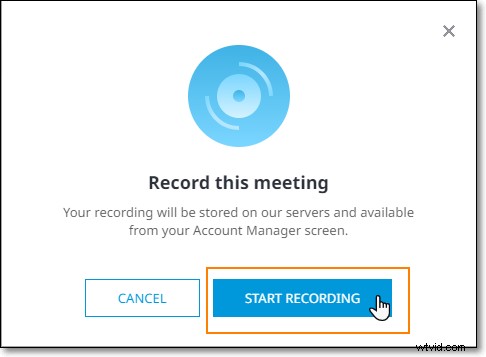
Gebruik deze standaardtool om AnyMeeting op te nemen:
Stap 1. Open AnyMeeting en klik op de knop Opnemen boven aan het scherm. Vervolgens verschijnt er een nieuw venster, klik op "Start Recording". Alle toehoorders weten dat de vergadering wordt opgenomen doordat de knop rood wordt.
Stap 2. Tijdens het opnemen kunt u op de functionele knop klikken om te pauzeren, te hervatten of te stoppen.
Stap 3. Als u klaar bent, krijgt u een opname-URL zodat u deze kunt delen met uw partners.
Hoe u AnyMeeting op een Windows-pc opneemt
Om online vergaderingen op pc op te nemen, is EaseUS RecExperts voor Windows een van de beste keuzes. Als de functionele schermopnamesoftware kan het AnyMeeting met audio/webcam vrijelijk vastleggen. Bovendien ondersteunt deze schermrecorder het maken van opnameschema's, wat helpt om de AnyMeeting op een specifiek tijdstip vast te leggen, zelfs als u niet bij de computer bent.
Ook kunt u schermactiviteiten tot 60 fps bereiken, wat betekent dat u uw scherm zonder vertraging kunt vastleggen. Voor de meeste gamers is het ook de beste game-opnamesoftware om hun vaardigheden te demonstreren.
Hoogtepunten:
- AnyMeeting-video vastleggen met audio/webcam
- Ondersteunt opnamescherm, audio, webcam en gameplay
- Gemakkelijk volledig scherm opnemen op Windows 10
- Exporteer opnamen in verschillende formaten, waaronder MP4, AVI, enz.
- Maak een screenshot voor online vergaderingen zonder kennisgeving
Download nu deze uitstekende AnyMeeting-recorder om uw opname te beginnen met de volgende zelfstudie!
Opnemen van AnyMeeting, gebruik EaseUS RecExperts:
Stap 1. Start EaseUS RecExperts. Er zijn twee verschillende opties voor schermopname, namelijk 'Volledig scherm' en 'Regio' . Als u "Volledig scherm" selecteert, legt u het hele scherm vast.
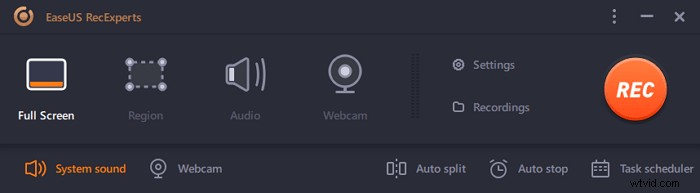
Stap 2. Als u de "Regio" . selecteert optie, zal deze software u vragen om het opnamegebied aan te passen . Zorg ervoor dat alles wat u wilt vastleggen binnen de grenzen van het selectievak valt.
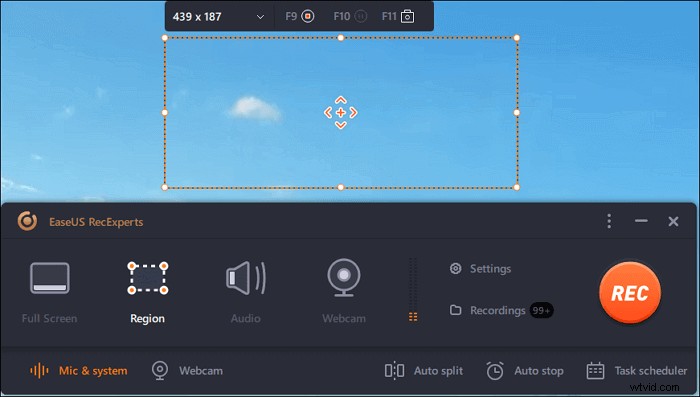
Stap 3. Tik op de knop linksonder van de hoofdinterface, en er zijn veel opties die u kunt selecteren. Deze recorder ondersteunt het afzonderlijk of gelijktijdig opnemen van microfoon- en systeemgeluid. De "Opties" knop is om het volume en de microfoon aan te passen.
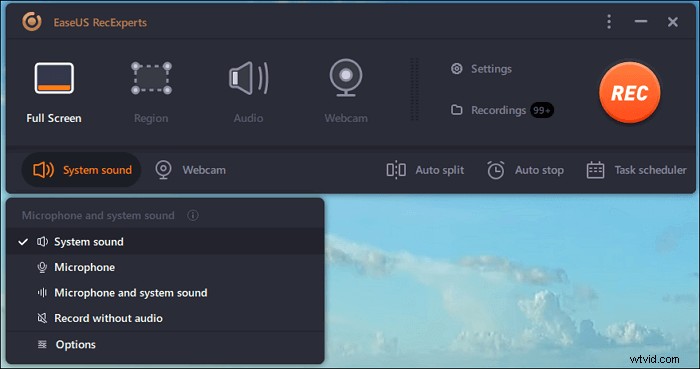
Stap 4. Om de webcam tegelijkertijd op te nemen, klik je op het "Webcam"-pictogram onderaan de interface . Tik op de knop om de webcamopname in te schakelen en er zal een vervolgkeuzemenu zijn om het opnameapparaat te selecteren. Klik op "OK" om uw instellingen te bevestigen.
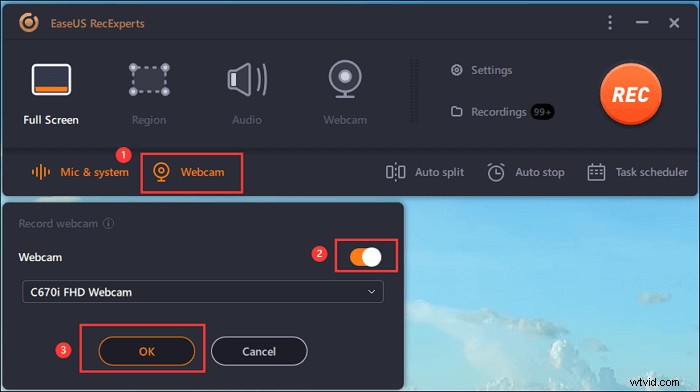
Stap 5. Wanneer u terugkeert naar de hoofdinterface,klikt u op de knop "REC" om te beginnen met opnemen. Een zwevende werkbalk biedt u knoppen om te pauzeren of stop de opname tijdens het opnameproces. Bovendien is het camerapictogram kan worden gebruikt om schermafbeeldingen te maken, en het timerpictogram kan helpen het automatisch te stoppen.
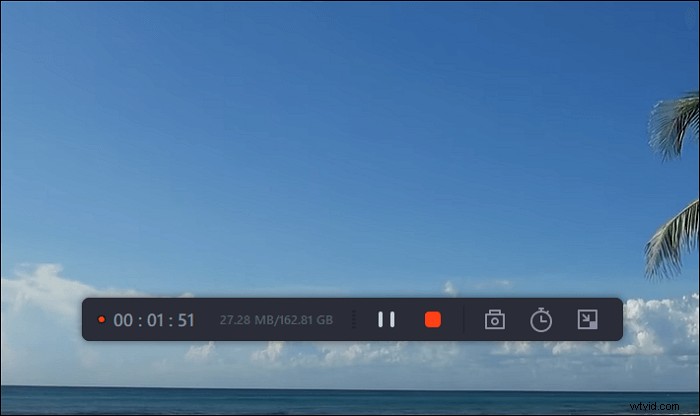
Stap 6. De opgenomen videoclips worden op uw computer opgeslagen. Wanneer de mediaspeler verschijnt, ziet u een reeks hulpmiddelen die u kunt gebruiken om bij te snijden de opnames, audio extraheren , en voeg openingstitel en aftiteling toe naar de besparingen.
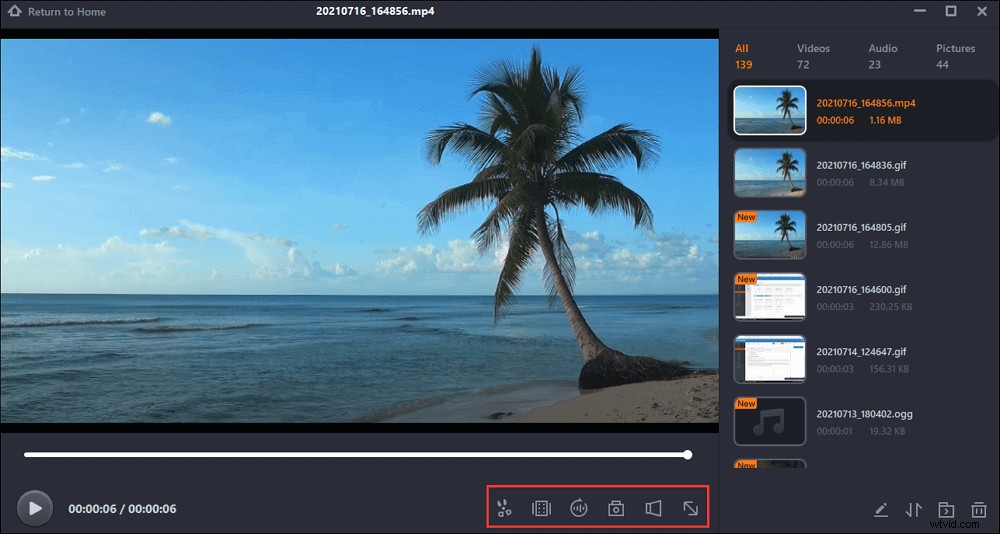
Hoe een vergadering met audio op Mac op te nemen
Probeer deze Mac-schermopname om AnyMeeting op Mac vast te leggen:EaseUS RecExperts voor Mac.
Omdat het de beste gratis schermrecorder voor Mac is, kan het helpen om alles op je scherm vast te leggen. U kunt met een paar simpele klikken online vergaderingen (AnyMeeting, Zoom-vergadering, enz.), live streaming video, internetradio vastleggen. U kunt ook het gewenste uitvoerformaat voor de opgenomen video selecteren.
Belangrijkste kenmerken:
- U kunt uw scherm flexibel vastleggen
- Zoom-vergadering en andere online discussies opnemen
- Ondersteuning bij het vastleggen van alle live streaming audio en video
- Interne audio opnemen op Mac zonder extensie
Hoe AnyMeeting op Mac vast te leggen? Installeer deze Mac-schermopname en controleer de volgende stappen.
Stap 1. Download en start EaseUS RecExperts voor Mac voordat u deelneemt aan de vergadering. Kies vervolgens een geschikt opnamegebied voor vergaderingen uit twee opties:"Volledig scherm" of "Regio".
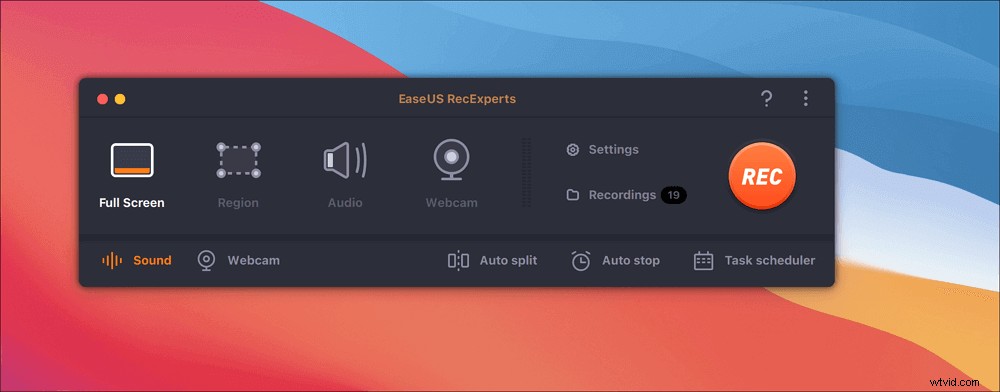
Stap 2. Klik vervolgens op de knop "Geluid" in de linkerbenedenhoek om de geschikte audiobron te selecteren. De twee knoppen in het venster "Opnamegeluid selecteren" zijn beschikbaar om te beslissen of u systeemgeluid, microfoonaudio of beide wilt vastleggen.
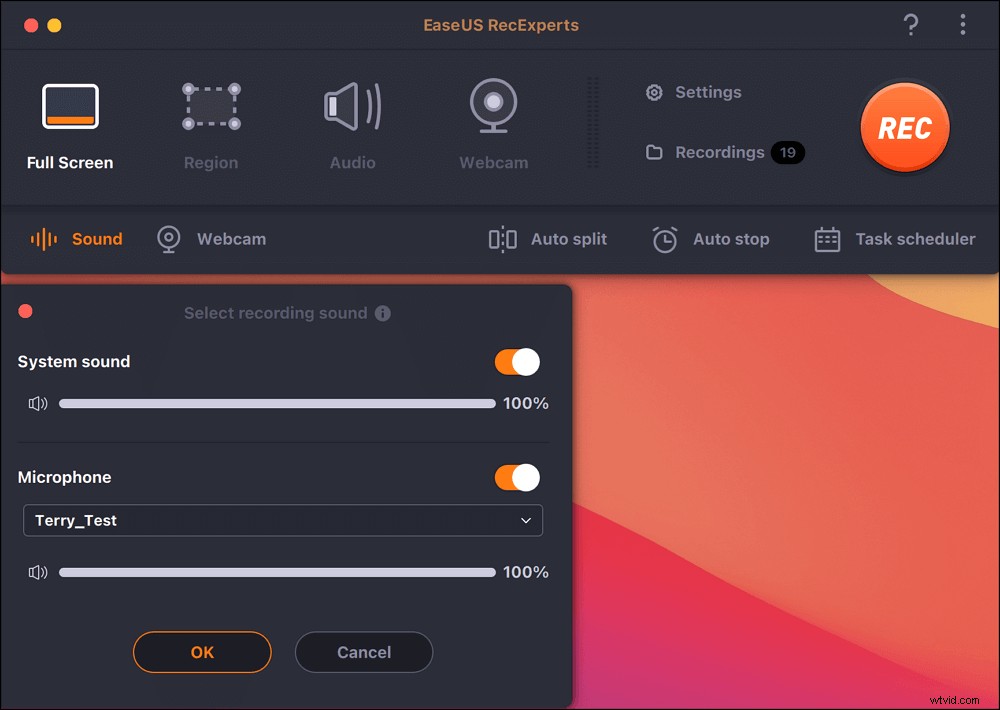
(Optioneel) Om de webcam samen met het vergaderscherm vast te leggen, kan het pictogram 'Webcam' naast de knop 'Geluid' helpen bij het activeren van een ingebouwde camera of een externe camera.
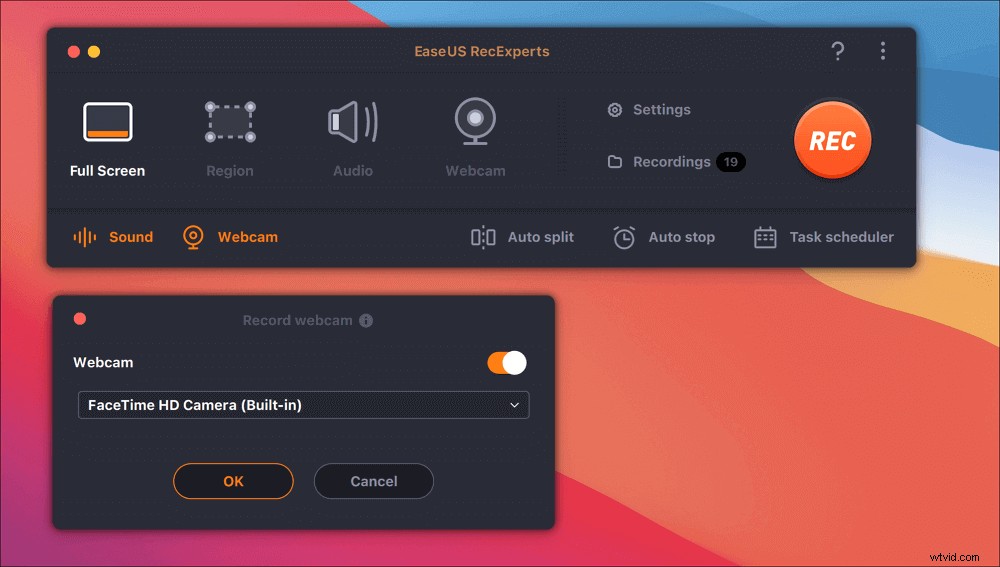
Druk na het aanpassen van de instellingen op "REC" om de opname te starten.
Stap 3. Tijdens de opname is er een zwevende werkbalk waarmee u de opname kunt pauzeren of stoppen, en schermafbeeldingen kunt maken. Als je de video die je hebt gemaakt wilt opslaan, klik je op "Stoppen" op deze werkbalk.
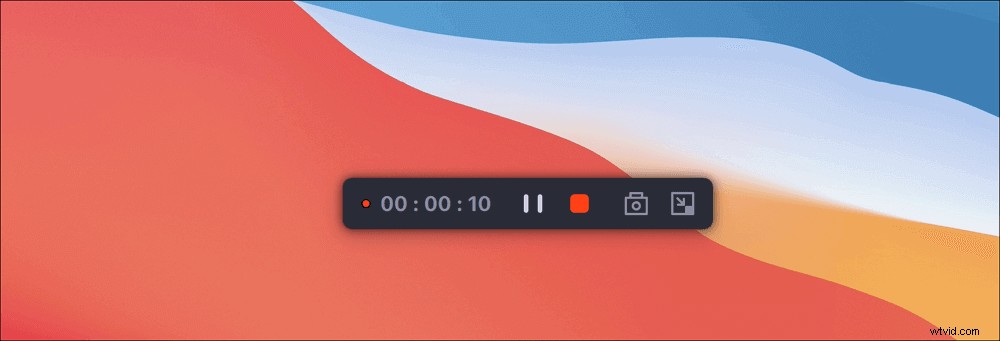
Stap 4. Wanneer de opname stopt, verschijnt er een ingebouwde speler en kunt u de opgenomen video direct bekijken.

Hoe een vergadering op te nemen op een mobiele telefoon
Als je een AnyMeeting op je mobiele telefoon bijwoont en deze wilt vastleggen, hoe doe je dat dan? Hier zijn betrouwbare oplossingen om AnyMeeting op respectievelijk iPhone- en Android-telefoons vast te leggen.
1. Leg AnyMeeting vast op iPhone
Als uw iPhone iOS 11 of hoger gebruikt, kunt u de ingebouwde schermrecorder gebruiken om AnyMeeting vast te leggen. Het enige dat u nodig hebt, is om iOS Screen Recorder op uw iPhone in te schakelen. Je kunt het gebruiken om de video vast te leggen met het externe geluid.
De enige beperking is dat je het niet kunt gebruiken om interne audio vast te leggen bij het vastleggen van schermen.

Hoe AnyMeeting op iPhone vast te leggen:
Stap 1. Ontgrendel je iPhone en ga naar Instellingen> Controlecentrum> Meer bedieningselementen / Bedieningselementen aanpassen. Tik daarna op de knop "+".
Stap 2. Neem deel aan een AnyMeeting, veeg omhoog vanaf de onderkant van het scherm en druk op Schermopname> Microfoon> Opname starten. Na 3 seconden aftellen wordt je iPhone-scherm vastgelegd.
Stap 3. Als u klaar bent, klikt u op de rode klodder om deze te beëindigen. De opname wordt opgeslagen op Foto.
2. Leg AnyMeeting vast op Android
ADV Screen Recorder kan helpen bij het vastleggen van AnyMeeting op een Android-telefoon. Hiermee kun je alles op je scherm vastleggen zonder enige vorm van beperking of root vereist. Tijdens het opnemen kun je de camera aan de voor- of achterkant gebruiken of on-the-fly tekenen met je favoriete kleur. Bovendien kunt u uw tekst en banner volledig aanpassen.
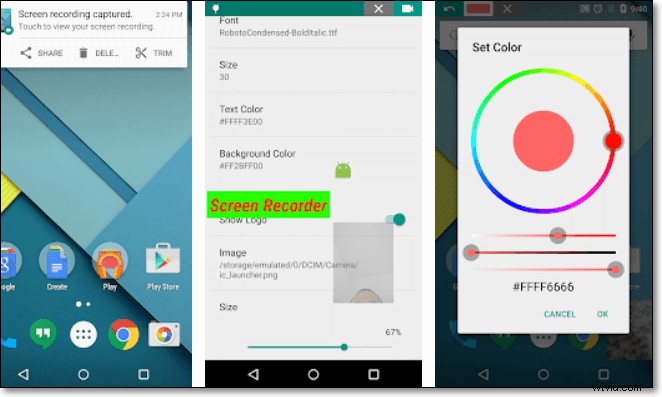
Stappen om AnyMeeting vast te leggen op uw Android-telefoon:
Stap 1. Download en start deze applicatie. Tik op "+" om de overlay met de magische knop te openen.
Stap 2. Wanneer je gaat opnemen, tik je op de opnameknop om je AnyMeeting-opname te starten.
Stap 3. Als het voorbij is, kun je de opnames in deze applicatie bewerken of delen.
Conclusie
Nu leert u vijf werkbare manieren om AnyMeeting op te nemen op de computer en mobiele telefoon. Voor een Pro-gebruiker op AnyMeeting kunt u de taak uitvoeren met de ingebouwde recorder. Als u dat niet bent, is EaseUS RecExperts de keuze. Het kan niet alleen allerlei soorten online vergaderingen opnemen, maar ook de meeste schermopname-activiteiten zonder vertraging!
