Opnemen met Windows Media Player ? Dit is een vraag die hoogstwaarschijnlijk wordt gesteld door degenen die video's willen herhalen of streamen op hun Windows 7/8 of XP. Met deze software kun je dingen doen zoals video's, audio en foto's afspelen op je pc, en video's versnellen/omkeren. Maar hoe vind je een goede manier om deze gebeurtenissen op te nemen in Windows Media Player?
In deze passage wordt uitgelegd hoe u een video kunt opslaan vanuit Windows Media Player door drie praktische methoden aan u voor te stellen. Laten we eens kijken naar de inhoudsnavigatie hieronder.
Opnemen met Windows Media Player Alternative
EaseUS RecExperts is een geschikt WMP-alternatief omdat het is geïntegreerd met een krachtige ingebouwde mediaspeler. Met behulp van deze functie kun je de vastgelegde video's of audiobestanden moeiteloos afspelen.
In wezen is deze software oorspronkelijk een recorder waarmee u kunt vastleggen wat er op uw scherm staat. Met deze software kunt u video's van hoge kwaliteit opnemen. De resolutie van de outputvideo's kan 1080P of 4K bereiken. En u kunt de audiobron vrij selecteren, inclusief desktopaudio, microfoon en beide. Als je een video op een specifiek tijdstip wilt opnemen, is de taakplanner wat je nodig hebt. Bovendien biedt het u een video-/audiotrimmer waarmee u de onnodige delen kunt verwijderen.
Kort gezegd, als u het downloaden en installeren van deze recorder niet erg vindt, krijgt u meer onverwachte functies.
EaseUS RecExperts
- Gestreamde video en audio opnemen
- Bied een taakplanner aan waarmee automatisch kan worden opgenomen
- Bied tientallen uitvoerformaten aan, waaronder GIF, MP4, MP3, enzovoort.
- Ondersteunt het trimmen van opnamen met simpele klikken
- Ondersteuning voor Windows 10/11 en macOS
Stap 1. Start EaseUS RecExperts. Er zijn twee verschillende opties voor schermopname, namelijk 'Volledig scherm' en 'Regio' . Als u "Volledig scherm" selecteert, legt u het hele scherm vast.

Stap 2. Als u de "Regio" . selecteert optie, zal deze software u vragen om het opnamegebied aan te passen . Zorg ervoor dat alles wat u wilt vastleggen binnen de grenzen van het selectievak valt.
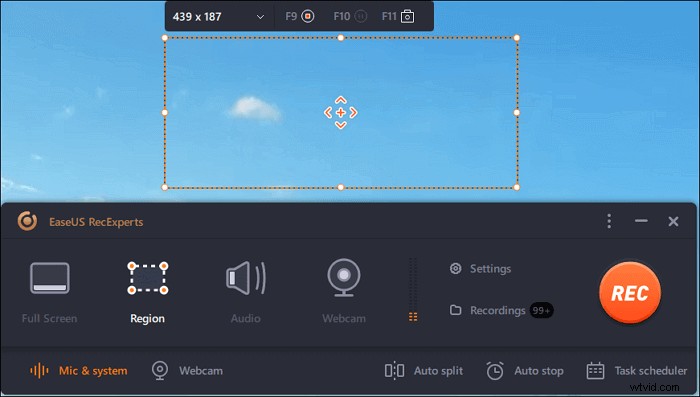
Stap 3. Tik op de knop linksonder van de hoofdinterface, en er zijn veel opties die u kunt selecteren. Deze recorder ondersteunt het afzonderlijk of gelijktijdig opnemen van microfoon- en systeemgeluid. De "Opties" knop is om het volume en de microfoon aan te passen.
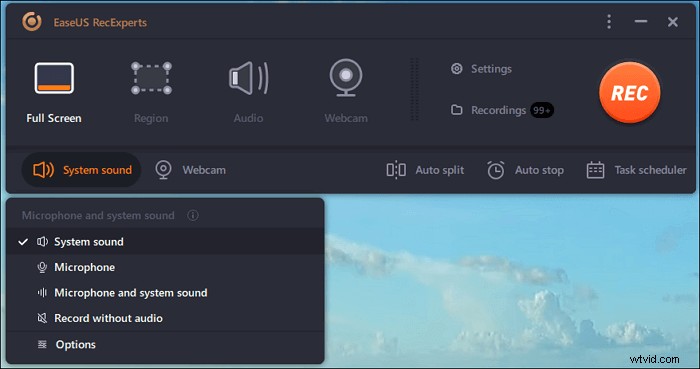
Stap 4. Om de webcam tegelijkertijd op te nemen, klik je op het "Webcam"-pictogram onderaan de interface . Tik op de knop om de webcamopname in te schakelen en er zal een vervolgkeuzemenu zijn om het opnameapparaat te selecteren. Klik op "OK" om uw instellingen te bevestigen.
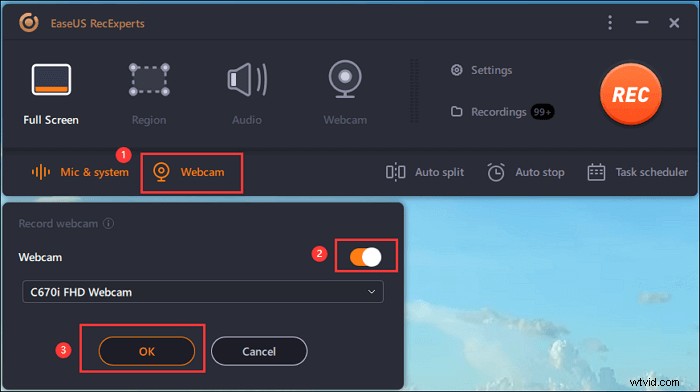
Stap 5. Wanneer u terugkeert naar de hoofdinterface,klikt u op de knop "REC" om te beginnen met opnemen. Een zwevende werkbalk biedt u knoppen om te pauzeren of stop de opname tijdens het opnameproces. Bovendien is het camerapictogram kan worden gebruikt om schermafbeeldingen te maken, en het timerpictogram kan helpen het automatisch te stoppen.

Stap 6. De opgenomen videoclips worden op uw computer opgeslagen. Wanneer de mediaspeler verschijnt, ziet u een reeks hulpmiddelen die u kunt gebruiken om bij te snijden de opnames, audio extraheren , en voeg openingstitel en aftiteling toe naar de besparingen.
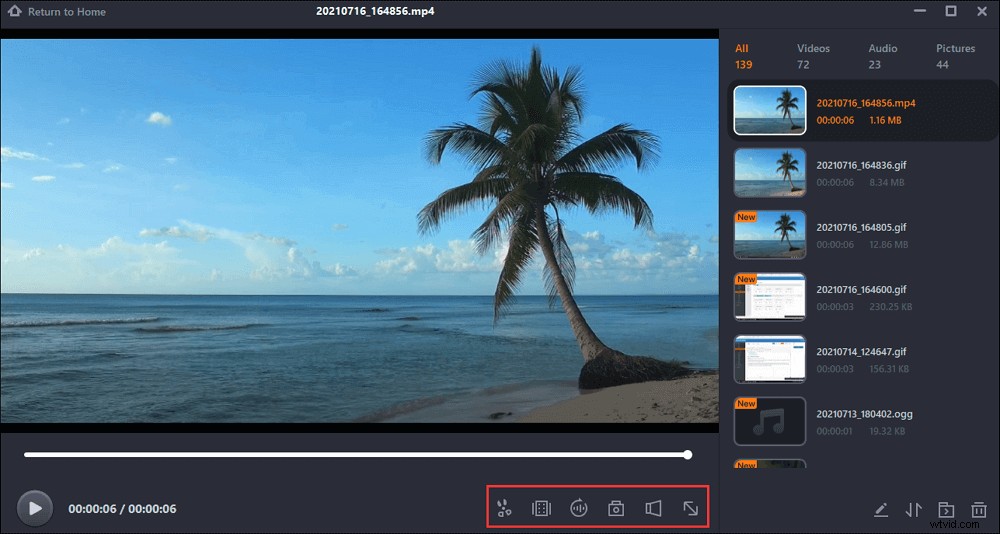
Windows Media Player opnemen met de Game Bar Recorder
Xbox Game Bar is de standaard gamerecorder op Windows 10 en er wordt gezegd dat de inspiratie voor deze software afkomstig is van Xbox One S of X, waarmee spelers hun gameclips kunnen opnemen tijdens games. Xbox Game Bar wordt geleidelijk een goede keuze voor niet-gamergroepen vanwege de stabiele en bevredigende prestaties bij het opnemen van gewone activiteiten op hun desktop. Dus voor ons kunnen we erop vertrouwen om Windows Media Player ook op Windows 10 op te nemen.
Xbox Game Bar-functies:
- Neem de laatste 30 seconden van je gameplay op
- Opnemen met de spelbalk op de achtergrond
- Een parameter van 60 FPS om u te helpen games vloeiend op te nemen
- 4 uur opnameduur
- Helemaal niet CPU-intensief
Een video opslaan vanuit Windows Media Player met Xbox Game Bar:
Stap 1. Roep van tevoren uw doelvideo's of -games op.
Stap 2. Druk vervolgens op Win + G om de Xbox-gamebalk op uw pc te openen. Als het niet opent, kan de probleemoplossingsfunctie nuttig zijn.
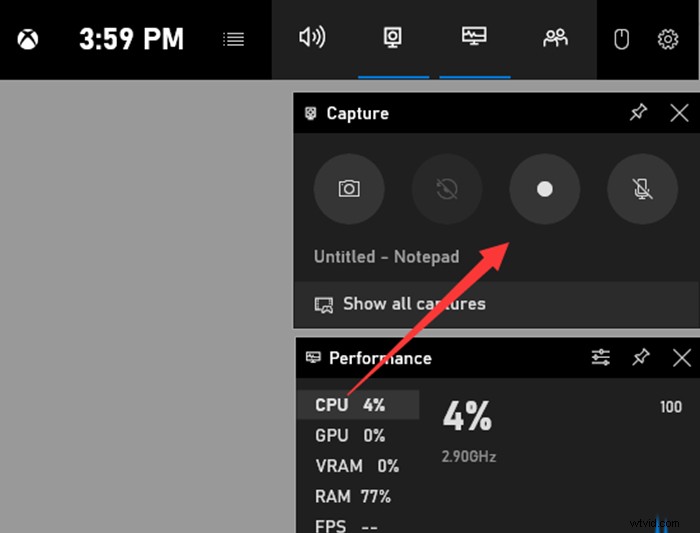
Stap 3. Configureer de opties voor schermopname door te klikken op Start> Instellingen> Gaming> Spelbalk, Vastleggen of Spelmodus.
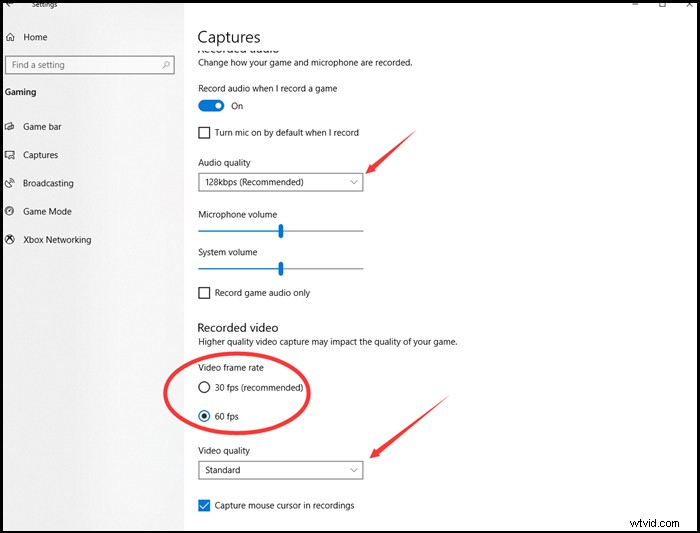
Stap 4. Start en beëindig het record met knoppen of snelkoppelingen.
Stap 5. Wanneer het hele proces is voltooid, kunt u op de galerij op de bedieningsbalk klikken om uw opnamen in MP4-indeling te bekijken.
Xbox Game Bar is een gratis, handige schermrecorder, maar is niet perfect voor gebruikers. Redenen hiervoor kunnen enkele van zijn tekortkomingen zijn, zoals:het kan niet opnemen op volledig scherm, kan niet meer dan 4 uur opnemen en kan vaak de opnameknop uitvallen of grijs maken , wat problemen kan veroorzaken bij het opnemen van gebeurtenissen in Windows Media Player. Maar de tekortkomingen, aan de andere kant, onthullen hoe een uitstekende schermrecorder eruit zou moeten zien. Laten we nu eens kijken naar een andere recorder die goed genoeg is om de Xbox Game Bar te vervangen.
Windows Media Player opnemen met OBS Studio
OBS Studio is een open source schermrecorder, wat betekent dat het toegankelijk is zonder zorgen over geld. De reden die wordt genoemd voor de winnende smaak van deze software is dat het gratis en professioneel is. Je mag dit adjectief voorzichtig opvatten, aangezien een van de grootste problemen van OBS is dat het te complex is om te hanteren.
Sommige gebruikers van OBS uiten duidelijk hun neiging om het niet een tweede keer te proberen, wat redelijk is omdat het geen gemakkelijke recorder is met kant-en-klare functies. U moet alle functies zelf ontwerpen met behulp van bronnen, wat met andere woorden weer een lange reis is om verder te gaan.
OBS Studio-functies:
- Video-opname van hoge kwaliteit
- Lage impact op budgetsystemen
- De uitzendfuncties
- Meerdere plaatsen worden ondersteund om te delen
- De beeld-in-beeld-opnamemodus
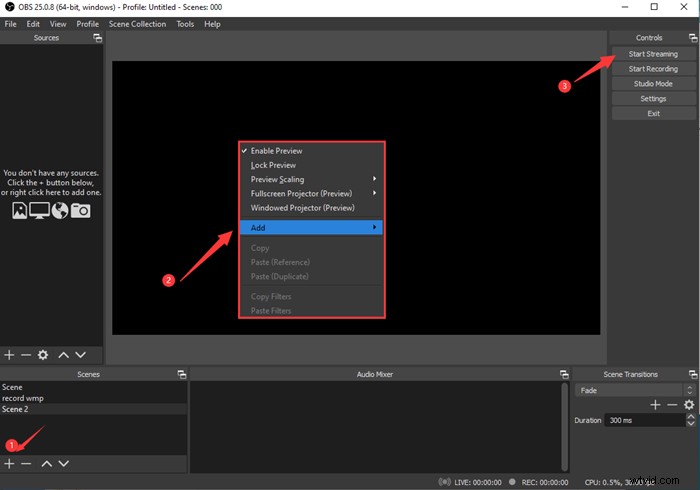
Video opnemen van Windows Media Player met OBS Studio:
Stap 1. Voeg een scène toe en geef de scène een naam.
Stap 2. Bronnen toevoegen. Klik met de rechtermuisknop op het schoolbord in het midden, plaats uw cursor op 'toevoegen' en kies vervolgens 'vastleggen weergeven'.
Stap 3. Roep nu uw doelvideo's op en druk op 'start opname' om Windows Media Player op te nemen.
Stap 4. Stop de opname en klik op Bestanden in de linkerbovenhoek en selecteer 'toon de opnamen'. Vervolgens vindt u uw opnamen in een lokale map.
Het is welkom bij de meest geavanceerde gebruikers, maar als u minder behoefte heeft aan professionele functies of zoekt naar effectiviteit en eenvoudige methoden, is OBS Studio misschien niet geschikt voor u.
Waar het op neerkomt
Dit bericht gaat over opnemen met Windows Media Player op een probleemloze manier. Onze keuzes omvatten twee gratis recorders - Xbox Game Bar, OBS Studio en een meer geïntegreerde recorder - EaseUS RecExperts. Als u een volledig uitgeruste recorder met eenvoudig te leren bediening wenst, zou EaseUS RecExperts de ideale moeten zijn voor u.
Veelgestelde vragen over het opslaan van een video vanuit Windows Media Player
Deze veelgestelde vragen zijn handig voor mensen die een scherm willen opnemen met een Windows-mediarecorder. Blijf lezen als je hierin geïnteresseerd bent.
Nee, WMP heeft geen relevante functies.
Voor opnemen met intact systeemgeluid samen met de video's, moet een geschikte schermrecorder worden overwogen. Hier denk ik dat EaseUS RecExperts de optimale is, en het levert vloeiende video's die een perfecte samenhang hebben met zijn audio.
U kunt video's/audio opnemen die al op uw pc staan met WMP.
U kunt ook het afspelen van online streaming video's/audio's opnemen met WMP.
Last but not least kunt u audio-cd's, audiobestanden, dvd's en video's opnemen.
