Het zou vervelend zijn als je een film kijkt zonder ondertiteling. Kun je op de juiste manier ondertitels toevoegen aan Windows Media Player? Maak je geen zorgen, dit bericht laat je met duidelijke stappen zien hoe je ondertitels toevoegt in Windows Media Player. Je kunt ook MiniTool MovieMaker proberen om ondertitels voor je video's toe te voegen.
Windows Media Player is nog steeds populair over de hele wereld en gebruikers proberen er altijd meer dingen mee te doen, zoals het roteren van video's, het bijsnijden van MP3- of videobestanden of het toevoegen van ondertitels.
Kun je SRT-bestanden afspelen op Windows Media Player? Hoe voeg ik ondertitels toe in Windows Media Player? Dit bericht leert je hoe je ondertitels kunt toevoegen aan een film in Windows Media Player.
Ondertitels toevoegen in Windows Media Player
Wanneer u een gedownloade film afspeelt in Windows Media Player, maar merkt dat deze geen ondertitels heeft. U moet het ondertitelbestand willen hebben en het aan Windows Media Player willen toevoegen om deze film beter te begrijpen. In dit deel wordt uitgelegd hoe u ondertitels toevoegt aan een film in Windows Media Player.
Stap 1. Bereid het ondertitelbestand voor.
Als uw film geen ondertitels heeft, moet u eerst het ondertitelbestand ophalen. Waar filmondertiteling downloaden? Er zijn veel websites waar je gratis filmondertitels kunt downloaden, zoals OpenSubtitles, Subscene, YIFY Subtitles.
Om Windows Media Player te helpen het ondertitelbestand te detecteren, moet u ervoor zorgen dat uw filmbestand en het ondertitelbestand dezelfde bestandsnaam hebben en ze op dezelfde locatie op uw apparaat plaatsen.
Stap 2. Importeer een video en voeg het ondertitelbestand toe.
Klik met de rechtermuisknop op de video, klik op de Openen met en selecteer vervolgens de Windows Media Player in het pop-outmenu.
Klik vervolgens met de rechtermuisknop op het Windows Media Player-venster en klik vervolgens op Songteksten, bijschriften en ondertitels optie in het vervolgkeuzemenu.

Tik vervolgens op de Aan indien beschikbaar optie om Windows Media Player te vertellen om beschikbare ondertitelbestanden te gebruiken.
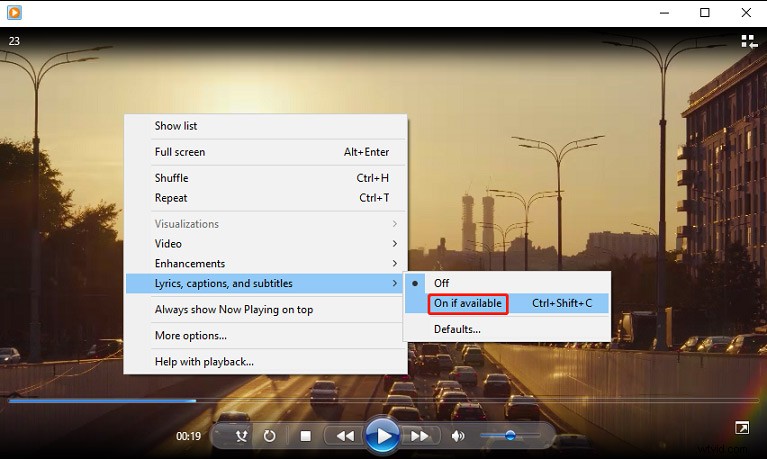
Stap 3. Download een codec van derden.
Omdat Windows Media Player het gedownloade SRT-bestand niet kan herkennen, kunt u DirectVobSub (VSFilter) codec downloaden en installeren op uw pc. Speel de film vervolgens af in Windows Media Player en controleer of de ondertitels werken.
Als dat niet het geval is, kunt u de geavanceerde codecs van Shark007 proberen. En u moet de codecs downloaden van de officiële website. Voer na het downloaden de geavanceerde codecs van Shark007 uit met beheerdersrechten.
Ga vervolgens naar het tabblad videobestandstypen, controleer de media Foundation uitschakelen voor MP4 keuze. Ga dan naar Wissel tabblad en vink Windows Media Foundation uitschakelen . aan . Open daarna de film in Windows Media Player en kijk of de ondertitels goed werken.
Ondertitels toevoegen aan een video met MiniTool MovieMaker
MiniTool MovieMaker is een gratis video-editor voor Windows. Het stelt gebruikers in staat om bijschriften/titels/credits aan de video toe te voegen, te roteren, spiegelen, bij te snijden, te splitsen, te versnellen, te vertragen, videofilters en overgangen toe te passen, meerdere videoclips te combineren in één, en meer.
Hier leest u hoe u ondertitels aan een video toevoegt met MiniTool MovieMaker.
Stap 1. Start MiniTool MovieMaker na installatie en sluit vervolgens het pop-upvenster.
Stap 2. Klik op de knop Mediabestanden importeren om uw video toe te voegen en sleep deze vervolgens naar de tijdlijn.
Stap 3. Ga naar Tekst> Bijschrift , bekijk en selecteer een ondertitelsjabloon en klik op de + . Voer in de Teksteditor uw tekst in en wijzig vervolgens het lettertype, de grootte, de kleur, de positie en meer.
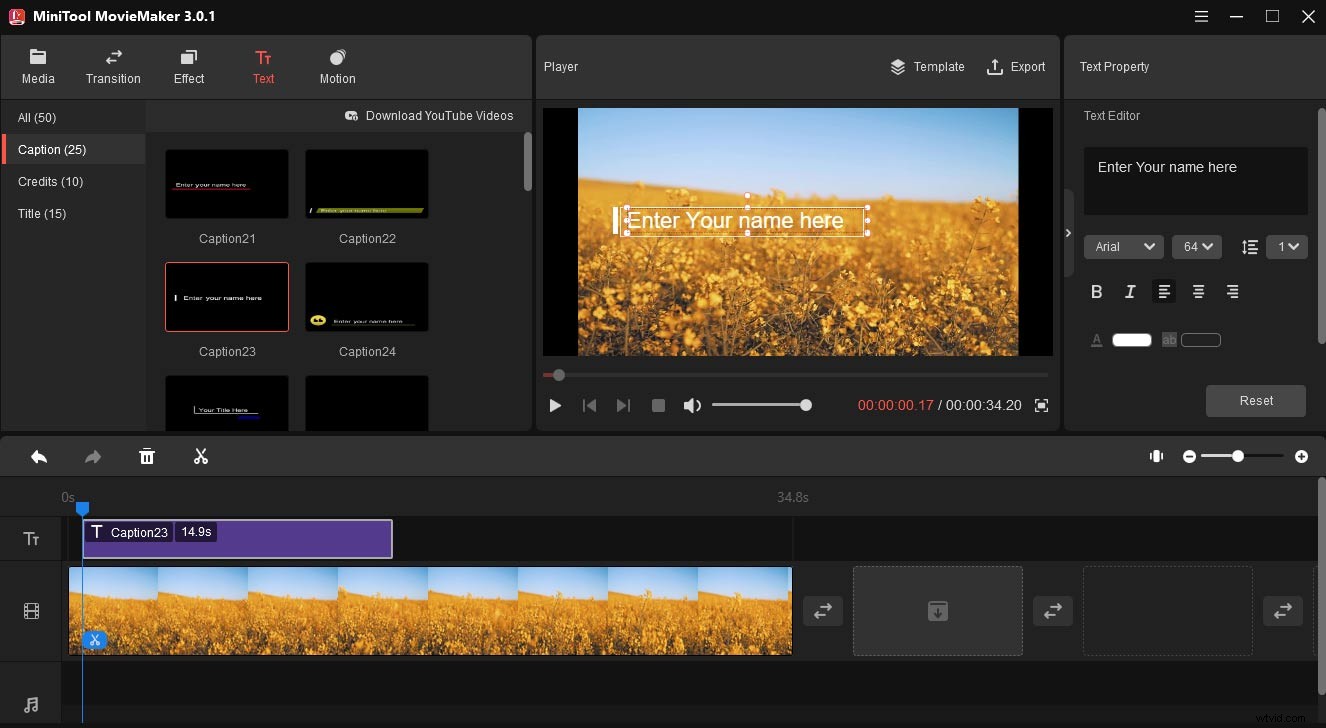
Stap 4. Om de video te exporteren, tik je op de knop Exporteren , kies vervolgens het uitvoerformaat en de locatie, klik op de knop Exporteren .
Conclusie
Nu kunt u deze stappen volgen om externe ondertitels toe te voegen aan een film in Windows Media Player. Als deze methode echter niet werkt voor uw video, kunt u in plaats daarvan VLC Media Player proberen. Als je zelf ondertiteling aan een video wilt toevoegen, probeer dan MiniTool MovieMaker.
