MSI-laptops worden door veel mensen gezien als een van de beste laptops voor gaming en productiviteit. Als u deze computer gebruikt, kunt u tot op zekere hoogte ook een gamer zijn. Als je in dit geval je rang wilt behouden en deze wilt delen met je vrienden, kun je een screenshot maken omdat alle informatie die je op het gamescherm ziet, behouden blijft.
Als je niet weet hoe je het moet doen, ben je hier aan het juiste adres. Want in dit artikel geven we je bijna alle werkbare oplossingen om je te helpen een screenshot te maken op MSI-laptops. Lees dit essay door en zie hoe u snel en gemakkelijk screenshots kunt maken op MSI-laptops!
Deel 1. Screenshots maken met de PrintScreen-toets
Om een screenshot op uw computer te maken, is het gebruik van sneltoetsen wellicht de meest directe manier. Daarom laten we u zien hoe u eerst een screenshot van uw laptopscherm maakt met een druk op het toetsenbord. De PrintScreen-toets is ontworpen om met slechts één klik schermafbeeldingen op uw computerscherm te maken. Laten we een duik nemen en precies zien hoe je screenshots kunt maken met de PrintScreen-toets. Merk op dat je hiervoor een toetsenbord nodig hebt.
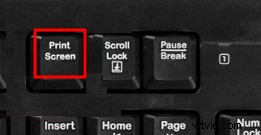
Stap 1. Open de app of het scherm waarop u screenshots wilt maken. Eerst moet je de applicatie of website openen waarvan je een screenshot wilt maken. Als je een screenshot wilt maken van het volledige scherm van je MSI-laptop, zorg er dan voor dat de app op volledig scherm draait.
Stap 2. Pak je toetsenbord en zoek naar de toets "PrintScreen" op de bovenste regel van je toetsenbord. Merk op dat de sleutel kan worden geschreven als "PRTSC" in plaats van PrintScreen. Als u "PrintScreen" niet kunt vinden, werkt "PRTSC" ook.
Stap 3. Druk tegelijkertijd op de toetsen "Windows" + "PrintScreen". Als je ziet dat het scherm knippert, betekent dit dat de schermafbeelding is gemaakt.
Stap 4. Nadat u de screenshots hebt gemaakt, kunt u de screenshots vinden in de "Screenshots" onder "Afbeeldingen".
Deel 2. Screenshots maken met EaseUS RecExperts
Om een screenshot te maken op een MSI-laptop, heb je een Windows-schermrecorder nodig, genaamd EaseUS RecExperts. Het is een gebruiksvriendelijke schermrecorder waarmee u het volledige of slechts een deel van uw scherm op uw computer kunt vastleggen, wat betekent dat u kunt beslissen welk deel van het scherm wordt vastgelegd. Welke computer u ook gebruikt, Lenovo, Dell, HP of anderen, EaseUS RecExperts kan met slechts één klik een screenshot voor u maken.
EaseUS RecExperts kan veel meer dan alleen screenshots maken. Het kan ook uw scherm opnemen als een video, zodat u een video van YouTube kunt opnemen. Of u kunt audio opnemen op uw computer, uw gameplay opnemen als tutorial, een videovergadering opnemen voor beoordeling, enz. Bekijk de belangrijkste functies van EaseUS RecExperts om te zien waarom we deze tool aan u aanbevelen.
Enkele kenmerken van EaseUS RecExperts:
- Maak screenshots voor het volledige of een deel van het scherm
- Een screenshot maken voor Windows- en Mac-pc's
- Scherm vastleggen met webcam, audio of niets
- Bied basisbewerkingstools aan om uw schermafbeeldingen aan te passen
- Stel een tijd in om automatisch een screenshot te laten maken
U kunt nu EaseUS RecExperts downloaden door op de onderstaande knop te klikken en screenshots te maken op een MSI-laptop.
Stap 1. Download en start dit programma op uw computer. U ziet alle functies die het biedt, inclusief webcamopname, audio-opname, regio-opname en andere opties zoals instellingen en opnemen op volledig scherm.
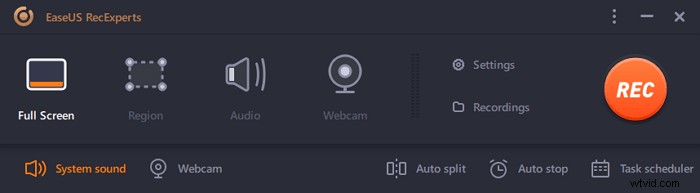
Stap 2. Klik op "Volledig scherm" of "Regio" volgens uw behoefte. Het scherm wordt gedimd en sleep je cursor over wat je wilt vastleggen.
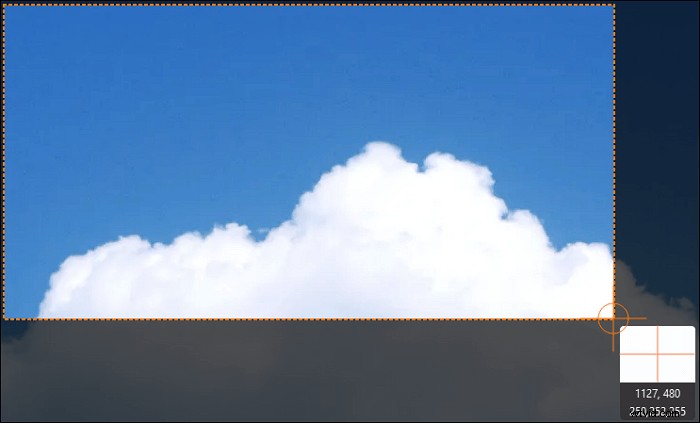
Stap 3. Nu druk op F11 of klik op de "Screenshot" pictogram om screenshots te maken.
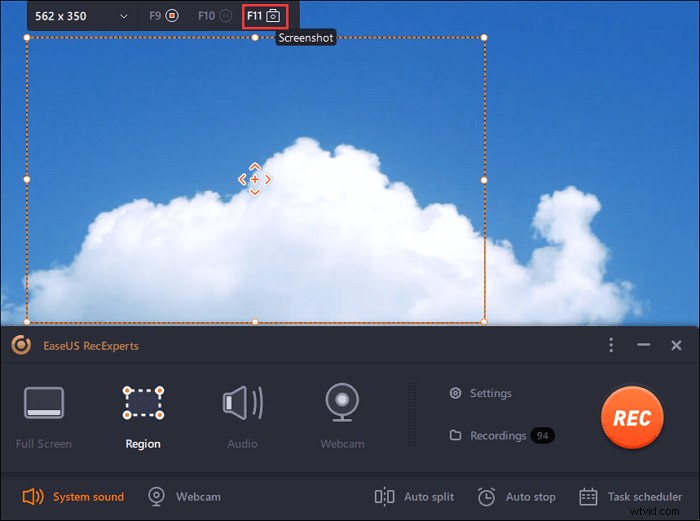
Stap 4. De schermafbeeldingen worden opgeslagen in de "Opnames"> "Afbeeldingen" , waar u de schermafbeelding gemakkelijk kunt hernoemen.

Deel 3. Screenshots maken met Knipprogramma
Snipping Tool is een ingebouwde gratis tool voor het vastleggen van schermen die beschikbaar is op Windows 11, 10, 8 en 7. Met deze tool kun je je hele scherm vastleggen, een specifiek venster vastleggen en alle gebieden op je computerscherm vastleggen zoals je wilt . Laten we nu eens kijken hoe je screenshots kunt maken op een MSI-laptop met Snipping Tool.
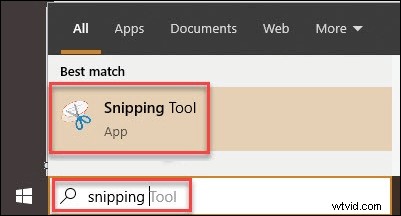
Stap 1. Ga naar de Windows-zoekoptie en typ "knipprogramma" en klik op de applicatie om deze te starten.
Stap 2. Om een screenshot te maken, moet je op het nieuwe tabblad klikken. Klik vervolgens met uw muis aan de linkerkant en houd deze vast, beweeg vervolgens met uw muis om het gebied te selecteren waarvan u een schermafbeelding wilt maken. Laat daarna de muis los en het gebied dat je kiest wordt vastgelegd.
Stap 3. Als laatste kun je de optie "knipsel opslaan" selecteren, er een naam aan geven en vervolgens je screenshot opslaan op de gewenste locatie van je laptop.
Deel 4. Screenshots maken met Windows + G
Met andere sneltoetsen kunt u ook een schermafbeelding op uw computer maken. Win + G kan Gamebar wakker maken en je kunt het vervolgens gebruiken om screenshots te maken. Dit werkt op bijna alle laptops. Laten we eens kijken hoe we dit stap voor stap kunnen doen.

Stap 1. Open het venster waarvoor u schermafbeeldingen wilt maken.
Stap 2. Druk nu tegelijkertijd op "Windows" + "G" om "Gamebar" te activeren.
Stap 3. Gebruik de functie voor het maken van screenshots om screenshots te maken op de MSI-laptop.
Stap 4. Je kunt deze screenshot-afbeelding vinden in de map "screenshot".
Conclusie
Het maken van screenshots is nooit een moeilijke taak als je een goede tool vindt. In dit artikel hebben we u laten zien hoe u op vier mogelijke manieren screenshots van MSI-laptops kunt maken. Voor de meeste gebruikers raden we aan om de gebruiksvriendelijke en uitgebreide tool EaseUS RecExperts te downloaden. Download het nu!
