Wanneer u een momentopname van de documenten of een venster op uw Dell desktop of laptop moet delen, is het zoeken naar een goede methode noodzakelijk. Een screenshot maken vanaf uw computer is niet moeilijk, maar u moet de meest effectieve manier vinden om tijd te besparen en uw werkefficiëntie te verhogen.
Dit artikel biedt twee methoden om snapshots op uw Dell vast te leggen, waaronder het gebruik van een handige tool en de Print Screen-toets op het toetsenbord. Volg deze zelfstudie voor meer informatie over het maken van schermafbeeldingen op Dell desktops.
Een momentopname maken op Dell zonder sneltoets op het scherm
De limiet van het gebruik van een sneltoets om een momentopname te maken, is dat het moeilijk is om de toetsenbordcombinaties te onthouden. Elke keer voor screenshots kunt u de methode op internet doorzoeken. Het verhoogt in feite de tijd en vermindert de efficiëntie. Om complexe stappen te voorkomen, kunt u een screenshot-tool gebruiken waarmee u gemakkelijker en handiger kunt werken.
EaseUS RecExperts is een efficiënte tool waarmee u elk specifiek weergavegebied op uw Dell-desktop kunt vastleggen. Ondertussen heb je meer opties voor instellingen, zoals het aanpassen van de screenshot-sneltoetsen. U kunt deze snapshot-sneltoets bijvoorbeeld wijzigen in F1, F2 enz., waardoor deze bewerking eenvoudiger wordt.
Behalve dat u met deze tool een foto kunt maken in Windows, kunt u met deze tool ook een schermopname maken. Je kunt het vastleggen met een webcam en audio. Als je iets op je pc moet opslaan, is het maken van een video een betere methode dan het maken van een momentopname, omdat de video meer informatie bevat.
Belangrijkste kenmerken van deze functionele schermrecorder:
- Gemakkelijk een geselecteerd gebied van uw computerscherm vastleggen
- Pas de sneltoets aan voor het starten en stoppen van de opname
- Neem tekening op scherm op
- Plan om uw missie automatisch te laten starten
- Sla de video op in meerdere formaten, zoals MOV, MP4, enz.
Voordat u de stapsgewijze handleiding bekijkt, kunt u deze gratis downloaden!
Volg nu deze stappen om een momentopname van uw Dell te maken.
Stap 1. Open deze schermrecorder. Selecteer 'Regio' in de hoofdinterface om een momentopname voor uw scherm te maken.
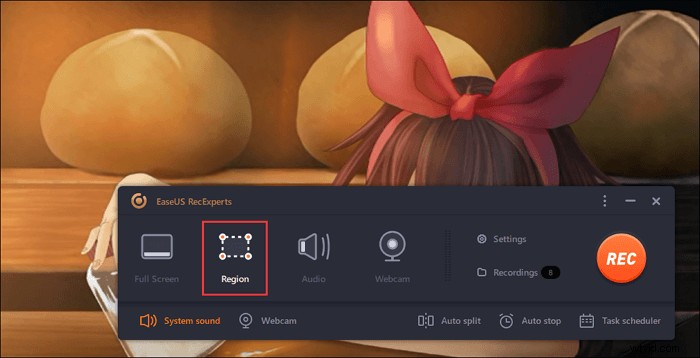
Stap 2. U kunt ook de sneltoets voor het maken van een screenshot aanpassen. Klik op "Instellingen" om "Geavanceerd" te kiezen. Wijzig vervolgens de sneltoets van 'Screenshot vastleggen'.
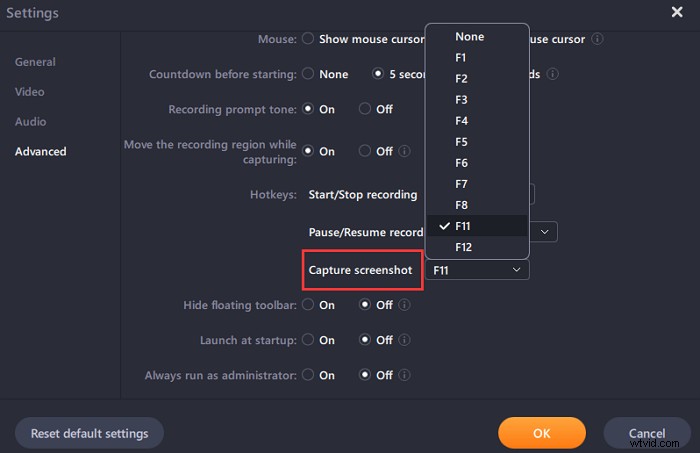
Stap 3. Sleep nu met uw muis om het gewenste schermgebied te selecteren. Laat vervolgens de muis los en druk op de sneltoets.
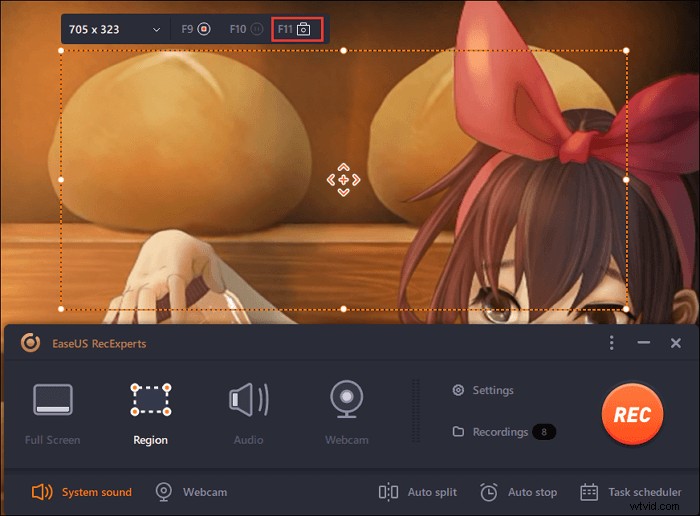
Stap 4. Nadat u op de sneltoets hebt gedrukt, wordt de afbeelding automatisch opgeslagen in de "Opnames" en kunt u deze bekijken.
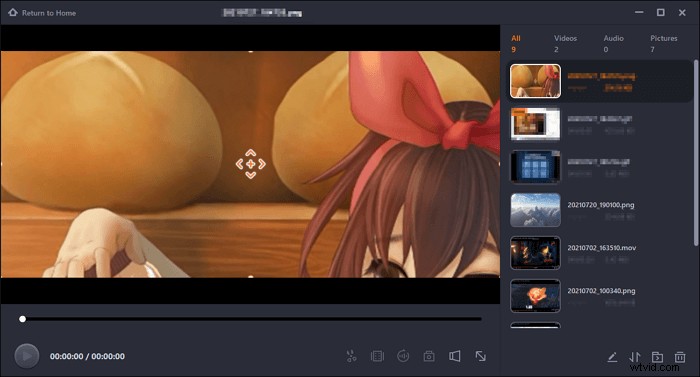
Screenshot maken op Dell met sneltoets voor printscreen
Het gebruik van de Print Screen-toets van het toetsenbord op een Dell desktop is een eenvoudige methode om een momentopname te maken. Om de sleutel te vinden, kunt u deze rechtsboven op uw Dell-toetsenbord zien en bijna alle Dell-toetsenborden hebben deze. De toetsstijlen voor Print Screen verschillen echter afhankelijk van de computers van de gebruikers en kunnen PrntScrn, PrntScr, PrtScr enz. zijn. In deze onderstaande gids laten we u een voorbeeld zien in PrtScr.
U mag een momentopname maken van het hele scherm of specifieke vensters op Dell wanneer u toetsenbordcombinaties gebruikt. Voordat u deze functie gebruikt, moet u bepalen welk Windows-besturingssysteem op uw computer staat. Nadat u uw computersysteem hebt geïdentificeerd, kunt u de gevolgde gids voor de Dell-screenshot raadplegen.
Het venster voor één activiteit ophalen
Voor Windows 8 en 10 en Windows 7, XP en Vista is het hetzelfde om tegelijkertijd op PrtScr en Alt te drukken.

Momentopname van het hele scherm maken
Als u Windows 8 of 10 gebruikt, controleert u de onderstaande methode om een screenshot van uw Dell desktop of laptop te maken. Afhankelijk van de grootte en het bereik van uw schermopname, moet u de verwante manier volgen.
Om deze missie uit te voeren, drukt u tegelijkertijd op de toets in het "Windows"-logo en "PrtScr".

Er zal een klein verschil zijn met de bovenstaande methode als u een Windows 7-, XP- en Vista-gebruiker bent. Om het volledige scherm te krijgen, kun je de 'PrtScr'-toets op het toetsenbord ingedrukt houden.

Waar vind je de opslaglocatie
Na het indrukken van de bijbehorende toets voor gebruikers van Windows 8 en 10, wordt de afbeelding automatisch opgeslagen op uw computer. U kunt naar de map "Afbeeldingen" gaan om "Screenshots" te vinden.
Terwijl u voor gebruikers van Windows 7, XP en Vista uw werk kunt opslaan met behulp van de Paint-toepassing. Gebruik het zoekvak op uw computer om deze app te vinden. Nadat u Paint heeft geopend, houdt u Ctrl+V ingedrukt om de afbeelding te plakken. En dan kunt u het opslaan op Dell.
Conclusie
Zorg ervoor dat u de twee handige methoden voor het maken van screenshots op Dell hebt geleerd. U kunt niet gemakkelijk een specifiek weergavegebied krijgen wanneer u de Print Screen-toets gebruikt om een momentopname te maken op Dell. De sneltoetsmethode helpt u alleen om het hele scherm of een venster te krijgen. Terwijl u met EaseUS RecExperts een specifieke momentopname van uw Dell kunt maken. Waarom probeer je het niet eens?
