MOV is een extreem populair videobestandsformaat dat veel wordt gebruikt bij het opnemen van video's van hoge kwaliteit. Het MOV-bestandsformaat is ontwikkeld door Apple en is daarom het standaard videobestandsformaat op Mac. U kunt echter MOV-bestanden afspelen op een Windows-pc door QuickTime te installeren. In feite kunt u zowel Windows Media Player 12 als VLC Media Player gebruiken om MOV-bestanden af te spelen. Maar de vraag rijst hoe MOV-bestanden op Windows 10 kunnen worden opgenomen.
Als u video met hoge resolutie en hoge bitrate wilt vastleggen zonder enige compressie, moet u kiezen voor MOV in plaats van MP4. Dat is de reden waarom professionele videomakers de voorkeur geven aan het MOV-bestandsformaat boven MP4, zodat er geen compromis is met de kwaliteit. Om MOV-bestanden op te nemen, hebt u een videorecorder nodig die het opslaan van uw opgenomen video in MOV-bestandsformaat ondersteunt. In dit artikel laten we zien hoe u MOV-bestanden kunt opnemen in de eenvoudigste stappen op een Windows-pc.
Deel 1. Beste MOV-videorecorder
Wondershare Filmora is de beste MOV-videorecorder die er is. U kunt zowel uw scherm als uw webcamvideo opnemen en de opname opslaan in MOV-bestand. Filmora biedt zelfs verschillende bestandsformaten om je opname op te slaan. Het belangrijkste is dat u uw opname kunt bewerken voor een uitvoervideo van professionele kwaliteit. Hier zijn de stappen om het scherm op te nemen met Filmora en op te slaan in MOV-bestand.
Stap 1:Download en installeer Wondershare Filmora. De software is beschikbaar voor Mac en Windows.
Stap 2:Open Filmora en klik op de optie PC-scherm.
Stap 3:U moet het opnameschermgebied selecteren volgens uw vereisten. U kunt zowel systeemaudio als externe microfoonaudio opnemen en daarom dienovereenkomstig kiezen.
Stap 4:Als u klaar bent, klikt u op de knop Opnemen om de opname te starten.
Stap 5:Druk op de F9-toets om de opname te stoppen. Klik daarna op de knop Exporteren.
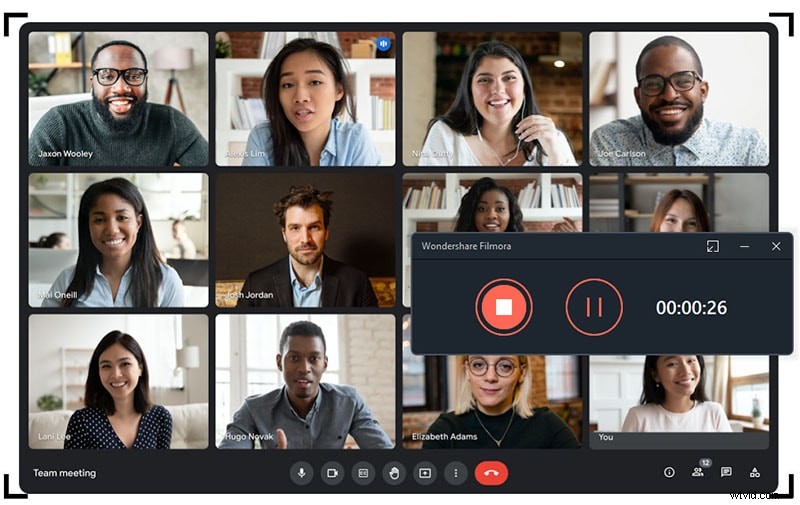
Stap 6:Ga naar het MOV-tabblad aan de linkerkant en geef het bestand een naam en klik op Exporteren om op te slaan op uw harde schijf.
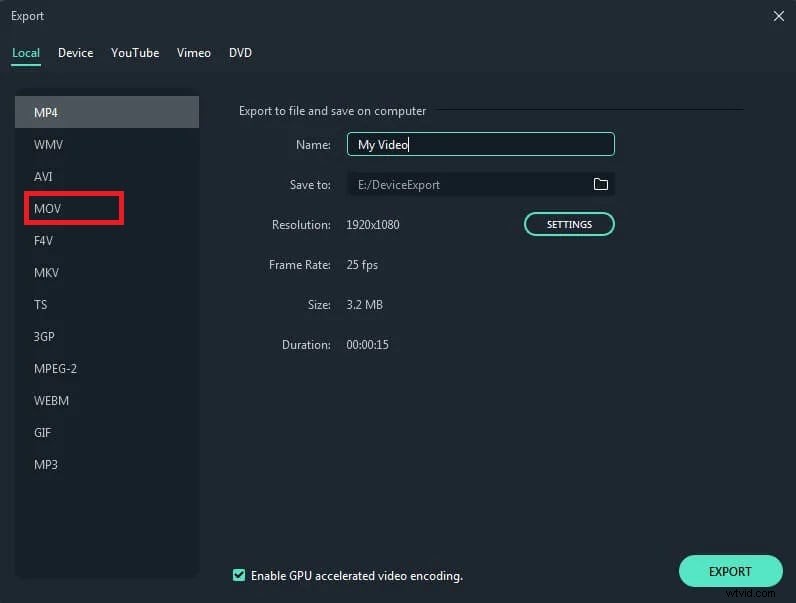
Deel 2. Recorders op het bovenste scherm om MOV-bestanden vast te leggen
Er zijn slechts een handvol schermrecorders beschikbaar die de mogelijkheid hebben om de opgenomen video op te slaan in MOV-bestandsindeling. Dit zijn de recorders op het bovenste scherm die u kunt overwegen om MOV-bestanden vast te leggen.
1. OBS-schermrecorder
Als u op zoek bent naar een gratis videorecorder om MOV-bestanden op te nemen, is er geen beter alternatief dan OBS Studio. U kunt zowel uw scherm als webcamvideo opnemen. Bovendien maakt het opnemen vanaf externe apparaten mogelijk en kunt u audio opnemen van verschillende externe bronnen. OBS Studio is enorm populair als live streaming platform. Hier zijn de voor- en nadelen van OBS Studio waarvan je op de hoogte moet zijn.
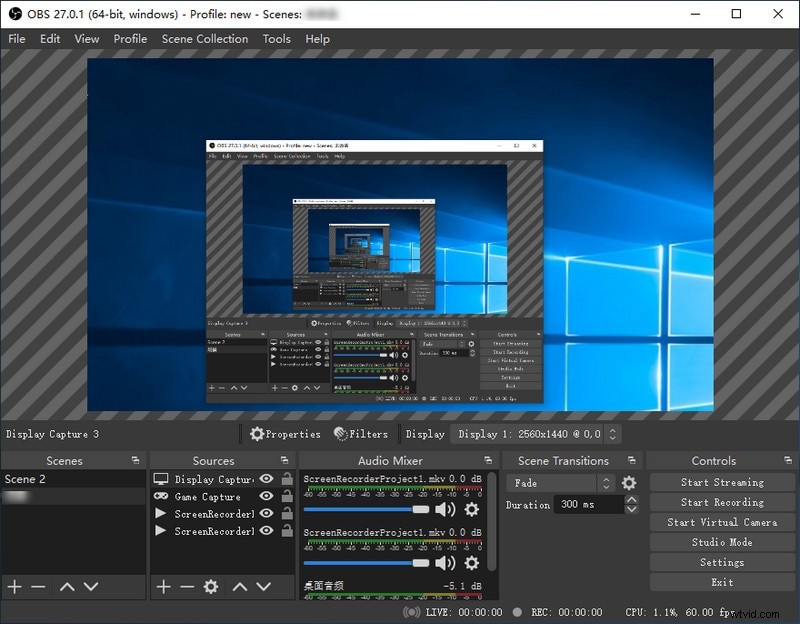
Voordelen
-
Wordt geleverd met realtime opties voor het opnemen van audio en video.
-
Meerdere filters zoals kleurcorrectie, chroma key en maskering
-
Ruisonderdrukkingsfunctie voor het filteren van geluiden.
-
Ondersteunt live streaming op online platforms.
-
Optie om uit verschillende videoresoluties te kiezen.
-
Het heeft meer dan 20 plug-ins voor betere functionaliteit.
-
Gratis en open source platform.
nadelen
-
Gebruikersinterface had schoner kunnen zijn.
-
Het kan het systeem vertragen tijdens het opnemen.
2. Camtasia
Camtasia van Techsmith is een ander premium videorecord waarmee je eenvoudig MOV-bestanden kunt opnemen. De tool is ontworpen om het voor beginners gemakkelijk te maken om het scherm als professionals vast te leggen. Er zijn verschillende kant-en-klare lay-outs beschikbaar om aan de slag te gaan en het gewenste resultaat te krijgen. De gebruikersinterface is schoon en u kunt direct effecten aan de opname toevoegen. Dit zijn de voor- en nadelen van Camtasia.
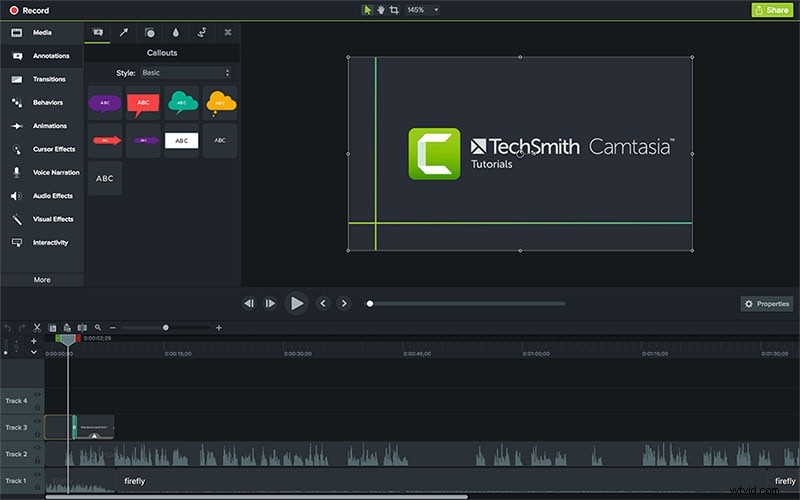
Voordelen
-
Drag-and-drop-functie voor probleemloos gebruik.
-
De automatische snap-functie maakt eenvoudige bewerking mogelijk.
-
Hiermee kan de video in meerdere bestandsindelingen worden opgeslagen.
-
Ondersteunt schermopname van hoge kwaliteit.
-
Verbeterde geluidsopname met tools voor het opschonen van audio.
-
Bevat verschillende lay-outs voor veelgebruikte video-indelingen.
nadelen
-
Sneltoetsen zijn beperkt.
-
Rapporten van bugs en crashes.
-
De prijs is nogal steil.
3. Aasdenker
Als u op zoek bent naar een online schermrecorder, is Acethinker een uitstekende keuze voor het maken van MOV-videobestanden. U hoeft geen software op uw computer te downloaden. U hebt rechtstreeks toegang tot de schermrecorder vanaf de officiële website. Met de video-omzetter kunt u ook elk videobestand naar MOV-bestand converteren. Afgezien van eenvoudig opnemen, kunt u uw video ook naar uw eigen wensen bewerken. Dit zijn de voor- en nadelen van Acethinker-schermrecorder.
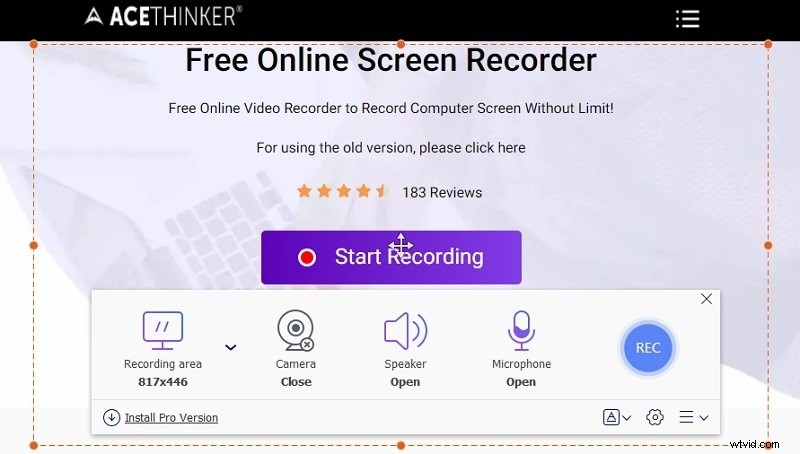
Voordelen
-
Wordt geleverd met een ingebouwde videospeler.
-
Mogelijkheid om volledige aanpassing te bieden.
-
Staat conversie van videobestanden toe.
-
Ondersteunt verschillende videoformaten zoals MOV, AVI, 3GP en MPEG.
-
Geen compressie of verlies van videokwaliteit.
-
Meerdere bewerkingsfuncties zoals rotatie, ondertitels, bijsnijden en effecttoepassing.
-
Optie voor het maken van muziekvideo's door afbeeldingen toe te voegen.
nadelen
-
Het heeft geen geavanceerde videobewerkingsopties.
-
Beperkte functies zijn beschikbaar in de gratis versie.
4. Screencast-O-Matic
Screencast-O-Matic is een extreem populaire online schermrecorder die u op alle apparaten kunt gebruiken, inclusief mobiele apparaten. Afgezien van Windows en Mac, ondersteunt het zowel Android en iOS als Chromebook. De gebruikersinterface is zo eenvoudig als maar kan en u moet het webstartprogramma installeren om de online schermrecorder direct vanuit uw webbrowser te openen. U kunt uw opname opslaan in MOV-bestand. Dit zijn de voor- en nadelen van Screencast-O-Matic.
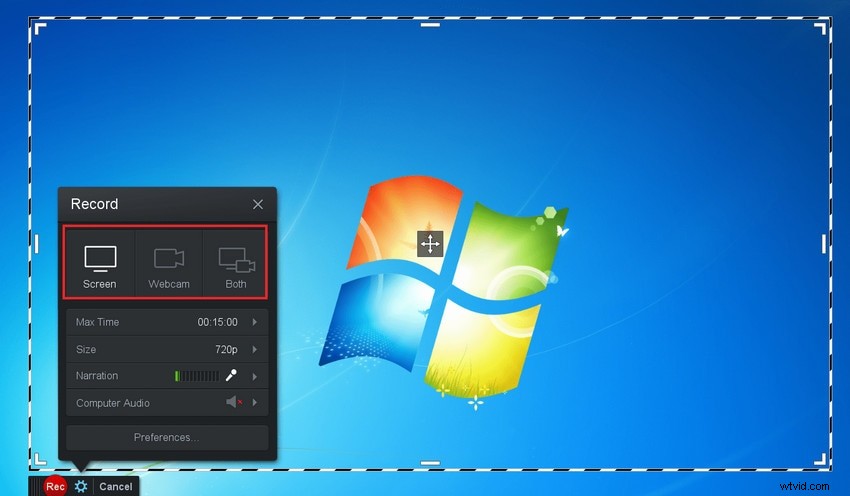
Voordelen
-
Optie om tegelijkertijd van het scherm en de webcam op te nemen.
-
Pas het opnamegebied en de opnameparameters aan.
-
Biedt de mogelijkheid om rechtstreeks op YouTube te publiceren.
-
Wordt geleverd met een volledige reeks bewerkingstools in de betaalde versie.
-
Ondersteunt verschillende platforms voor snelle toegang.
-
Mogelijkheid om zonder vertraging op te nemen in een resolutie van hoge kwaliteit.
-
Opslaan in verschillende bestandsformaten na snel voorbeeld.
nadelen
-
Het bewerkingsgedeelte kan erg ingewikkeld zijn.
-
De gratis versie duurt slechts 15 minuten.
5. Movavi-schermrecorder
Movavi Screen Recorder is een van de eenvoudigste recorders die je ooit zult tegenkomen. Daarom gebruiken beginners het graag om hun schermactiviteiten vast te leggen. U kunt uw opname opslaan in MOV-bestanden. Er is een gratis versie beschikbaar, maar uiteindelijk moet u deze een pro-abonnement kopen voor professionele opname zonder watermerk. Dit zijn de voor- en nadelen van Movavi Screen Recorder.
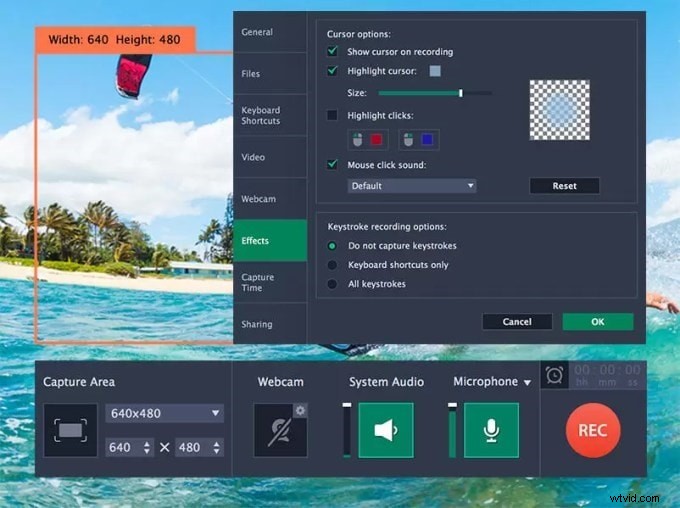
Voordelen
-
Maakt snelle bewerking van schermafbeeldingen mogelijk.
-
Maakt het mogelijk om videodelen te knippen om ongewenste segmenten te verwijderen.
-
Audio-opname van zowel het systeem als de microfoon.
-
De geplande opnamefunctie maakt automatische uitschakeling mogelijk.
-
Mogelijkheid om streams van verschillende platforms vast te leggen en op te nemen.
-
Interactieve bewerkingsfuncties zoals bijschriften, overgangen, effecten en filters.
-
Wordt geleverd met geavanceerde tools zoals chroma key en videostabilisatie.
-
Schermselectieoptie voor aangepaste opname.
nadelen
-
Zeer beperkte bewerkingsopties.
-
Niet geschikt voor het opnemen van gameplay.
Conclusie
U kunt MOV-bestanden opnemen op zowel Windows als Mac als u een recorder hebt die het opgenomen bestand in MOV-bestandsindeling kan opslaan. De opname heeft een hoge resolutie zonder enig verlies aan compressie wanneer u opslaat in MOV-formaat. We raden Wondershare Filmora aan als de beste MOV-videorecorder die je op zowel Windows-pc als Mac kunt gebruiken.
