MOV is gewoon een soort populaire video onder mensen die de voorkeur geven aan videoplezier. Soms zult u echter merken dat sommige MOV-video's die u bekijkt niet zo goed van kwaliteit zijn. Eigenlijk kunt u MOV-bestanden zelf bewerken. Het enige dat u nodig hebt, is een MOV-editor om u te helpen het werk te doen.
Hier wordt Wondershare Filmora (oorspronkelijk Wondershare Video Editor) ten zeerste aanbevolen. Hiermee kun je je MOV-video's bewerken en personaliseren met rich text-, filter- en overgangseffecten om te delen op iPhone, YouTube, enz. of om op dvd te branden. Krijg nu meer informatie over deze MOV Video Editor en volg de stappen voor het eenvoudig bewerken van een MOV-bestand.
- Eenvoudige, beknopte, modieuze interface, gemakkelijk te gebruiken, alleen slepen en neerzetten en meerdere klikken nodig.
- Bewerk MOV-video met basisfuncties zoals bijsnijden, bijsnijden, knippen, splitsen en meer.
- Personaliseer met geavanceerdere bewerkingstools zoals Tilt Shift, Face off, Jump Cut, enz.
- Tekst, watermerk, effect, geluid toevoegen aan originele video/audio.
- Sla je video op in een ander formaat, brand op dvd of upload online.
Waarom kiezen voor Wondershare Filmora
Intuïtieve interface
Deze MOV-editor heeft een gebruiksvriendelijke interface en maakt het gemakkelijk om originele video's om te zetten in kunstwerken. De duidelijke navigatie maakt alle videobewerkingen vrij eenvoudig.
Krachtige bewerkingsfuncties
Bewerk eenvoudig MOV-video met tools zoals bijsnijden, bijsnijden, knippen, splitsen, roteren en combineren van video's. Stel videohelderheid, contrast, verzadiging en tint in om uw videokwaliteit te verbeteren.
Rijke verbluffende effecten
Video Editor biedt verschillende handige filters en speciale effecten zoals PIP, overgangen, intro/credits en geluidseffecten, die je video zeker naar een hoger niveau zullen tillen.
Verschillende uitvoeropties
Met Video Editor kun je video delen op iOS- en Android-apparaten, maar ook uploaden naar Facebook, YouTube en branden op een dvd-collectie.
Hoe MOV-video eenvoudig te bewerken:
1. MOV-video splitsen
Pas eenvoudig de MOV-videolengte aan door de Split-functie toe te passen. Als u de hele video in korte clips wilt splitsen, verplaatst u de schuifregelaar naar een willekeurige positie op de videotijdlijn waar u deze wilt splitsen. Klik vervolgens op het schaarpictogram of klik met de rechtermuisknop op de video om de optie "Splitsen" te selecteren.
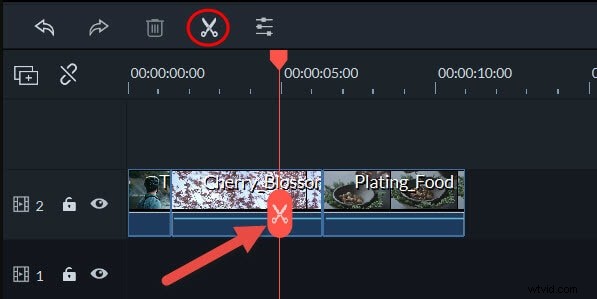
2. Doe mee met MOV-video
Om meerdere MOV-video's samen te voegen, hoeft u alleen maar alle videobestanden op de tijdlijn te plaatsen, de volgorde aan te passen en op "Maken" te klikken om het te exporteren.
Mogelijk wilt u ook specifieke scèneovergangen tussen videosegmenten toepassen. Ga hiervoor naar het tabblad "Overgang" en sleep een scène-overgang die je leuk vindt naar je video. Als je een bepaald overgangseffect op al je video's wilt toepassen, klik je met de rechtermuisknop op het effect en kies je de optie "Toepassen op alles".
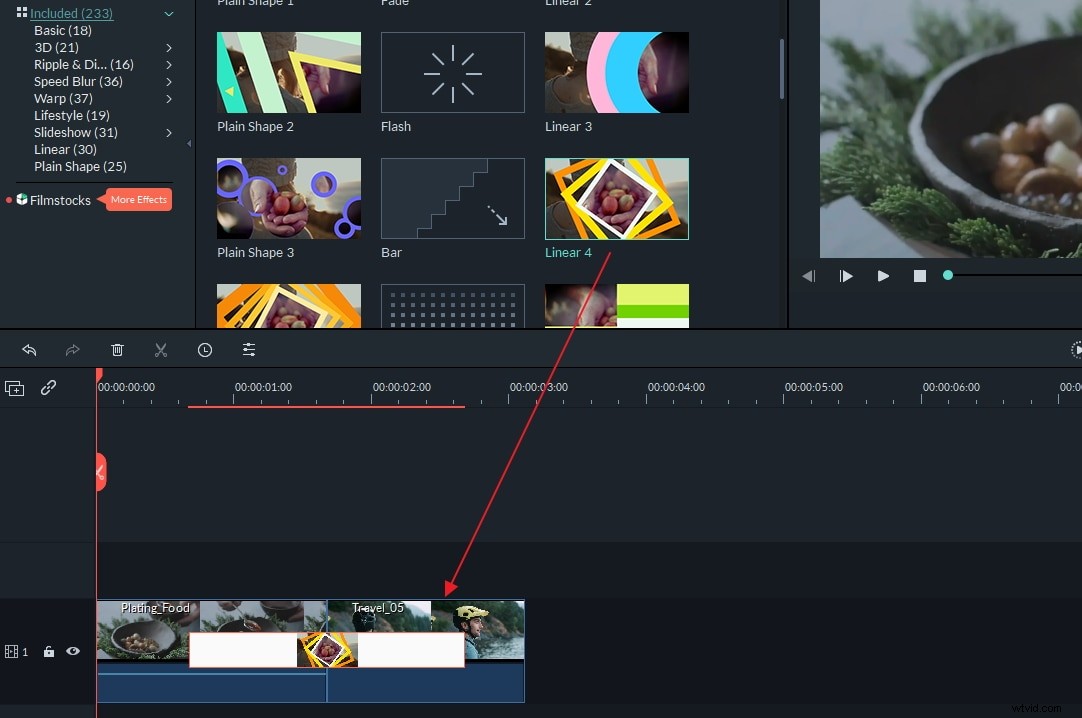
3. Bewerk de audio van MOV-video
Klik op de edit-knop op de tijd, schakel over naar de Audio-kolom en dan kun je eenvoudig het volume, de toonhoogte, het fade-in/out-effect van de audio instellen.
U kunt ook de originele audiotrack wijzigen:klik met de rechtermuisknop op het videobestand en kies "Audio Detach". Dan wordt het audiobestand van je video direct gescheiden. Je kunt het gemakkelijk verwijderen of vervangen door een nieuw exemplaar.
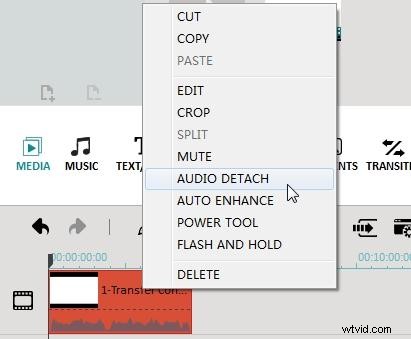
4. Video-effecten toevoegen
Voor meer verbluffende effecten, klik op de knop "Effect" en selecteer de gewenste uit meer dan 50 visuele effecten. Pas het vervolgens toe door het te slepen en neer te zetten in de tijdlijn. Als de huidige effecten niet genoeg zijn, kunt u meer nieuwe effecten downloaden door op Download te klikken bovenaan de interface.
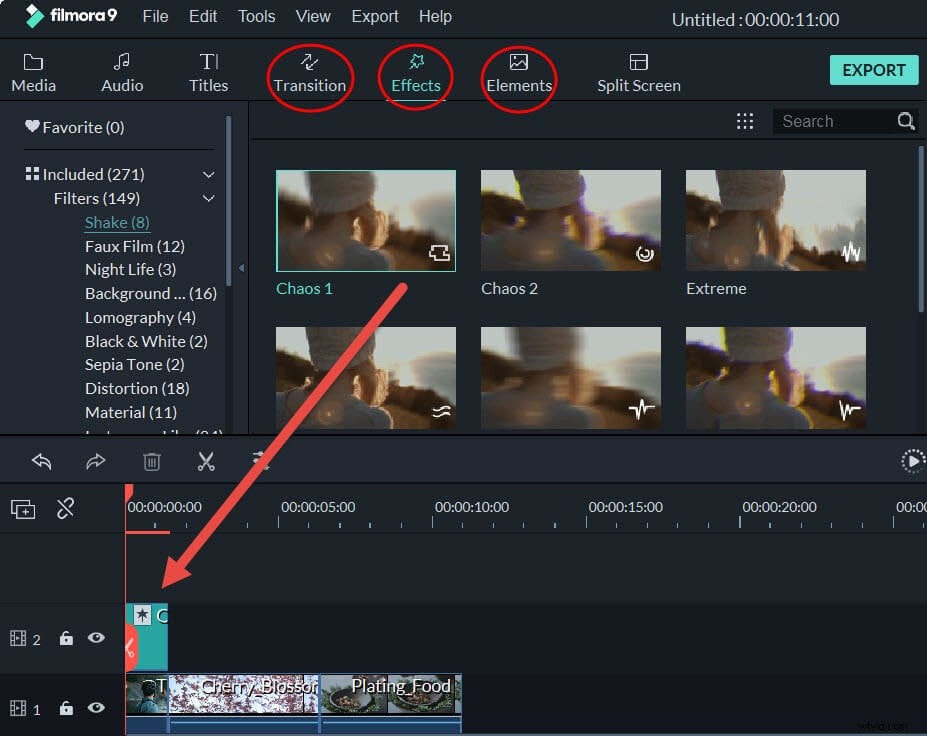
Video-tutorial:kijk wat Filmora kan doen voor het optimaliseren van je video
