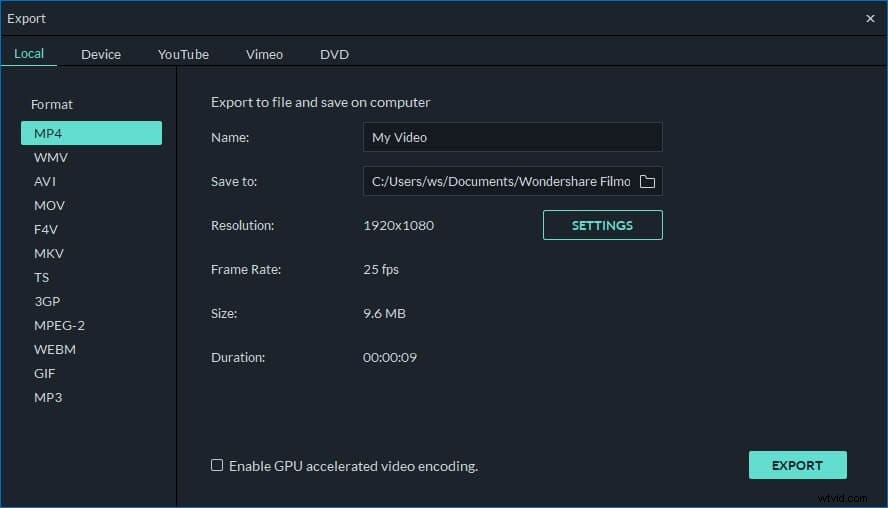Soms heb je meerdere gesegmenteerde MOV-bestanden (QuickTime), die uit dezelfde film kunnen komen of van je digitale camera enz. gemakkelijk en efficiënt.
Om MOV-bestanden (QuickTime) samen te voegen, hebt u een slimme MOV-joiner nodig. Er zijn maar een paar MOV-bestanddeelnemers die het MOV-formaat aankunnen en u helpen het incompatibiliteitsprobleem van MOV op te lossen. Omdat MOV een Apple-formaat is, mag het alleen op veel apps en apparaten enz. worden gebruikt. Gelukkig kan Filmora voor Mac al uw problemen aan. Hiermee kunt u eenvoudig MOV-bestanden combineren tot één en de videocreatie soepel afspelen op verschillende mobiele apparaten. Lees verder voor meer informatie over deze MOV-fusie en volg de onderstaande gids stap voor stap.
Gebruiksvriendelijke MOV Joiner:Wondershare Filmora
- Voeg eenvoudig MOV-video's samen zonder kwaliteitsverlies.
- Biedt 48 overgangseffecten waarmee u scènes/clips kunt toevoegen.
- Maak eenvoudig een Picture-in-Picture-video (een andere manier om MOV-bestanden samen te voegen). Meer informatie>>
- Upload je video rechtstreeks naar YouTube of Facebook of brand een dvd-collectie.
- Ondersteund besturingssysteem:Windows (inclusief Windows 10) en Mac OS X (hoger dan 10.6).
1. Importeer MOV-bestanden (QuickTime) naar deze MOV-joiner
Om alle MOV-bestanden die u wilt samenvoegen te importeren, klikt u op het menu "Importeren" om te bladeren en MOV-bestanden van de computer naar het gebruikersalbum van deze MOV-bestandsverbinder te bladeren en te selecteren. Of als uw lokale MOV-bestanden handig zijn, kunt u ze rechtstreeks naar het album van deze app slepen.
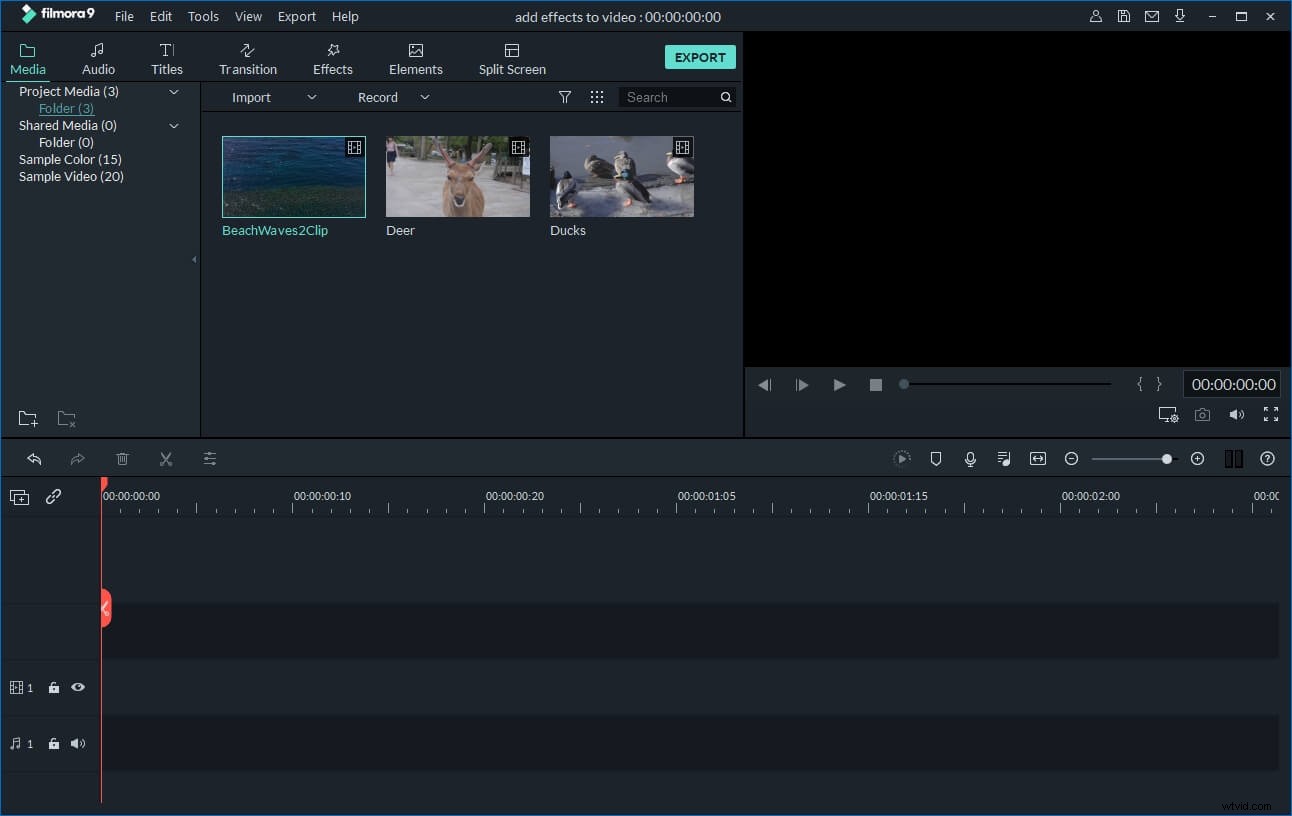
2. Voeg MOV-bestanden samen
In deze stap moeten we deze toegevoegde MOV-bestanden (QuickTime) van het album naar de tijdlijn van deze MOV-fusie slepen. En je moet de twee belangrijke dingen hieronder volgen:
- 1. Je kunt MOV-bestanden beter één voor één slepen, zodat deze MOV-bestanden volgens de afspeelvolgorde worden gerangschikt.
- 2. Sleep niet het ene bestand naar het andere, anders splitst u het laatste.
Nadat al uw gewenste MOV-bestanden in de juiste volgorde op de tijdlijn zijn gerangschikt, kunt u het effect in realtime bekijken door op de afspeelknop in het voorbeeldvenster te drukken.
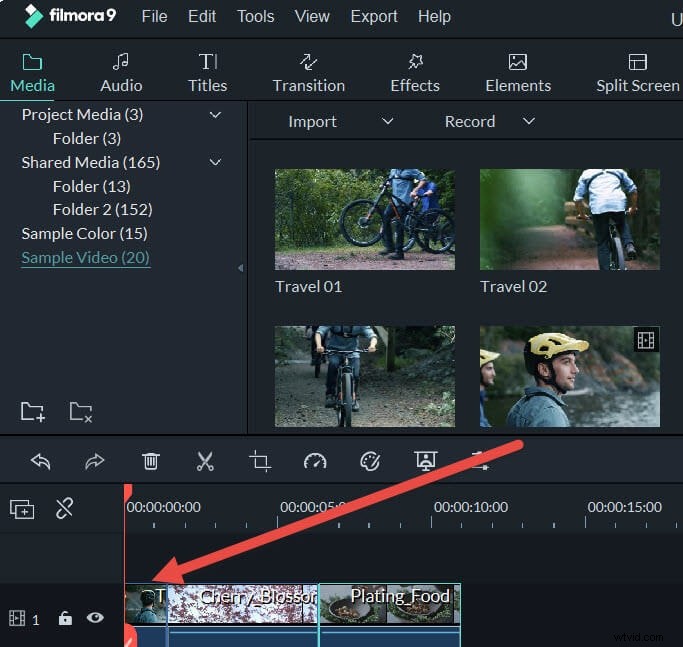
3. Overgangen toevoegen (optioneel)
Samengevoegde videoclips lijken misschien onhandig zonder de nodige overgangen. Om dit probleem op te lossen, biedt deze attente video-combiner rijke gratis overgangseffecten die u kunt oppikken. Klik op het tabblad "Overgang" om uw favoriete effect te selecteren en sleep vervolgens tussen elke twee clips of klik met de rechtermuisknop op "Toepassen op alles". Dubbelklik op de overgang om de tijdsduur indien nodig verder aan te passen.
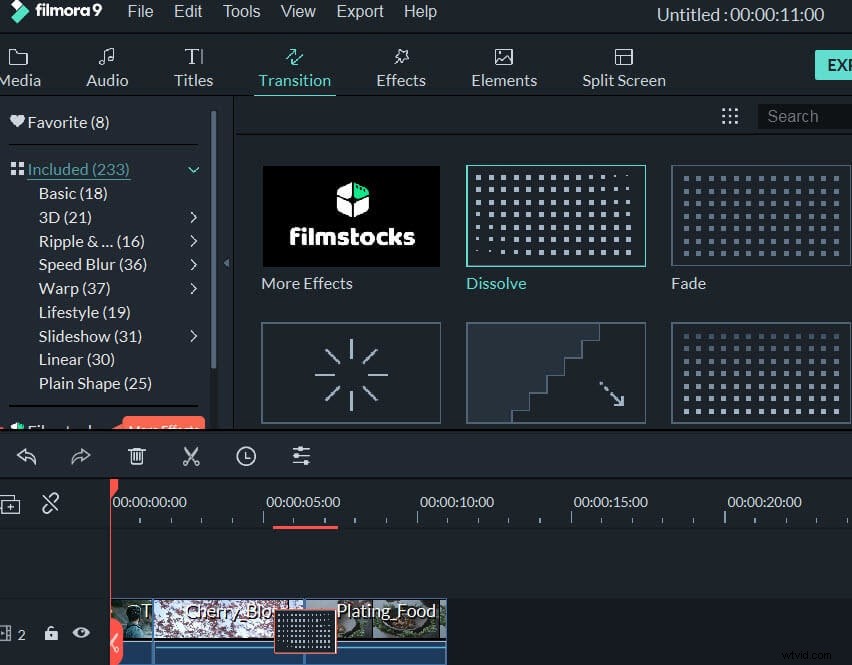
4. Exporteer een groot, nieuw MOV-bestand (QuickTime)
Wanneer alles klaar is, klikt u op de knop "Maken" om het "MOV"-formaat te selecteren op het tabblad "Formaat". Op deze manier kunt u een groot MOV-bestand in de uitvoermap krijgen. Als je in plaats daarvan andere formaten kiest, betekent dit dat je de nieuwe video-creatie converteert naar de geselecteerde formaten. Als je het maken van video's op andere manieren wilt opslaan of delen, zoals YouTube, dvd, apparaten, enz., selecteer dan hier wat je wilt.