Videoconferenties worden steeds belangrijker naarmate een groeiend aantal bedrijven ervoor kiest om het grootste deel van hun activiteiten online te verplaatsen. Met een toepassing voor videoconferenties zoals Zoom kunt u uw kalender weken of zelfs maanden van tevoren plannen door vergaderingen op een bepaalde datum te plannen.
Het plannen van een Zoom-vergadering is niet veel moeilijker dan het starten van een nieuwe vergadering op Zoom, omdat dit een ingebouwde optie is die beschikbaar is in alle versies van de app. Daarom laten we u in dit artikel zien hoe u vergaderingen op Zoom kunt plannen vanuit uw webbrowser, een computer of een mobiel apparaat.
Hoe Zoom-vergaderingen plannen vanuit een webbrowser?
Zoom biedt extensies voor zowel Mozilla Firefox als Google Chrome die het planningsproces sneller en eenvoudiger maken. U hoeft deze extensies echter niet in uw webbrowser te installeren om een vergadering te plannen, aangezien deze taak ook vanuit de Zoom-webportal kan worden uitgevoerd.
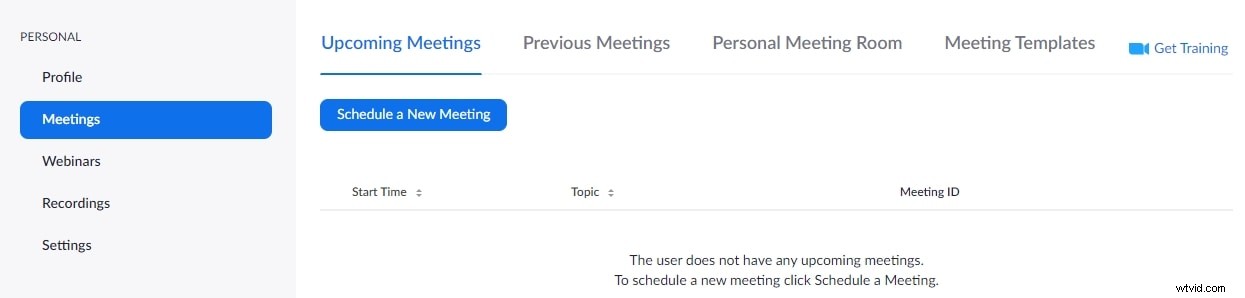
Klik op de Vergaderingen tabblad nadat u zich hebt aangemeld bij uw Zoom-account en klik vervolgens op Een nieuwe vergadering plannen knop die zich op het tabblad Aankomende vergaderingen bevindt. U kunt dan beginnen met het aanpassen van de opties van de vergadering door een onderwerp toe te voegen, een volledige beschrijving van de vergadering te maken of de datum en tijd van de vergadering in te stellen.
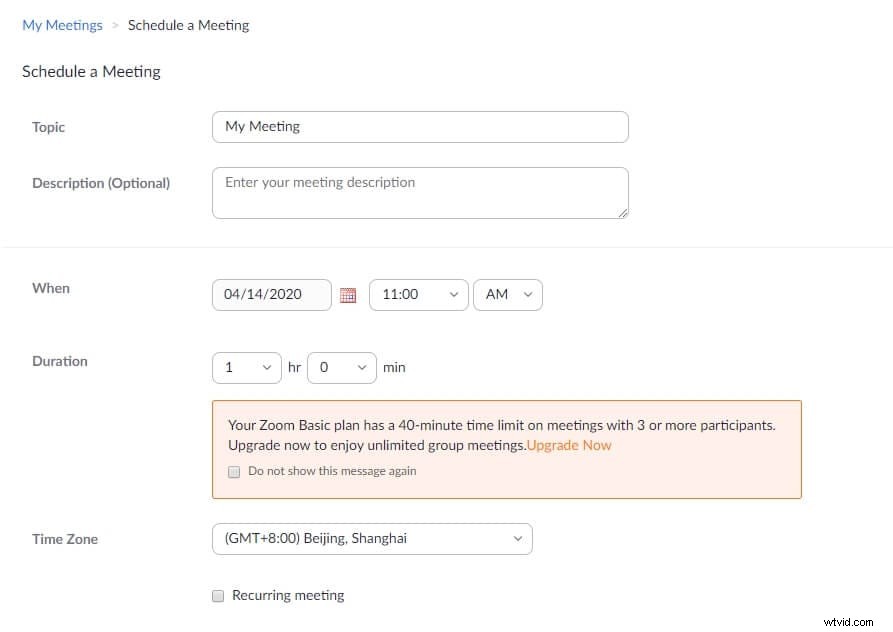
Met Zoom kun je ook de duur van een vergadering specificeren, maar je hoeft je geen zorgen te maken over het invoeren van de exacte duur van een vergadering, aangezien de vergadering niet automatisch zal eindigen nadat de opgegeven periode is verstreken.
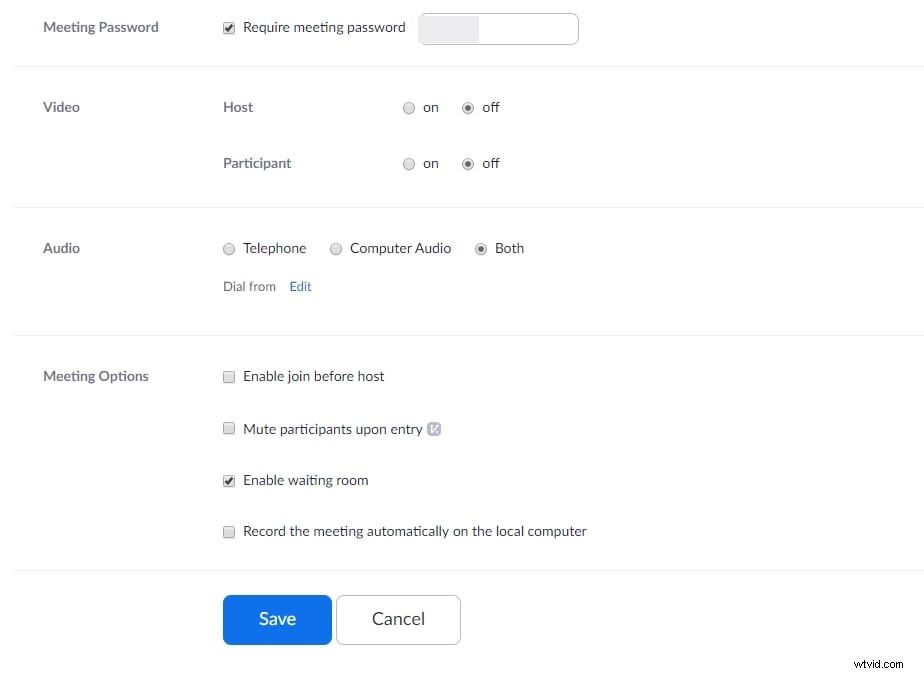
Verder kunt u beslissen of het wachtwoord voor een vergadering verplicht is, de video-optie voor host en deelnemer inschakelen of deelnemers toestaan deel te nemen via computeraudio, telefoonaudio of beide. Als gastheer van de vergadering die u plant, kunt u ervoor kiezen om alle deelnemers te dempen wanneer ze een vergadering binnenkomen of hen toe te staan een vergadering voor u bij te wonen.
Als u klaar bent met het aanpassen van de instellingen van de vergadering, klikt u op de knop Opslaan en voegt u de vergadering toe aan uw Google-, Outlook- of Yahoo-agenda.
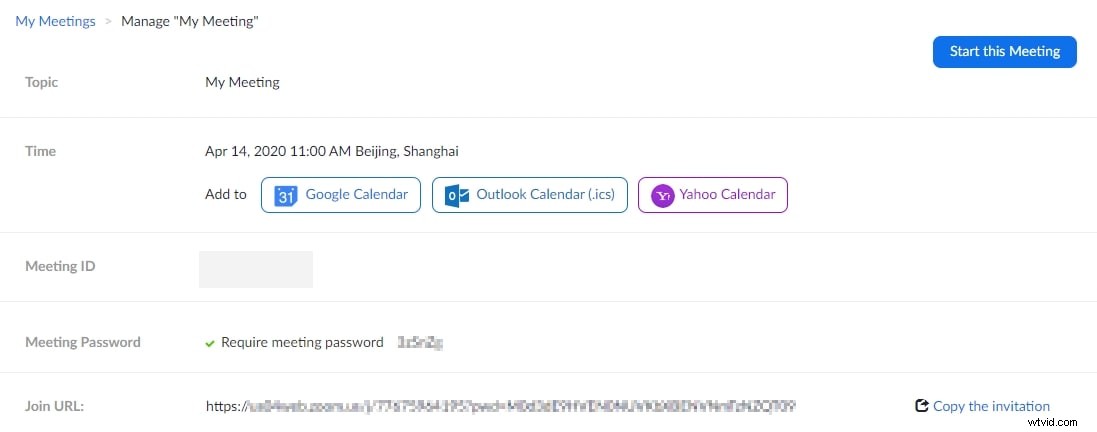
Vervolgens kunt u de uitnodiging voor de vergadering kopiëren en per e-mail naar de deelnemers sturen. Voor degenen die net van Zoom-videoconferenties houden, raden we u aan de gids te raadplegen voor het opzetten van Zoom-vergaderingen voor een betere ervaring met videogesprekken op afstand.
Hoe vergaderingen plannen met Zoom Desktop Client?
Mac- en pc-gebruikers kunnen in slechts een paar eenvoudige stappen vergaderingen plannen met de Zoom-desktopclient. Zodra je Zoom hebt gestart en je hebt aangemeld bij je account, moet je op de Planning . klikken icoon.
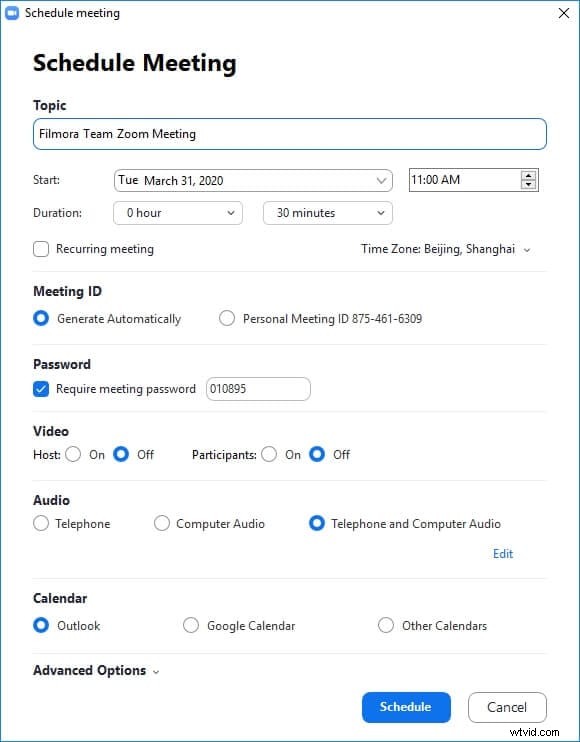
Het venster Planner verschijnt op het scherm en u kunt het onderwerp invoeren, de startdatum en -tijd van de vergadering opgeven of de duur ervan instellen. De tijdzone van uw computer wordt standaard gebruikt, maar u kunt dit eenvoudig wijzigen door op een vervolgkeuzemenu Tijdzone te klikken en een nieuwe tijdzone te selecteren.
U kunt ook kiezen of u de video van de gastheer en de deelnemers wilt inschakelen, een van de beschikbare audio-opties wilt kiezen of een wachtwoord voor de vergadering wilt aanvragen. Selecteer een van de agenda-opties voordat u op de knop Planning klikt om de aangebrachte wijzigingen te bevestigen. Daarna moet u de agendaservice openen die u hebt geselecteerd om de gemaakte vergadering toe te voegen.
Hoe vergaderingen plannen vanaf een mobiel apparaat?
Met zowel iOS- als Android-versies van Zoom kun je vergaderingen plannen en het proces van het plannen van een vergadering met Zoom voor mobiele apparaten is identiek. Tik op de Planning nadat je de Zoom-app hebt gestart en ga verder met het aanpassen van de vergaderinstellingen op dezelfde manier als op een webportal of desktopclientversie van dit videoconferentieplatform.
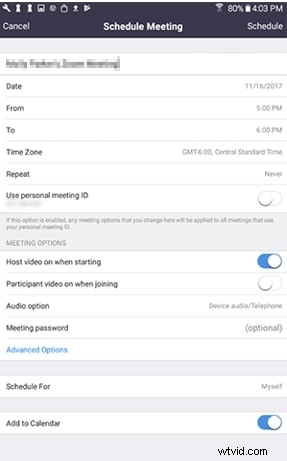
Houd er rekening mee dat sommige opties niet beschikbaar zullen zijn als ze zijn uitgeschakeld of vergrendeld in uw account of in een groep waarin u een vergadering aan het maken bent. Nadat je de video- en audio-opties hebt aangepast, de tijd en datum van een vergadering hebt ingesteld of de functie Toevoegen aan agenda hebt ingeschakeld, kun je op de knop Gereed tikken om het installatieproces te voltooien.
Hoe plant u terugkerende vergaderingen?
Met Zoom kunnen al zijn gebruikers terugkerende vergaderingen plannen vanuit de webportal, desktopclient of de mobiele app. Het enige dat u hoeft te doen, is op het selectievakje naast de Terugkerende vergadering . te klikken optie tijdens het plannen van een nieuwe vergadering.
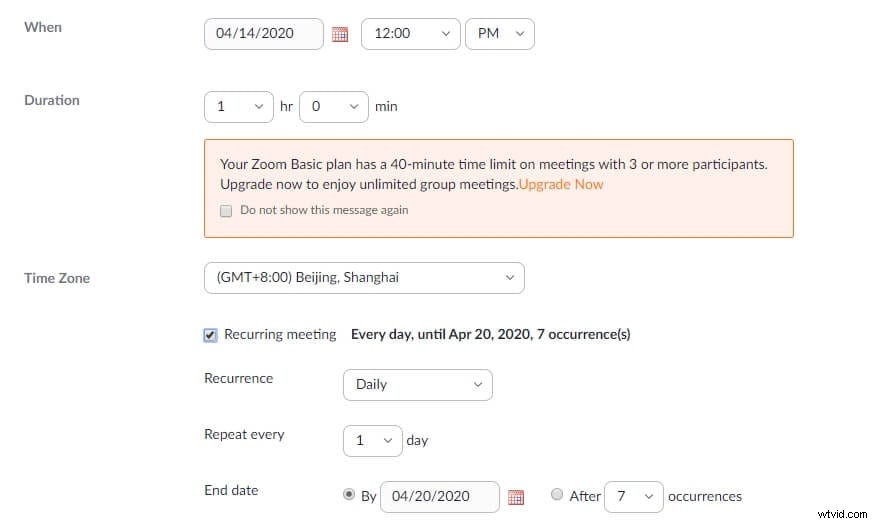
Zodra de functie Terugkerende vergadering is ingeschakeld, kunt u doorgaan met het kiezen van de herhalingsfrequentie, specificeren hoe vaak de vergadering zal worden herhaald en de vervaldatum instellen. Het aantal gebeurtenissen is beperkt tot vijftig, maar u kunt de instelling Geen vaste tijd selecteren als u wilt dat uw vergadering meer dan vijftig keer plaatsvindt.
Bovendien moeten hosts van terugkerende vergaderingen waarvoor registratie vereist is, kiezen of ze deelnemers één keer willen laten registreren om alle gebeurtenissen bij te wonen, zich registreren voor elke gebeurtenis die ze bijwonen of zich één keer registreren en de gebeurtenissen kiezen die ze willen bijwonen.
Klik op de knop Opslaan om de gemaakte wijzigingen te bevestigen en klik vervolgens op de knop Plannen om het proces van het maken van een terugkerende vergadering te voltooien. Gastheren van Zoom-vergaderingen kunnen gebeurtenissen toevoegen, bewerken of verwijderen nadat een terugkerende vergadering is gemaakt, hoewel vergaderingen die aan een agendaservice zijn toegevoegd, moeten worden bewerkt via de agendaservice waaraan ze zijn toegevoegd.
Ga naar het tabblad Vergaderingen, klik op de terugkerende vergadering die u wilt bewerken en zoek de optie Alle gebeurtenissen weergeven.
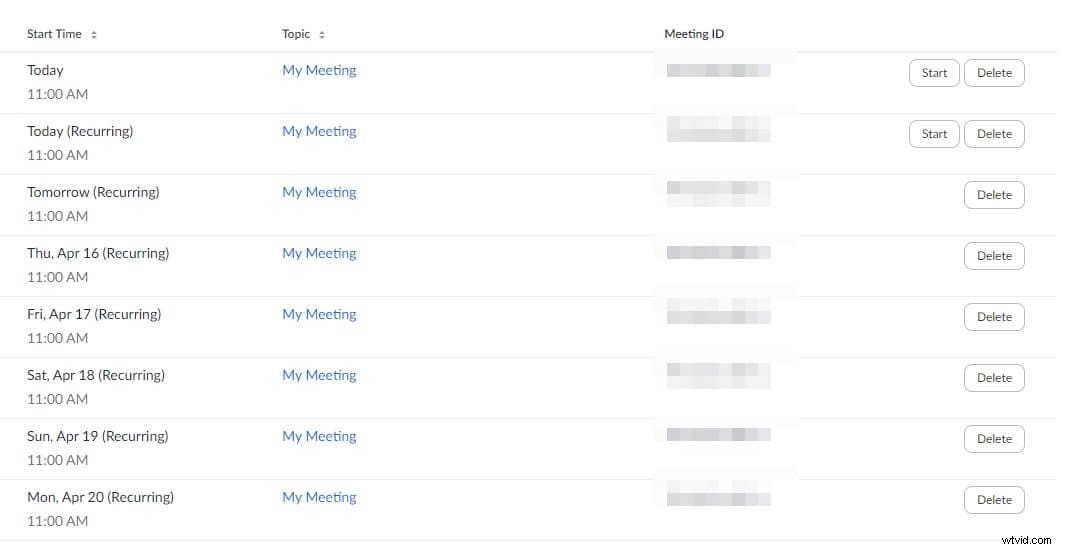
De lijst met alle gebeurtenissen zal op uw scherm verschijnen en u moet op de opties Bewerken of Verwijderen klikken, afhankelijk van wat u wilt doen. Als u een nieuwe gebeurtenis wilt maken, klikt u op de optie Nog een gebeurtenis toevoegen die zich onderaan de lijst met gebeurtenissen voor vergaderingen bevindt. Als u klaar bent, klikt u op de knop Opslaan om de aangebrachte wijzigingen te bevestigen. Bovendien kunt u met Zoom alle gebeurtenissen bewerken als u dezelfde wijziging in een vergadering wilt aanbrengen.
Conclusie
Het plannen van vergaderingen met Zoom is een eenvoudig proces dat iedereen kan voltooien, zelfs als ze dit videoconferentieplatform nog niet eerder hebben gebruikt. Gebruikers die communiceren met leden van hun team of hun klanten kunnen het meeste profiteren van het plannen van Zoom-vergaderingen, omdat ze dan precies weten wanneer hun volgende vergadering zal plaatsvinden. Was dit artikel behulpzaam? Laat een reactie achter en deel uw mening met ons.
