Aangezien werken op afstand algemeen is geworden, zijn onze werkomstandigheden sterk veranderd. Onze face-to-face meetings zijn vervangen door een opeenvolging van virtuele meetings, of het nu gaat om Zoom, Google Meet of Skype.
In dit opzicht is het niet eenvoudig om gefocust te blijven, ook al kunt u genieten van het comfort van uw eigen huis!

Een van de problemen van deze werkconfiguratie is weten hoe u gedocumenteerde verslagen van deze videovergaderingen kunt krijgen. Transcripten kunnen u zelfs een beter overzicht geven van de gespreksresultaten en de besproken informatie.
Hoewel Zoom een automatische transcriptieservice kan bieden, kunt u deze alleen gebruiken voor vergaderingen die in de cloud zijn opgeslagen. Hier laten we u een efficiëntere manier zien om het werk te doen en het werkt elke keer weer. Volg onze gids!
Waarom uw videovergaderingen transcriberen?
Met virtuele conf-calls heb je soms het gevoel dat je je niet veel herinnert van alle gesprekken die je de hele dag hebt gevoerd, misschien op dezelfde manier als toen we elkaar vroeger face-to-face ontmoetten.
Het voordeel van digitale vergaderingen is echter dat u de inhoud ervan kunt opnemen en uitschrijven. U kunt ook het geschreven ontwerp verbeteren en het beter deelbaar maken. Het enige wat je nodig hebt, zijn de juiste tools.
Maar daarnaast zijn er nog vele andere redenen om transcripties van uw vergaderingen te maken:
Als u geïnteresseerd bent, vindt u hier de beste manier om uw transcriptieproces te beheren.
Zoomtranscriptieoplossingen:welke te kiezen?
Zoals je je kunt voorstellen, is zelf transcriberen niet het beste idee. Transcriptie uitvoeren vereist veel tijd en specifieke vaardigheden - daarom zijn er professionele transcribenten!
Om de klus te klaren, heeft Zoom al geruime tijd een goede geautomatiseerde transcriptieoplossing geïntroduceerd, maar deze is gereserveerd voor partners en klanten die hun Cloud-vergaderservice gebruiken.
Gelukkig zijn er een groeiend aantal spraakherkenningsondersteunde oplossingen op het internet die uw werk zullen versnellen. Laten we het hier specifiek hebben over onze automatische transcriptieoplossing Checksub.com.
Waarom Checksub? Omdat het veel geavanceerde functies heeft:
Als je het een kans wilt geven, kun je dit als volgt vrij snel doen met deze tool.
Zoomtranscriptie:de stapsgewijze methode
1# Neem uw vergadering op
Om te beginnen moet u in een Zoom-vergadering zijn. In de interface kunt u een video-opname starten in uw discussies door simpelweg op "Opnemen" te klikken.
Wanneer u deze opname met dezelfde knop stopt, stopt de video ook met opnemen. Maar alleen wanneer u de vergadering stopt, zal Zoom een MP4-bestand downloaden.
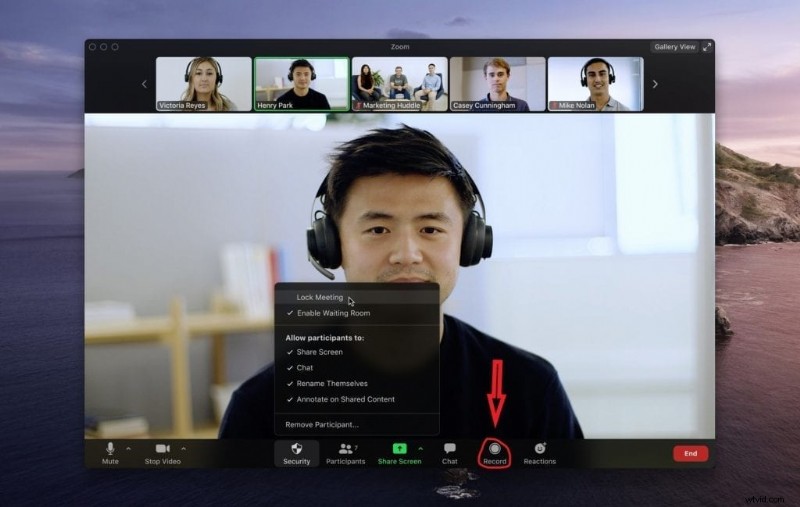
2# Importeer het MP4-bestand in een automatische transcriber
Nu u het video-opnamebestand hebt, kunt u verbinding maken met de Checksub-interface. Door je te registreren, heb je direct toegang tot de uploadinterface van je video.
Selecteer uw inhoud en geef de oorspronkelijke taal aan. U kunt ook kiezen uit vele talen om de vertaling te maken indien nodig.
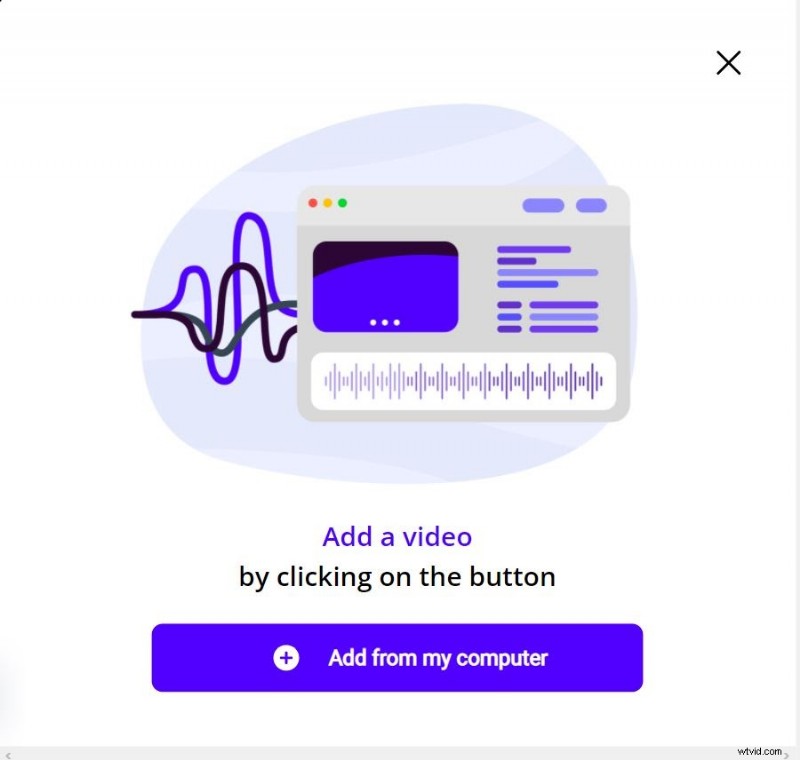
Om het platform uit te proberen, geef je 10 minuten transcriptie gratis. Als dit niet genoeg is, kunt u tegen een lage prijs credits kopen.
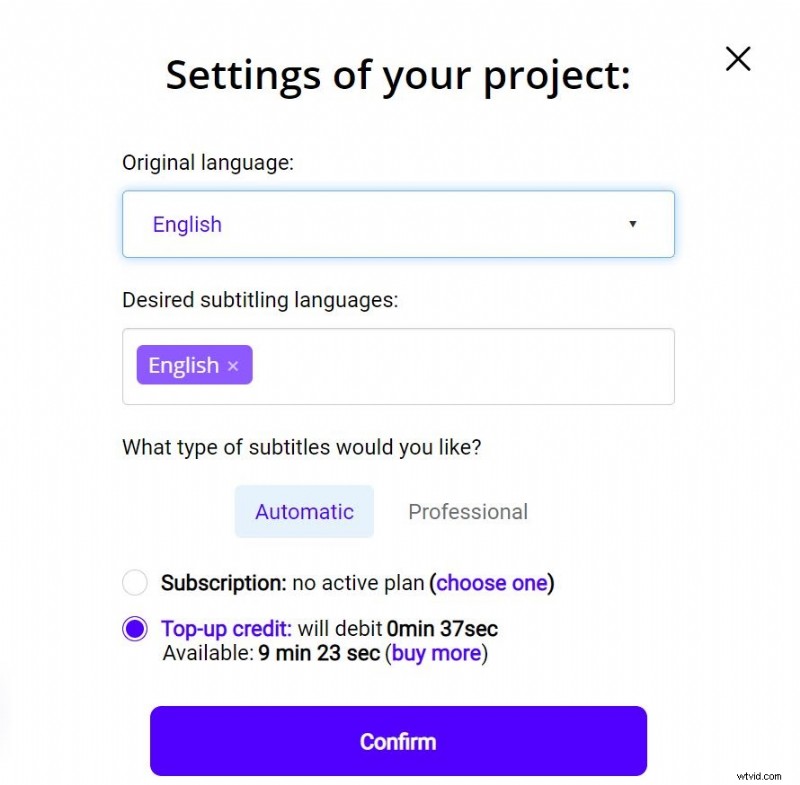
The API will then perform the speech recognition and provide you with the result in a few minutes.
3# Check the result
When the result is ready, click on the language of your video to access the dedicated transcript editor.
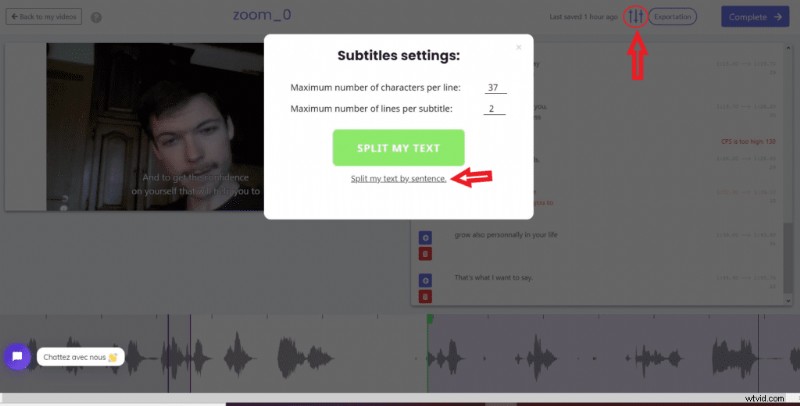
You can use the editor to correct and adapt the result provided by speech recognition. To have a nice transcription, we advise you to cut the sequences by sentence. To do this, click on the parameter button, then “split my text by sequence”.
The interface is also adapted to manage subtitling, this is explained later.
4# Download the TXT file
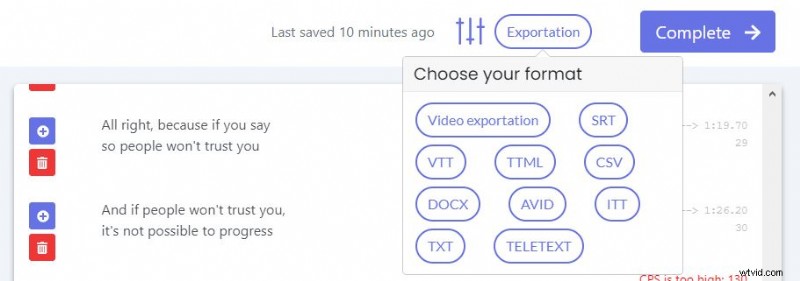
When you are sure of the result, you can finally download the file. There are many formats available such as TXT, SRT or VTT. We advise you to choose the .txt as it will only have the transcription and not the time sequence codes.
Once the TXT file obtained, here are some writing codes to make a readable and organized transcription:
How to transcribe the same way on Google Meet?
You can follow the same steps described above. Simply, to record your meeting, you need to subscribe to a paid Google Meet offer.
How do you subtitle your meeting?
Again, you can follow the same steps. However, instead of downloading a txt file, you can download a .srt or .vtt file that can be read by most video players. You can also upload your video with embedded subtitles, which is handy for easily sharing your content throughout your organization.
However, you will need to check the synchronization of your subtitles. Here are a few tips to optimize it:
That’s it for us. We hope this will help you get the most of your meetings!

