Of ze nu voor persoonlijk gebruik zijn of om te verkopen, het is van cruciaal belang om te weten hoe u een foto vergroot om af te drukken. Je zou hopen dat het voorbereiden van een afdrukbestand een fluitje van een cent zou zijn - gewoon het formaat wijzigen en vervolgens op de grote afdrukknop klikken. Maar er zijn veel dingen waar u rekening mee moet houden.
Vandaag bespreken we waar u wel en niet mee weg kunt komen bij het vergroten van afbeeldingen. Deze tips zorgen ervoor dat je niet terugkomt van de printers met gepixelde afbeeldingen. Aan het einde zou u er zeker van moeten zijn dat u weet hoe u een foto kunt vergroten om af te drukken.

Bepaal de bestandsindelingen die nodig zijn om af te drukken
Neem eerst contact op met de drukkerij of drukker om te zien voor welke bestandsgroottes ze geschikt zijn. De meeste zullen het meest toegankelijke formaat gebruiken:JPEG. Maar JPEG-bestanden kunnen afbeeldingen van lagere kwaliteit zijn.
Idealiter vergroot je foto's in hun originele RAW-bestand. Dan zou je het exporteren naar een TIFF-bestand. TIFF's zijn een stuk minder beperkend dan JPEG's. Maar u merkt dit verlies van informatie niet als u JPEG's afdrukt in een klein formaat (ongeveer groter dan A4.)
Als uw digitale afbeelding niet voldoet aan de hoge kwaliteitsstandaard, kunt u een paar technieken gebruiken om ze op peil te brengen. Het draait allemaal om het beoordelen van uw huidige bestandsgrootte en zien met hoeveel u weg kunt komen.

Controleer uw beeldresolutie
Bij fotoafdrukken heb je te maken met de resolutie van de foto. De resolutie bepaalt hoe scherp uw afbeeldingen zullen zijn wanneer ze uit de printer worden gerold. Als je geen goede resolutie hebt, kun je niet veel doen om grote afdrukken er mooi uit te laten zien. Het hangt natuurlijk af van hoe groot je afdrukt, maar je zult waarschijnlijk de pixelvorming kunnen zien.
De eenvoudigste manier om uw afbeeldingsresolutie te controleren, is door uw afbeelding in Photoshop te openen. Ga naar Afbeelding> Afbeeldingsgrootte, en er verschijnt een venster met de informatie. U wilt het nummer zoeken in het resolutievak. Dit aantal wordt gemeten in DPI (dots per inch). Het betekent hoeveel pixels er in een inch van de foto zitten. Hoe hoger het getal, hoe beter de resolutie.
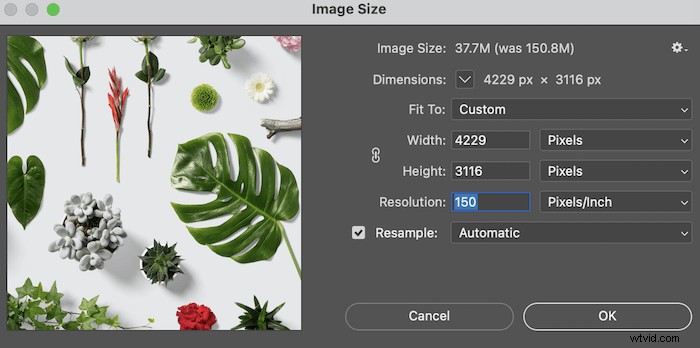
Zorg ervoor dat uw afbeelding een hoge resolutie heeft
De industriestandaard voor een afbeelding met een hoge resolutie is 300 DPI. Eerlijk gezegd wilt u geen afbeeldingen afdrukken die lager zijn dan dit. Als u foto's van internet maakt, vindt u deze waarschijnlijk op 72 DPI. Afhankelijk van de afmetingen zou je deze kunnen uitprinten. Maar het zou geen afdruk van hoge kwaliteit zijn. Op dit punt zou u uw afbeelding moeten vergroten.

Vergroot uw afbeelding om de kwaliteit te verbeteren
Een afbeelding vergroten in Adobe Photoshop
Na het beoordelen van je afbeelding, wil je gaan nadenken over hoe groot je deze wilt afdrukken. Bij printen draait alles om het onderhandelen over de afbeeldingsgrootte en het transformeren ervan zonder de kwaliteit te verliezen. De beste manier om foto's te vergroten is met Adobe Photoshop.
Afbeeldingen kunnen altijd worden verkleind zonder kwaliteitsverlies, maar het vergroten is lastig. Bij het vergroten van de beeldkwaliteit creëert de computer namelijk nieuwe pixels voor de afbeelding. Dit betekent dat het computerprogramma aan het raden is hoe de gaten tussen de pixels op de foto op de juiste manier moeten worden opgevuld.
Photoshop-stappen
Open je afbeelding in Photoshop en ga naar Afbeelding> Afbeeldingsgrootte . Als uw foto al op 300 DPI staat, voldoen uw afmetingen hopelijk aan de normen die u zou willen. Zo niet, ga dan naar het vervolgkeuzemenu met de titel Resample . Selecteer in dit vak 'Details behouden (vergroting) ' en verander je DPI naar ongeveer 300.
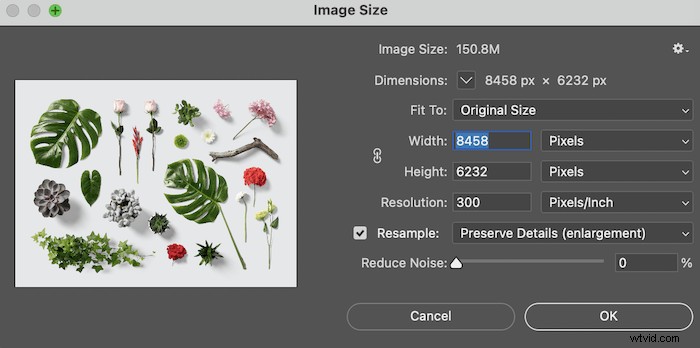
Nu zou je naar je afbeelding moeten kijken met 100% zoom (Bekijken> 100% ). Deze weergave geeft u een ruw idee van hoe uw afbeelding eruit zal zien op dat formaat. Zoek naar tekenen van pixelvorming. Als je de kleine vierkantjes begint te zien waaruit de afbeelding bestaat, ben je te ver gegaan en zul je dit opmerken in de uiteindelijke afdruk.
U kunt uw afbeelding verscherpen als uw vergrote afbeelding er goed uitziet, maar een beetje zacht is voor de bepalende lijnen rond onderwerpen. Volg hiervoor deze handleiding voor het verscherpen van een afbeelding.
Een afbeelding vergroten in Adobe Lightroom
Nieuw in 2021, Adobe Lightroom heeft een 'Super Resolution . aangekondigd ' voorzien zijn van. Met deze functie kunnen foto's worden vergroot tot twee keer zo groot. Zowel de breedte als de hoogte zijn twee keer de grootte van de originele afbeelding en vier keer het totale aantal pixels zonder kwaliteitsverlies.
Op het eerste gezicht lijkt dit een geweldige extra functie voor Lightroom. Ik ben een grote fan van Lightroom en gebruik het voor het archiveren van mijn afbeeldingen. Door de bewerkingsfuncties hebben ze een uitstekend voorbereidingsstation voor afdrukken gemaakt. Met deze toegevoegde functie kun je via dit proces gemakkelijk een bestand afhandelen.
Lightroom-stappen
Begin met het openen van uw digitale afbeelding in Lightroom. Wanneer in de Ontwikkelen sectie met uw afbeelding geselecteerd, ga naar Foto> Verbeteren . Hier krijg je de optie om de Super Resolution . te gebruiken voorzien zijn van. Er zal een voorbeeldvenster zijn met de verbeteringen, dus zorg ervoor dat u dit controleert. Nadat je hebt gecontroleerd of alles in orde is, klik je op de knop Verbeteren knop, en je krijgt een DNG-bestandstype naast de originele afbeelding.
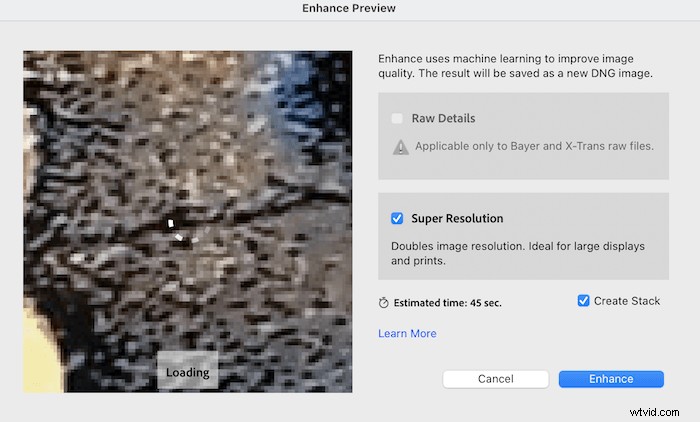
Afbeeldingen online vergroten
Stel dat u geen toegang hebt tot het Adobe-productassortiment. Sommige gratis online sites kunnen dit voor u doen. Let natuurlijk op welke programma's je gebruikt. Deze programma's zijn handig voor mensen die afbeeldingen hebben gevonden die ze leuk vinden of die ze zelf hebben gemaakt, en die kleine afdrukken in huis willen hebben. Ik zou online software niet vertrouwen om bestanden te maken voor grote afdrukken, maar u kunt uw oordeel gebruiken.
Een afbeelding vergroten in Reshade Image Enlarger
Een andere goede software-optie voor het vergroten van afbeeldingen naast die van Adobe is Reshade Image Enlarger. Dit programma is uitsluitend gemaakt voor het vergroten of verkleinen van afbeeldingen. Ik ben een fan van deze software omdat alles wat je nodig hebt eenvoudig wordt gepresenteerd, ook al ziet de interface er gedateerd uit. Voor het vergroten van programma's is gemak alles. Deze software kan uw afbeelding op het gewenste formaat krijgen. Maar het zal de kwaliteit en Adobe-programma's niet aankunnen. Nogmaals, dit komt omdat het programma informatie in de bestanden moet verzinnen.

Testafdruk om kleur en kwaliteit te controleren
De beste manier om te controleren of uw bestand het goed genoeg houdt, is door een testafdruk te maken. Veel drukkerijen bieden deze service nu aan omdat het veel tijd en geld kan besparen. U kunt dit zelf doen door de afbeelding af te drukken. Of, als het een grote afbeelding is, een doorsnede bijsnijden die op een kleiner stuk papier past en het zelf controleren. Dan heb je een idee van hoe de foto eruit komt te zien. Dit is niet alleen goed voor het controleren van de kwaliteit van het beeld. Maar ook voor hoe de printer omgaat met de kleuren.
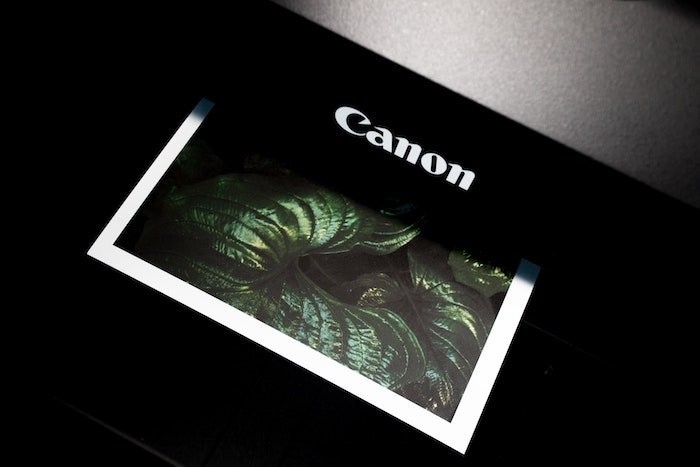
Hoe u de beste afdrukkwaliteit krijgt
De belangrijkste manier om ervoor te zorgen dat u het beste bestand heeft om van af te drukken, is ervoor te zorgen dat uw camera op volle capaciteit foto's maakt. U wilt altijd fotograferen met de grootste beschikbare bestandsgrootte. Als je nog niet in de RAW-beeldinstelling fotografeert, wil je daar zo snel mogelijk mee beginnen.
Foto's maken met een lagere ISO is ook een geweldige manier om je bewust te zijn van de scherpte van je afbeelding. De lagere ISO zal je sluitertijd verkorten. Met een statief kun je dit compenseren. Gelukkig zijn cameratelefoons tegenwoordig uitstekend. De meeste smartphones hebben nu camera's met meer dan 10 MP (megapixels). Hun afbeeldingen zijn voldoende om een fotoafdruk van goede kwaliteit te krijgen.
Als u ten slotte oude foto's scant, zorg er dan voor dat de scanner op de hoogste resolutie werkt. De scanner maakt technisch gezien een foto van uw foto. Hoe beter de kwaliteit is in de instellingen van de scanner, hoe getrouwer het digitale bestand zal zijn voor de afbeelding.
Conclusie
Het is mogelijk om een afbeelding te vergroten zonder al te veel detail te verliezen. Maar onthoud dat de computer blind is. Het maakt deze veranderingen door middel van zijn algoritmen, volgens patronen. Maar begrijpt niet hoe het er voor ons uit zal zien. Dit proces betekent dat je een arendsoog moet hebben bij het controleren van de uiteindelijke weergave van je afbeelding bij het vergroten of verkleinen. Nogmaals, de beste manier om met deze situatie om te gaan is om je voor te bereiden. Stel je camera in op het fotograferen van RAW en zorg ervoor dat je die directe bestanden bewerkt.
