Een transparant verloop in Photoshop is super handig voor fotografen en grafisch ontwerpers.
Je kunt het gebruiken om een foto naar de achtergrond te vervagen, voor maskering en vele andere dingen.
In dit artikel laat ik je zien hoe je een transparant verloop kunt maken en wijzigen.
Een transparant verloop maken in Photoshop
Laten we eerst een foto naar de achtergrond laten vervagen met een transparant verloop.
Stap 1:voeg een nieuwe laag toe
Open de foto die je wilt gebruiken in Photoshop.
Klik op het pictogram "Een nieuwe laag maken" in het deelvenster Lagen.
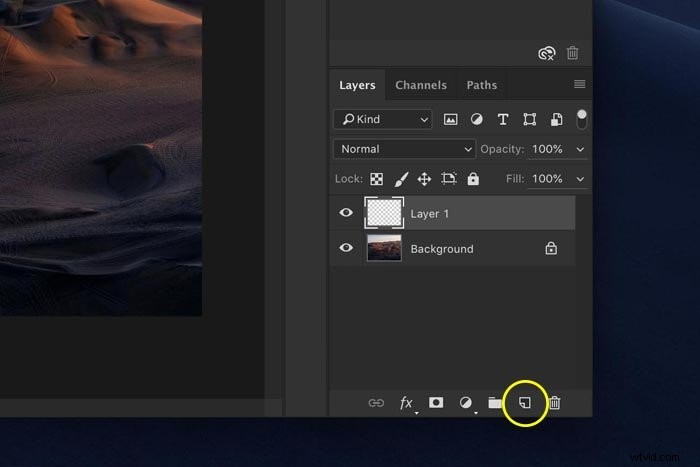
De nieuwe laag verschijnt bovenop de achtergrondlaag. Deze laag wordt echter onze nieuwe achtergrondlaag, dus we moeten de positie van beide lagen omwisselen.
Dubbelklik op de achtergrondlaag om deze te ontgrendelen. Klik OK. Klik en sleep nu de nieuwe laag helemaal naar beneden zodat deze de achtergrond wordt.
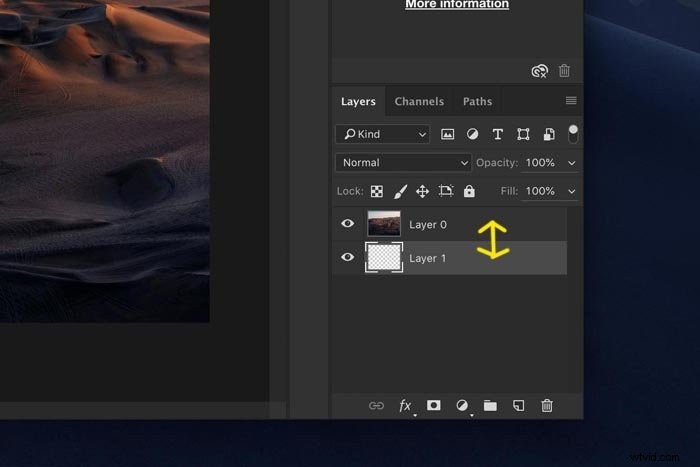
Stap 2:een laagmasker toevoegen
Selecteer de laag die de foto bevat.
Klik op het pictogram "Laagmasker toevoegen" in het deelvenster Lagen.
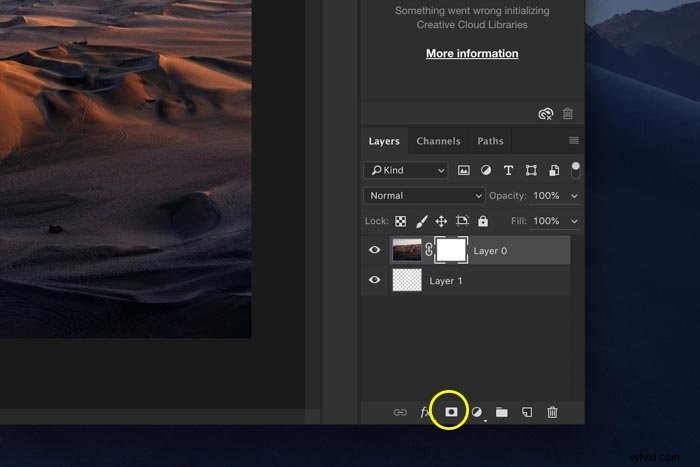
Er verschijnt een maskerminiatuur naast de laagminiatuur. Door de witte kleur is de hele laag zichtbaar. Als we met zwart over de foto zouden schilderen terwijl de maskerminiatuur is geselecteerd, zouden die gebieden verdwijnen.
Verf met wit en ze zouden weer verschijnen.
Stap 3:voeg een transparant verloop toe
Maar in plaats van te schilderen, voegen we een transparant verloop toe om een vloeiende en rechte overgang tussen transparantie en foto te krijgen.
Selecteer het verloopgereedschap in de werkbalk aan de linkerkant.
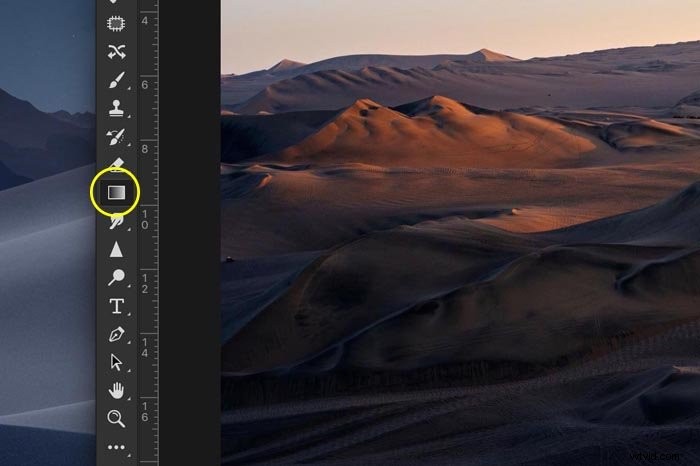
Selecteer in het bovenste menu het zwart-wit verloop.
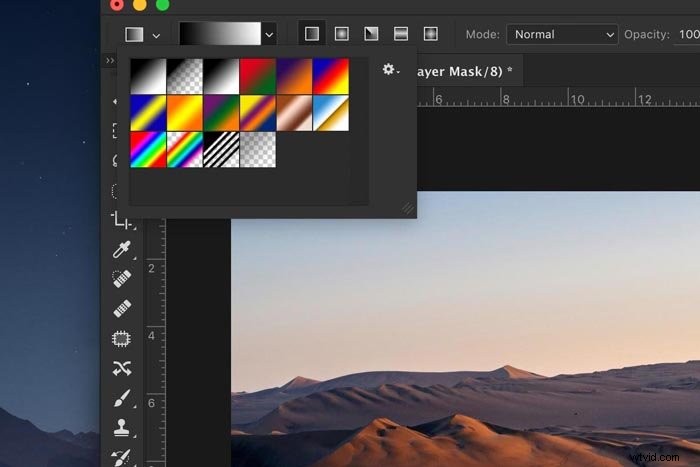
Zorg ervoor dat de maskerminiatuur is geselecteerd.
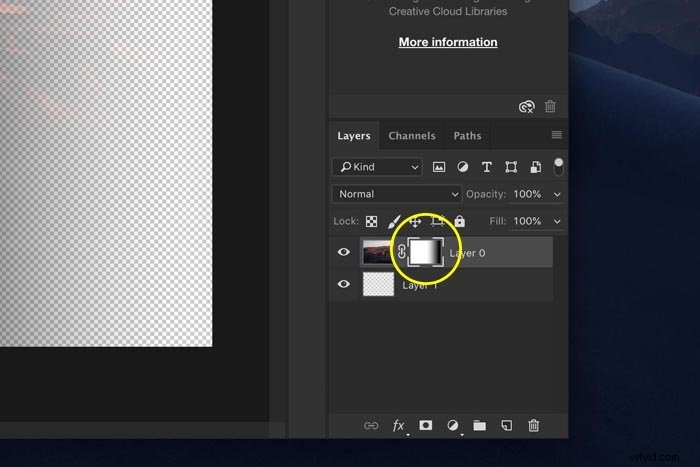
Klik aan weerszijden van de foto en sleep de cursor over de foto naar het midden. Laat halverwege de foto los.
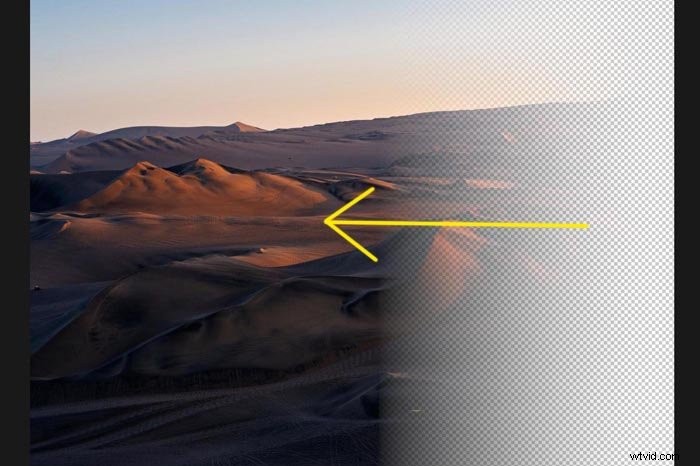
Een deel van de foto wordt transparant. Als het resultaat u niet bevalt, drukt u op Cmd + Z (Ctrl + Z voor vensters) om het verloop ongedaan te maken en opnieuw toe te passen. Je kunt het laagmasker ook gewoon weer met wit vullen.
Stap 4:Vul de achtergrondlaag
Selecteer het gereedschap Emmertje in de werkbalk aan de linkerkant. Dubbelklik op het pictogram voor de voorgrondkleur om de Kleurkiezer te openen en een kleur te selecteren.
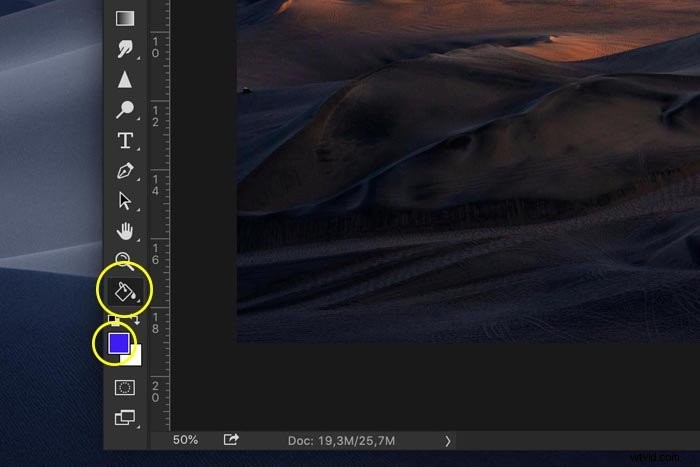
Zorg ervoor dat de achtergrondlaag is geselecteerd en vul deze met de kleur die je hebt gekozen.

En dat is een supereenvoudige manier om een foto in Photoshop naar de achtergrond te vervagen.
Maar het hoeft geen effen kleur te zijn. U kunt bijvoorbeeld ook een andere foto als achtergrond kiezen. Sleep gewoon een andere foto naar je werkruimte onder de transparante laag.
Een transparant verloop aanpassen in Photoshop
Omdat we een laagmasker hebben gebruikt om het transparante verloop toe te voegen, kunnen we dit op elk gewenst moment wijzigen. Met het gereedschap Penseel bijvoorbeeld.
Zorg ervoor dat u de miniatuur van het laagmasker selecteert. Selecteer het gereedschap Penseel en stel de kleur in op zwart.
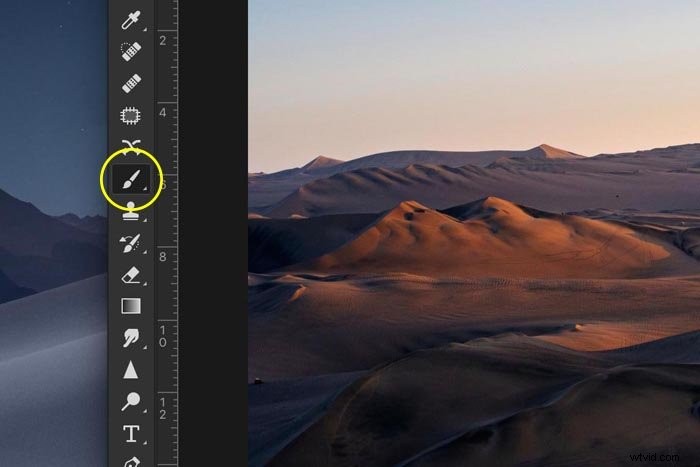
Begin over de foto te schilderen. Hoe meer je schildert, hoe meer van de foto transparant wordt.

Om delen van de foto weer effen te maken, schilder je met wit.
Conclusie
Een transparant verloop is eenvoudig te maken en heeft vele doelen. Gebruik laagmaskers om verschillende aanpassingslagen of zelfs foto's samen te voegen.
Met deze techniek kun je je eigen foto's met dubbele belichting maken of vervagen naar een effen kleur om tekst toe te voegen.
