Houd je niet gewoon van al die prachtige kleuren in onderwaterfotografie?
Nou, die kleuren krijg je niet door gewoon een foto te maken tijdens het duiken.
Onderwaterbeelden hebben wat bewerking nodig. In dit artikel laat ik je enkele basisprincipes zien om onderwaterbeelden te bewerken.
Onderwaterafbeeldingen bewerken
Professionele onderwaterfoto's zien er altijd levendig uit en de kleuren springen eruit. Het enige probleem is dat onderwater zijn veel kleuren en contrast wegneemt.

Het is gemakkelijk om dat allemaal op te lossen in Photoshop. Je kunt zelfs een beetje van je eigen fantasie toevoegen. Dit is wat u moet doen om uw onderwaterbeelden tot leven te brengen.
Stap 1:contrast en helderheid toevoegen
Klik op het pictogram "Nieuwe opvul- of aanpassingslaag maken" en selecteer "Niveaus...".
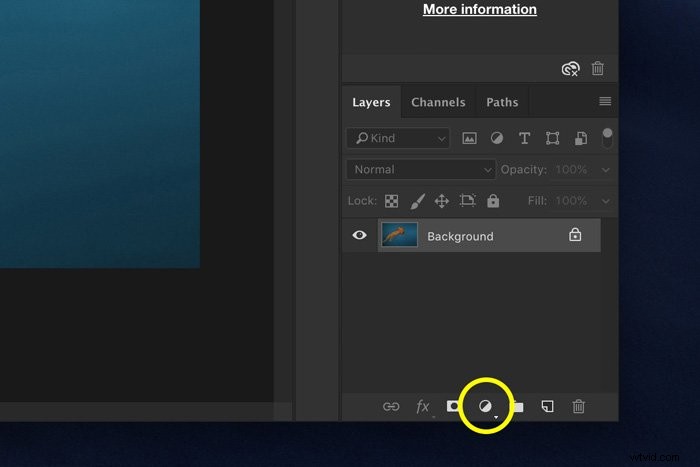
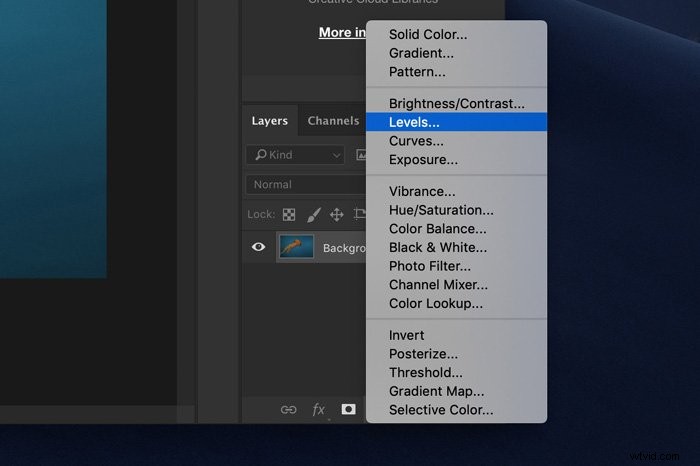
Er verschijnt een nieuwe aanpassingslaag in het deelvenster Lagen en het deelvenster Niveaus verschijnt.
Hier zie je het histogram. Dit is een grafische weergave van de toonwaarden van uw afbeelding. Het toont de hoeveelheid van elke toon die in uw foto wordt gevonden, variërend van zwart (0% helderheid) tot wit (100% helderheid).
Donkere tinten worden aan de linkerkant van het histogram weergegeven. Lichte tonen aan de rechterkant.
In de meeste gevallen zal het histogram voor een onderwateropname naar links worden verschoven. Dit betekent dat het te donker is.
Sleep de witte driehoek naar links totdat deze het randhistogram raakt. Doe hetzelfde voor de donkere tonen aan de linkerkant en laat de middentonen voor wat ze zijn.
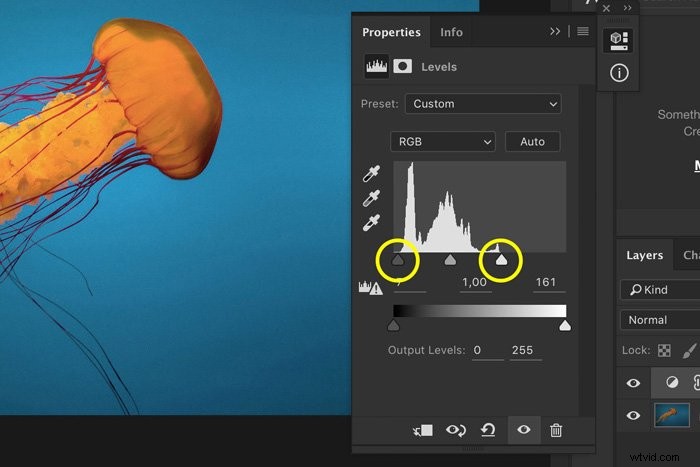
Dit zorgt al voor een mooi contrast, maar we kunnen er nog meer toevoegen.
Klik nogmaals op het pictogram "Nieuwe opvul- of aanpassingslaag maken" en selecteer "Curves...".
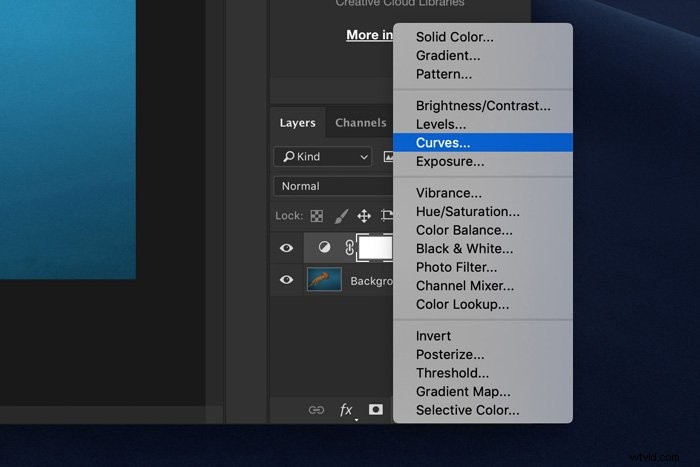
Maak een S-curve om contrast toe te voegen. Klik in het midden van de curve om een ankerpunt te maken. Trek vervolgens aan de boven- en onderkant van de curve om de vorm van de letter S te maken.
Hoe meer uitgesproken de vorm is, hoe meer contrast je toevoegt.
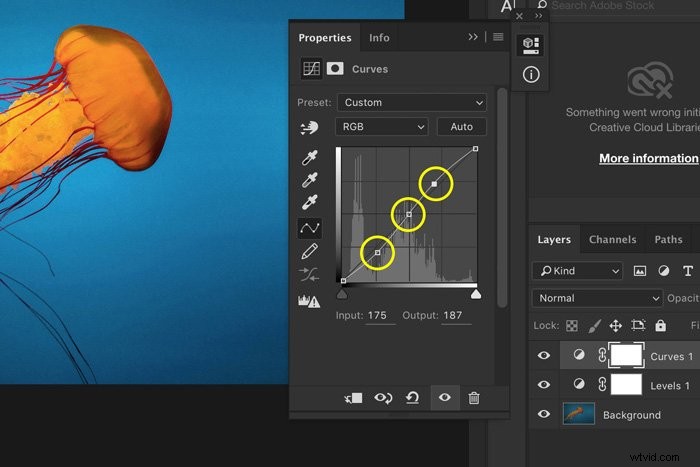
Stap 2:verzadiging toevoegen
Vervolgens laten we de kleuren een beetje meer opvallen. Voeg nog een aanpassingslaag toe. Kies deze keer Tint/verzadiging.
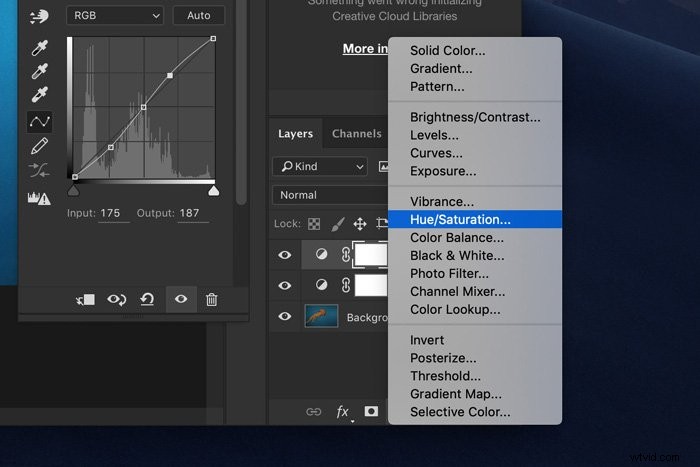
Schuif de schuifregelaar Verzadiging naar rechts om verzadiging toe te voegen. Het is een kwestie van smaak. Overdrijf het niet, want je onderwaterbeeld ziet er niet natuurlijk uit.
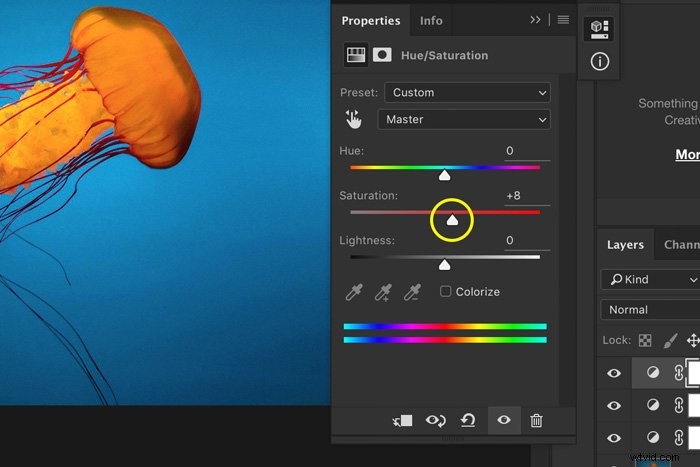
Stap 3:Kies je blauwe
Wat voor blauw je onderwaterbeeld heeft, hangt van veel dingen af. Ik vind het altijd leuk om het blauw aan te passen aan de andere kleuren in de afbeelding. Je kunt gaan voor koel blauw of warm blauw.
Selecteer in het deelvenster Kleurtoon/verzadiging Blauw of Cyaan.
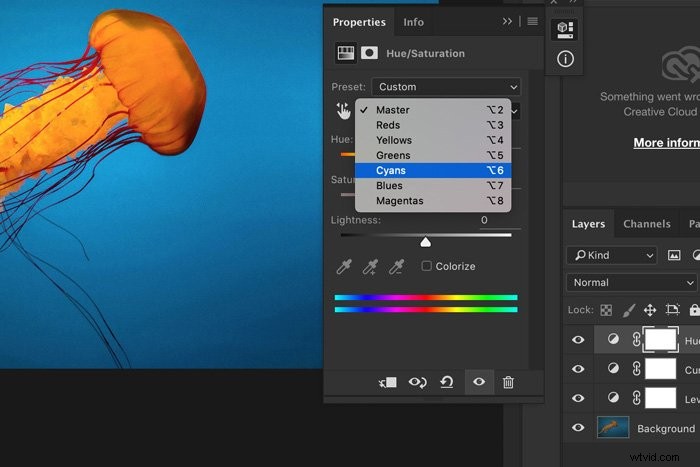
Sleep vervolgens de Hue-schuifregelaar naar links of rechts om die kleuren te wijzigen. In mijn voorbeeld vind ik ze wat warmer.
Stap 4:Verscherpen
Laten we tot slot de afbeelding verscherpen. Ga naar Filter> Verscherpen en selecteer Onscherp masker.
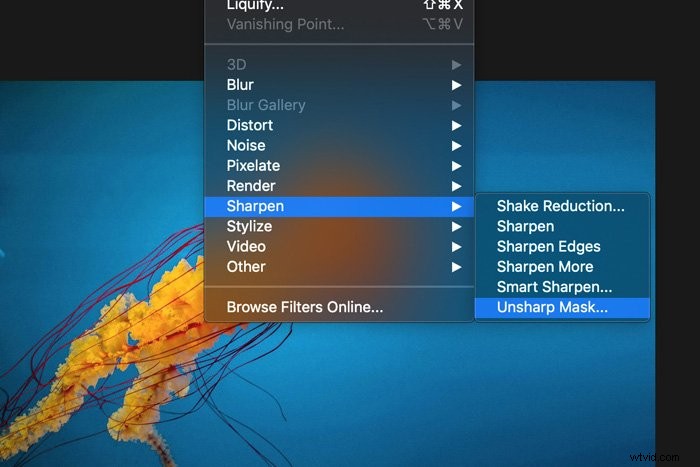
Zorg ervoor dat u de laag met de afbeelding selecteert en verscherping toevoegt. Meestal hangt dit af van de grootte van je afbeelding.
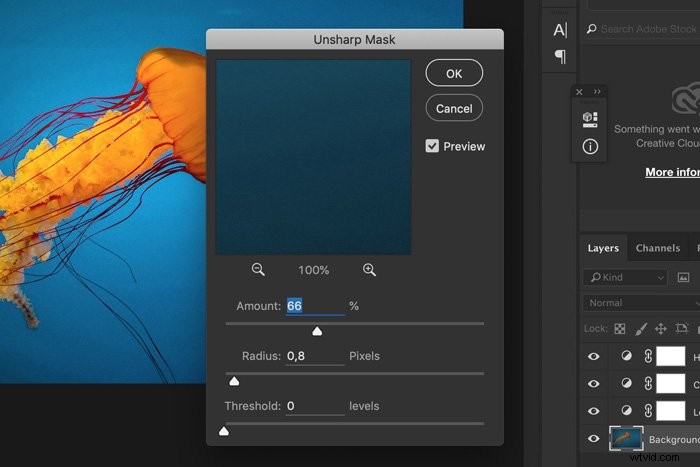
En dat is het. Een paar basisstappen om al die levendige kleuren terug te brengen.

Conclusie
Onderwaterfotografie is niet eenvoudig en zelfs als het je is gelukt om een geweldige foto te maken, houdt het daar niet op.
U moet onderwaterafbeeldingen bewerken om ze er professioneel uit te laten zien. Het draait allemaal om het tonen van die prachtige kleuren die je alleen onder water kunt vinden.
